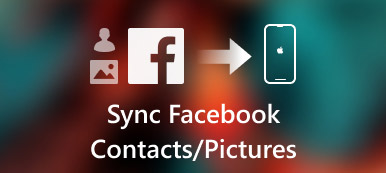iTunes is a double-edged sword among iOS transfer tools. Syncing iPhone with iTunes always bring side effects. Luckily, Apple has discontinued iTunes from the latest macOS Big Sur/Catalina update. iTunes is replaced with new Music, Podcasts and Apple TV. Some old iTunes functions have been integrated into the new Finder app. Thus, you can open iPhone in Finder on Mac without iTunes safely.
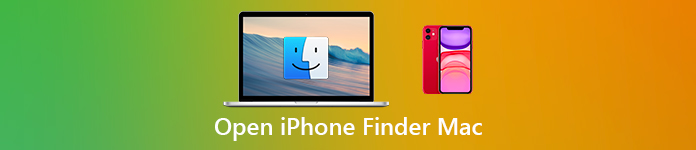
Part 1: How to Use Mac Finder
From this section, you can get the detailed steps to use Finder on macOS Big Sur/Catalina. Before accessing iPhone from Mac Finder, here're the 3 important factors you need to know.
- macOS Catalina 10.15 required
- The latest iOS version
- An iOS app that support Finder file sharing
Let's see how to sync iPhone with Finder in macOS Big Sur/Catalina.
How to Get iPhone to Show Up on Mac
Step 1 Open Finder on your Mac computer running macOS Big Sur/Catalina.
Step 2 Plug iPhone into the computer with a USB cable.
Step 3 Tap "Trust" on your iPhone. Thus, the Mac computer can recognize iPhone successfully.
Step 4 In the "Files" section, you can see all available apps that can share files with Finder.
Step 5 Click the small triangle button next to an iOS app to open iPhone in Finder on Mac.
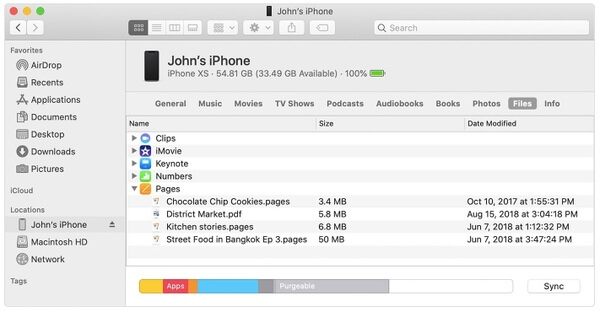
How to Share Files from iPhone to Mac Finder
Step 1 Get iPhone on Mac Finder. Choose the file you want to move to Mac.
Step 2 Drag it to a folder on Mac. Or you can drag the iPhone file to desktop directly.
Step 3 Finder will copy the file to Mac. You can copy photos from iPhone to Mac using Finder through this method.
How to Share Files from Mac to iPhone Using Finder
Step 1 Use Finder on Mac to access iPhone. Select the file you want to transfer to iPhone. Only the files that work with the certain app are supported.
Step 2 Drag the selected files to an iPhone folder.
Step 3 The Finder copies will be saved into your iPhone immediately. You can use Mac Finder to transfer files to iPhone here. (See how to share photos on iCloud)
How to Delete the Shared Files from iPhone on Mac Finder
Step 1 See iPhone in Finder on Mac.
Step 2 Choose an app from the "Files" list on the main interface.
Step 3 Select the file you want to delete.
Step 4 Press "Delete" on the keyboard.
Step 5 Click "Delete" to confirm. Now the shared files on iPhone are deleted using Mac Finder.
How to Use Finder on Mac to Backup iPhone Files
Step 1 Open iPhone in Finder on Mac.
Step 2 In the "General" section, navigate to the "Backups" part.
Step 3 Mark before "Back up all of the data on your iPhone to this Mac". (All your iPhone settings, files, app data and other information will be synced to Mac Finder.)
Step 4 Click "Encrypt local backup" followed by "Set Password" to encrypt your backup.
Step 5 Click "Back Up Now" to backup iPhone in macOS Big Sur/Catalina using Finder.
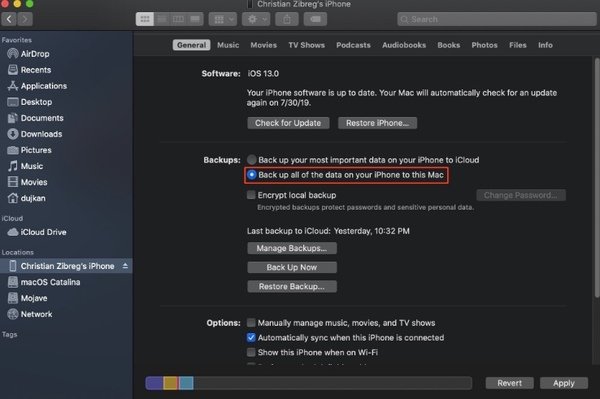
How to Restore iPhone from a Backup Using Mac Finder
Step 1 Use Mac Finder to access iPhone. You will be in the default "General" section.
Step 2 Click "Restore Backup" under "Backups".
Step 3 Wait until the iPhone restoring process finishes. The restore time depends on the size of the backup file mainly.
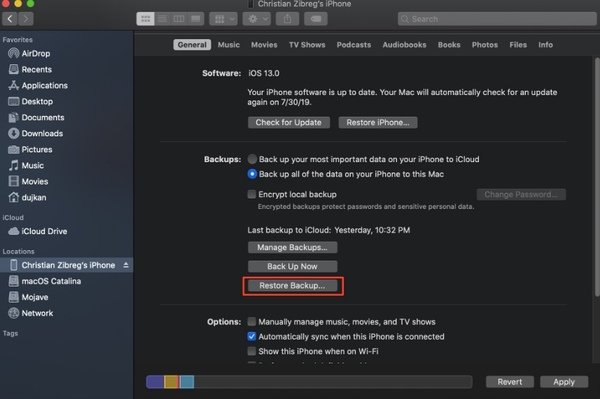
Part 2: Easy Alternative to the Mac Finder App
If you don't want to update Mac or iPhone, you can use Apeaksoft iPhone Transfer for Mac to get all Mac Finder features. There is no need to check whether the app files work with File Sharing or not. You can transfer all stored and downloaded files between iPhone/iPad/iPod touch and Mac flexibly. Compared with macOS Big Sur/Catalina Finder app, you can get more features here, such as photo manager, contact assistant, ringtone maker and more. Here're the main features you can get.
Apeaksoft iPhone Transfer for Mac
- Transfer files from iPhone to iPhone/Mac/iTunes without data loss.
- Transfer iPhone photos, videos, contacts, messages, call logs, ringtones, playlists and other app data flexibly for backup and restore.
- Manage and edit iPhone files with the powerful media servicer.
- Preview all media files before transferring.
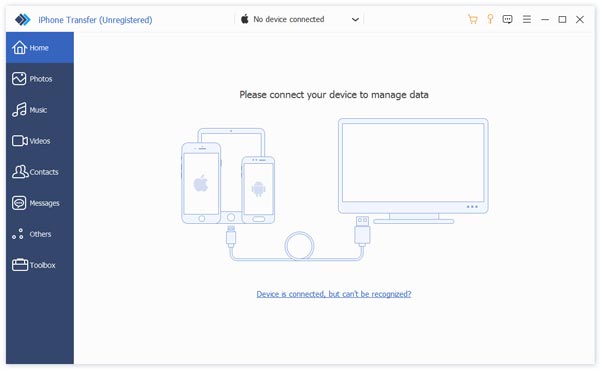
If you are running macOS Catalina 10.15 or later versions, you can get media syncing, backup and restore from the new Mac Finder app. Be aware that you need to update your iPhone or iPad to the latest version too. At present, you can open iPhone in Finder on Mac to sync music, movies, TV shows, podcasts, audiobooks, books, photos, etc.
As for those not supported file types, you can run Apeaksoft iPhone Transfer for Mac instead. Its built-in phone to phone, device to PC and other one-click functions are also good to use. You can free download the program to figure out more features.