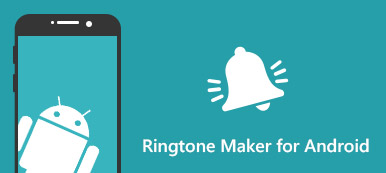You may like to change your iPhone wallpaper and ringtone from time to time according to your mood and style. But it's easy to change wallpapers, when it comes to customize iPhone ringtones, things would be complicated.
There are some third-party apps in Apple App Store that can help you make your own ringtones for free, but most of them require purchases to activate all its features. What's more, it does not allow you to choose which snippet of the song to use as a ringtone. So it'd be a better choice to make an iPhone ringtone with your favorite music snippet on iTunes at your will totally. The process would be circuitous and complicated, but once you master this method, you can customize you own ringtone anytime when you want.

- Part 1. Steps to Make iPhone Ringtones on iTunes
- Part 2. A Much Easier Solution to Make Ringtone without iTunes
Part 1. Steps to Make iPhone Ringtones on iTunes
Step 1. Check and update your iTunes to the latest version.
Step 2. Choose a song.
Launch iTunes, choose a song you want to set as your ringtone. Please note that the length of an iPhone ringtone should be in 30 seconds or less. So you can play the song for several times to find the exact 30-second portion of the song you would like to set as your iPhone ringtone.
If you have other audio files on computer, just import them into iTunes library and then follow the steps below to make your favorite music into ringtones.
Step 3. Set the start and stop time.
After you have confirmed the start time and end time you want of the song, right-click the song you want and select Song Info option from the resulting drop-down list.
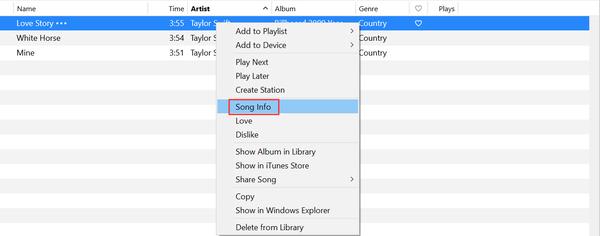
Then click the Options button in the popped-up window. There you can check the start and stop options to set the correct start and stop time of your ringtone.
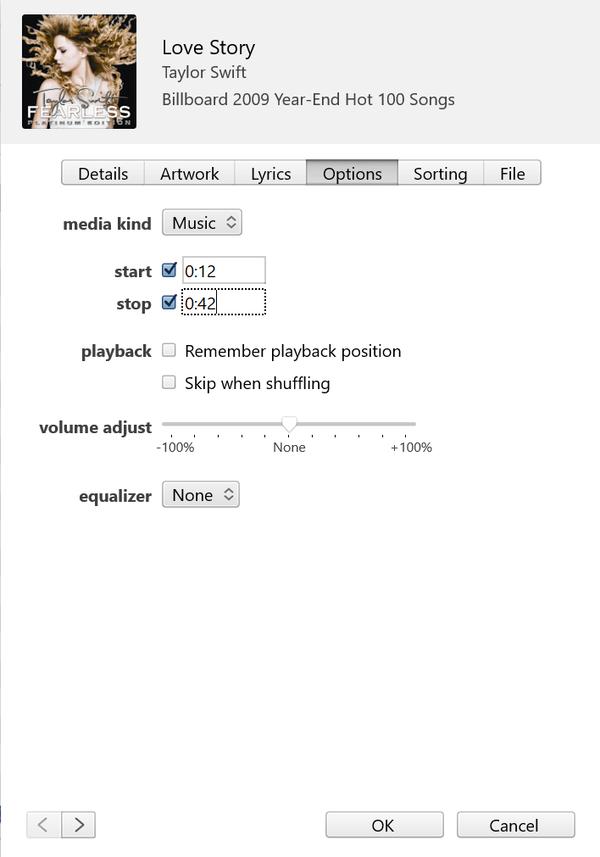
Step 3. Create AAC version.
After you set the start and stop time successfully, select the short version of the song, then go to File>Convert>Create AAC Version to convert the 30-second song snippet to AAC version.
AAC is the audio format that Apple prefers to use for its devices. Compared to MP3 audio format, it has the same sound quality while occupies less storage space.
The newer version of iTunes enables users to convert any song in iTunes to AAC version. This feature is good to use when you have the need to save hard drive space or create a ringtone.
The created AAC version is a copy of that specific short version of the song we have set start and stop time with, and it will automatically appear in your iTunes library beneath the original song.
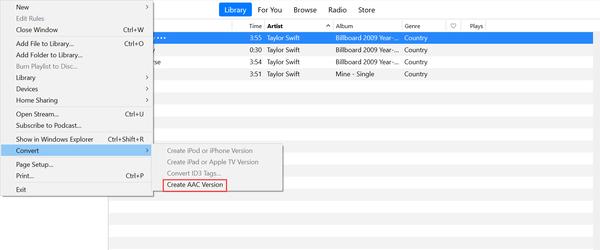
Step 4. Make a copy of the AAC version then delete the old one.
After the 30-second AAC version is created, click and drag it to your desktop or another folder on your computer to save it, then you can delete the original shortened song in the iTunes library if you don't need it any more.
Step 5. Change extension.
The AAC files usually use ".m4a" as its extension, however, the default format of iPhone ringtones is with ".m4r" as extensions. So we need to change the extension from .m4a to .m4r in order to use this clip as a ringtone. You just need to find the clip you dragged to your desktop or a certain folder just now, then right-click the file to rename it, in which means you can change the extension from .m4a to .m4r. Keep in mind that there is no underscore "_" or any other symbol such as a hyphen in the file name, in case the file will be invalid.
Step 6. Add the ringtone to your iPhone.
Now the ringtone has been created successfully in your computer. The last step is to add this ringtone from your computer to your iPhone. Connect your device to computer with a lightning-to-USB cable. When iTunes detect your iPhone, click the iPhone button in the upper-left corner, then go to the Summary section and scroll down to Options. Check the last box next to Manually manage music and videos, then click Apply. Now the ringtone will be automatically synced to your iPhone. (Note: If you failed to drag the .m4r ringtone file to the Tones tab, disconnect your iPhone and restart iTunes, then connect your iPhone to iTunes and try to drag again.)
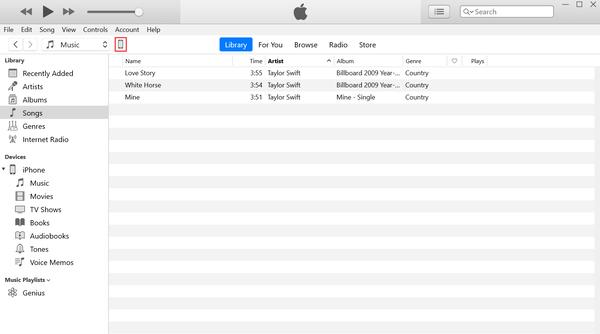
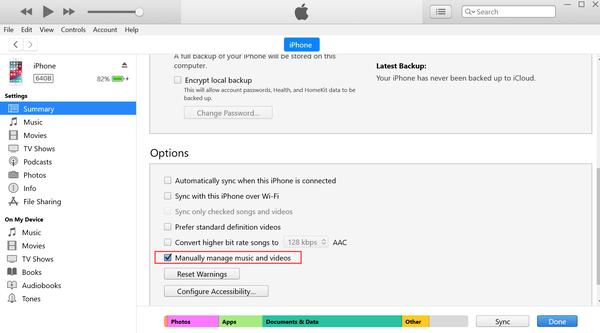
Step 7. Set your iPhone ringtone
Go to Settings > Sounds > Ringtone, you will find the newly-created ringtone in the top of the list. You are also able to set the ringtone as your text, voicemail and email tone.
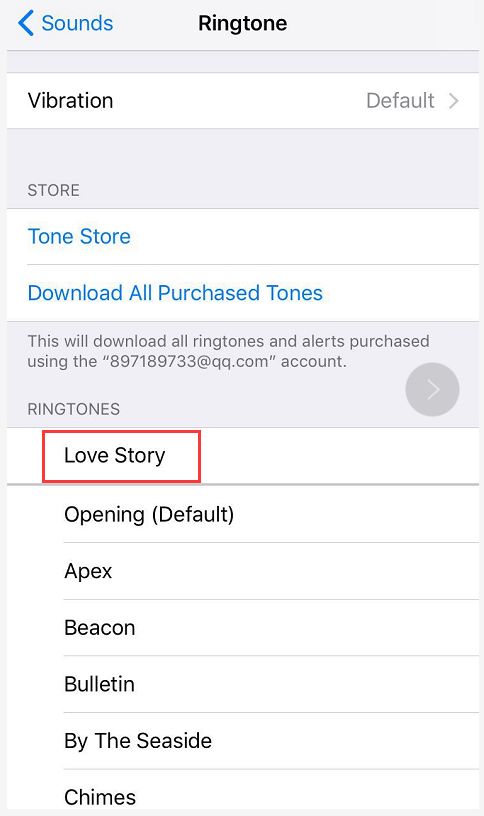
Now you have known how to get free ringtones for iPhone on iTunes. To be honest, the process is a little complicated, but this method is totally free and you will be skillful in making ringtone on iTunes after you try this method two or three times.
Part 2. A Much Easier Solution to Make Ringtone without iTunes
If you think the first method above is difficult and don't want to spend time reading the guide, Apeaksoft MobieTrans can do you a good favor in an easier manner.
Apeaksoft MobieTrans provides one-stop iOS data transfer solution for all Apple users. Its powerful features include:
• Transfer iOS photos, contacts, music, videos and SMS to computer or vice versa easily.
• Back up files from all of your iOS devices to computer with one click.
• Add, de-duplicate or delete photo, music and contacts on your iOS device.
• Make a Ringtone from your favorite music and transfer it to your iPhone.
• Convert photos in HEIC format to JPG/JPEG/PNG format in batch.
• Support the latest iOS 18.
How to make a ringtone with Apeaksoft MobieTrans
Step 1. Download and install this iPhone Ringtone Maker on your computer.
Step 2. Launch the program and connect your device to computer. Click "More" to go to the Tools page and select "Ringtone Maker" after your iPhone is automatically detected by the program.
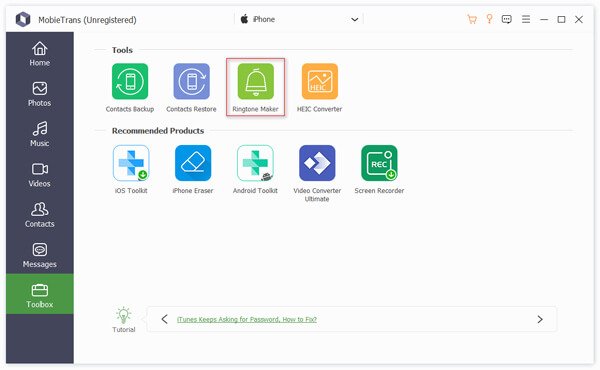
Step 3. There are 2 options for you to choose in the "Ringtone Maker" interface: Add Files From Device and Add Files From PC. Here we take the first option for example. Click the "Add Files From Device" option to choose a song you want to use to make a ringtone. It will take several minutes to scan your device if there are too many songs in your iPhone.
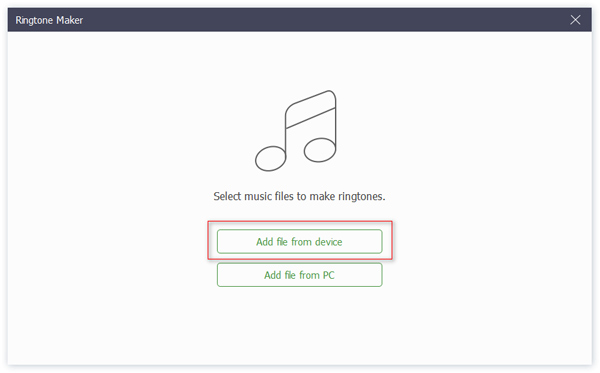
Step 4. Set the starting point and ending point of the song according to your need. If you are creating a tone for SMS, keep in mind that the length cannot exceed 29 seconds.
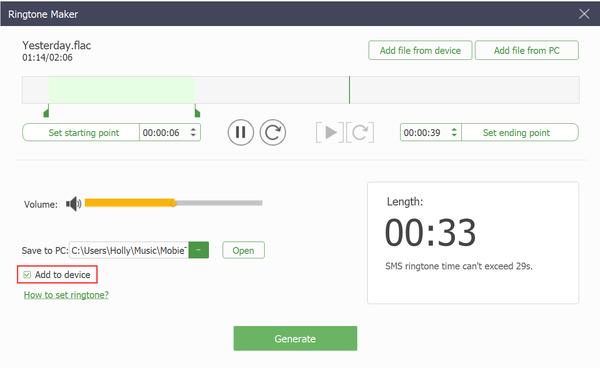
You can click  to play the segment you have set to check whether it's exactly what you want. If not, you can click
to play the segment you have set to check whether it's exactly what you want. If not, you can click  to restart to make the ringtone.
to restart to make the ringtone.
Step 5. Check the box besides Add to device and click the Generate button to finish creating the ringtone. Then you can easily find the new generated ringtone in your iPhone and set it as your tone.
Conclusion
Compared with making ringtone on iTunes, Apeaksoft MobieTrans can save you much time and operation steps. You can choose which solution to use as you like.