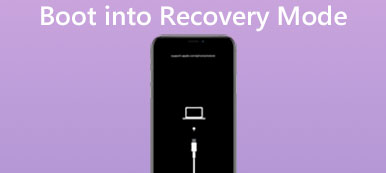You may don't know what is recovery mode in the general case, unless something wrong happens on your Apple device, like being stuck in the recovery mode. Actually, there are also chances that you need to use iPhone recovery mode to fix some issues.
This post will show you what iPhone/iPad/iPod recovery mode is and how to put your iOS device into recovery mode. What's more, if the iPhone recovery mode not working or stuck on recovery mode, you can also find suitable solutions here.
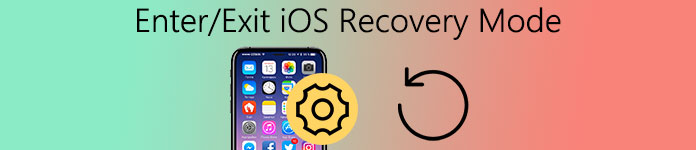
- Part 1: When to use iPhone/iPad/iPod Recovery mode
- Part 2: How to put iPhone/iPad/iPod in Recovery mode
- Part 3: How to get iPhone/iPad out of Recovery Mode
- Part 4: iPhone/iPad Recovery Mode not working
- Part 5: FAQs of iPhone Recovery Mode
Part 1. When to use iPhone/iPad/iPod Recovery mode
You cannot find the direct answer about what is recovery mode when you search it on Google. Even the official website of Apple cannot give an exact definition about iOS recovery mode. In fact, recovery mode for iOS device, is just a method to help restoring your iPhone/ iPad/ iPod. As soon as you put your iPhone/iPad/iPod into recovery mode, you can see an iTunes connection logo on the device screen, which means that you have connected your iOS device to iTunes. At the same time, you can restore any backup you want and sync the data into iTunes.
You can get your iPhone/iPad/iPod into recovery mode for the reason displayed below:
- To jailbreak your iPhone/iPad/iPod;
- To update from a Beta version of iOS system;
- To restart iPhone/iPad/iPod stuck on Apple logo;
- To delete all the data on iPhone/iPad/iPod and start a new device from the beginning;
- The process of restoring iPhone/iPad/iPod from backup files fails;
- iPhone/iPad/iPod cannot be recognized and detected by iTunes when they are connected successfully;
- Your iPhone/iPad/iPod is stuck on a continuous restart circulation when updating the latest version of iOS system.
- …
Recovery mode for iPhone/iPad/iPod is quite different from DFU mode (Development Firmware Upgrade). DFU mode will enable you to downgrade firmware via bypassing the boot loader. Besides, the screen of your device will stay in black once you get iPhone/ iPad/ iPod in DFU mode, while the recovery mode will display an iTunes connection logo.
Part 2. How to put iPhone/iPad/iPod in Recovery mode
Put iPhone XS/XR/X/8/7 in Recovery Mode
Latest iPhone models, such as iPhone XS/XR/X/8/7, adopt a capacitive Force Touch Home button so that the formal recovery mode functionality has changed to the Volume Down button. You can follow the next steps to put your iPhone XS/XR/X or iPhone 8/7 into recovery mode.
Step 1. Turn off your iPhone XS/XR/X/8/7 by pressing the Power button for a few seconds and sliding to power off.
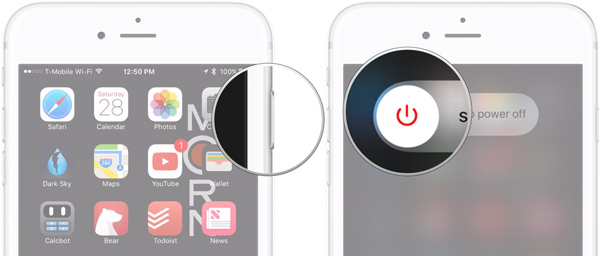
Step 2. Download and launch the latest version of iTunes on your PC or Mac, which can be found on Apple official website or App Store.
Step 3. Press and hold down the Volume Down button on the iPhone XS/XR/X/8/7. Then Plug the iPhone into your computer via a USB cable.
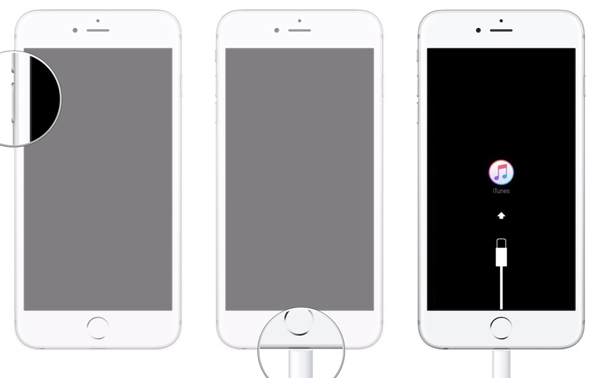
Step 4. When the iTunes logo, a white icon with a colorized note, appears on the screen, you can release the button. Now you have successfully gotten your iPhone into recovery mode.
Put iPhone SE/6s Plus/6s/6 Plus/6/5s/5c/5/4S in Recovery Mode
The way to put iPhone SE/6s Plus/6s/6 Plus/6/5s/5c/5/4s into recovery mode is a little different from the way of the latest devices. You need to use home button to accomplish the process.
Step 1. Press the Power button and slide the icon to power off your iPhone 6, which is the same as Putting iPhone X/8/7 into Recovery Mode.
Step 2. Download iTunes on your computer and install it according to the instructions. If you have already downloaded it, please update it to the latest version.
Step 3. After opening iTunes, press and hold down home button on the iPhone 6 for a while. Connect your iPhone to the computer.
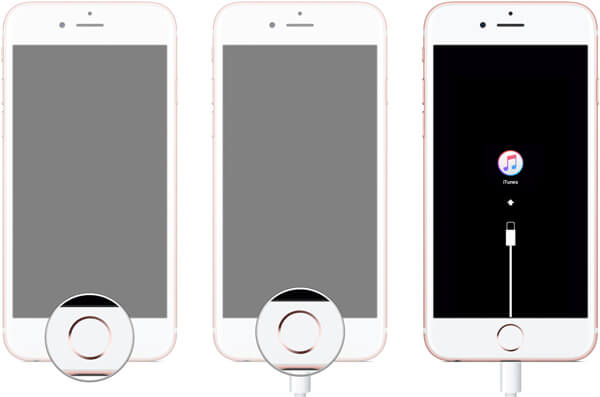
Step 4. Let go of the home button when you see the iTunes image on the black screen. It means that your iPhone now enters recovery mode.
Put iPad Pro/Air/mini in Recovery Mode
If you want to put your iPad or iPod touch in recovery mode, the detailed steps are similar to iPhone SE/6s Plus/6s/6 Plus/6/5s/5c/5/4S.
Step 1. Firstly make sure you have disconnected your iPad from the computer by plugging the USB cable. Then download new version of iTunes and install it on your computer.
Step 2. Press Home button and Sleep button at the same time for around 10 seconds until the screen of iPad becomes black, then release the Sleep button but hold the Home button.
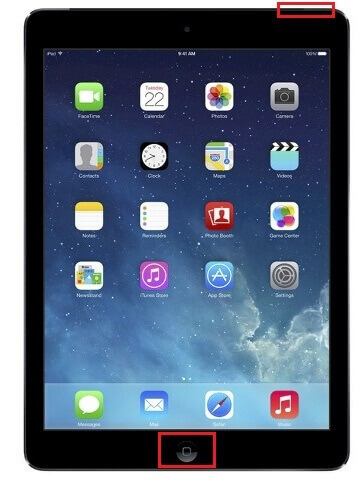
Step 3. Connect the iPad to the computer again. iPad will automatically recognize he iTunes and show the iTunes logo and USB cable on the interface.

Step 4. Then your iPad will be detected by iTunes without any operations. Lead your iPad into the recovery mode.
It usually applies when you forgot iPad password.
Put iPod touch in Recovery Mode
Entering iPod touch in recovery mode is also quite easy. Just follow the next guide and put your iPod touch in recovery mode.
Step 1. Firstly, you need the latest version of iTunes on your computer. If you don't have it, go to the Apple official website to download it.
Step 2. iTunes will detect your iPod touch as soon as your connect the iPod touch with your computer.
Step 3. Hold down the Power button on the top right corner and Home button at the bottom center.
Step 4. Release the former button but keep on pressing the latter until you see the Recovery screen with a iTunes logo.
Step 5. That is to say, you have managed to put your iPod touch in recovery mode.
Part 3. How to get iPhone/iPad out of Recovery Mode
With the step-by-step guide above, you can easily put your iPhone/iPad/iPod touch into recovery mode. But what if the device is stuck in recovery mode? What you need to do is just to get your iPhone/iPad back to normal state. Here is the method about how to exit iPhone/iPad recovery mode. We list different ways for you to exit recovery mode on different kinds of Apple devices. Before you start it, please ensure that your iPhone/iPad/iPod touch has more than 20% battery in case. Moreover, you can try the following methods to turn on/off safe mode on iPhone, too.
Get iPhone X/8/7 out of Recovery Mode
Latest iPhone models, such as iPhone X/8/7, adopt a capacitive Force Touch Home button so that the formal recovery mode functionality has changed to the Volume Down button. You can follow the next steps to put your iPhone X or iPhone 8/7 out of recovery mode.
Step 1. Pull the USB cable to disconnect your iPhone X/8/7 from the computer.
Step 2. Hold down the iPhone Lock and the Volume Down button for about 10 seconds.
Step 3. Release the Volume Down button but keep on pressing on the Lock button for a while.
Step 4. When the Apple logo appears on your iPhone X/8/7, release the Lock button immediately.
Then your iPhone X/8/7 will get out of recovery mode and begin restarting. Get more details about how to hard reset iPhone from this post.
Get iPhone SE/6s Plus/6s/6 Plus/6/5s/5c/5/4S out of Recovery Mode
Latest iPhone models, such as iPhone X/8/7, adopt a capacitive Force Touch Home button so that the formal recovery mode functionality has changed to the Volume Down button. You can follow the next steps to put your iPhone X or iPhone 8/7 out of recovery mode.
Step 1. The first step is quite similar. You have to make sure that your iPhone 6 is separated from PC or Mac.
Step 2. Press on the iPhone Lock and Home button together for several seconds.
Step 3. Then relinquish the Home button. But you have to continue pressing on the iPhone Lock.
Step 4. Let go of the Lock button as soon as you see the Apple logo appears on the screen. When the process completes, your iPhone 6 will exit recovery mode and reboot itself.
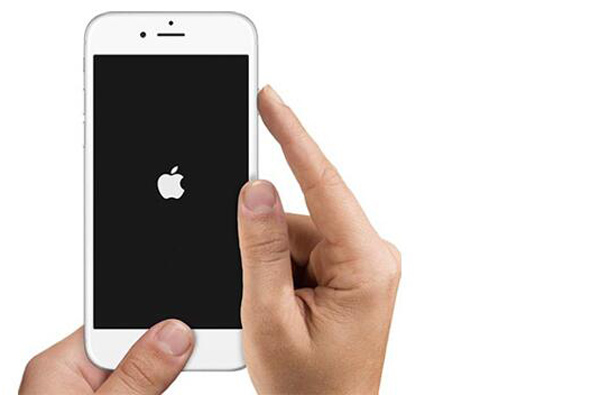
Get iPad Pro/Air/mini out of Recovery Mode
Latest iPhone models, such as iPhone X/8/7, adopt a capacitive Force Touch Home button so that the formal recovery mode functionality has changed to the Volume Down button. You can follow the next steps to put your iPhone X or iPhone 8/7 out of recovery mode.
Step 1. Disconnect your iPad from the PC or Mac. You can do it just by pulling the data cable off.
Step 2. Hold down both the Home button and Power button together for a while till the iPad has turned off.
Step 3. Then let go of the Home button and keep pressing the Power button to reboot the iPad.
Step 4. You can release the Power button when you can see the iPad restarting with an Apple icon on the interface. Then your iPad is out of recovery successfully!
Get iPod touch out of Recovery Mode
Step 1. Get your iPod touch separated from the PC or Mac. If it is plugged in the computer, just pull the plug.
Step 2. Hold down the combination of Apple Home button and Power Lock button simultaneously.
Step 3. Relinquish the Apple Home button. Do not forget continue holding the Power Lock.
Step 4. As the black Apple icon appears on the white screen, let go of the Power button to reboot the iPod touch and get it out of recovery mode.
Part 4. iPhone/iPad Recovery Mode not working
When you use recovery mode to update the Apple device to new system or restore a backup on the device, there are many chances that you may find the iPhone/iPad/iPod recovery mode are not working. The most two common performances of iPhone/iPad/iPod recovery mode not working are the following: one is that you cannot enter the recovery mode, and another is that your iPhone/iPad is stuck in recovery mode.
How to fix iPhone/iPad Recovery Mode not working
When you are facing with your recovery mode not working, don't be anxious. Here we recommend iOS System Recovery for you to fix this frustrated problem. iOS System Recovery software is a professional data recovery tool to release your iPhone/iPod from being stuck in Recovery Mode or DFU Mode. It earns a good reputation among the Apple users around the world. To sum up, iOS System Recovery does a really good job! Please keep on reading and learn the step-by-step guide about fixing iPhone/iPad/iPod recovery mode not working issue:
Step 1. Download and launch iOS System Recovery
Firstly download iOS System Recovery program from Google Play or Apple Store. This software applies to both Windows and Mac. Then follow the instruction to install this powerful application on your computer. Also, launch this program when you have done the installation.

Step 2. Detect your iPhone stuck in recovery mode
Plug your iPhone into the computer via a USB cable. Once connected successfully, iOS System Recovery will detect your iPhone stuck in abnormal state immediately. Then click on Confirm button to get your iPhone out of recovery mode.
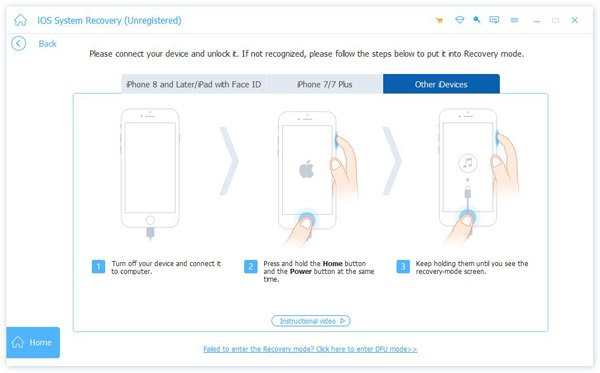
Step 3. Confirm the information of iPhone
After detecting your Apple device, iOS System Recovery will automatically display the detailed information about your iPhone on the interface. Then you need to check the correct information and exclude the wrong ones in order to download the compatible firmware package and repair iPhone.

Step 4. Repair the abnormal iPhone
Click on "Repair" button to download the compatible package. This process may take a little time, please wait for it finished patiently. After the repairing process is finished, your iPhone will be out of recovery mode and reboot by itself.

Don't miss: How to restore iPhone/iPad without updating
Part 5. FAQs of iPhone Recovery Mode
1. What is recovery mode?
Recovery Mode is a troubleshooting step you can take with an iPhone that's having problems with its operating system.
2. How to fix iPhone stuck in recovery mode?
When your iPhone gets stuck in recovery mode, you can force restart your iPhone. Or you can try restoring your iPhone with iTunes to fix this problem.
3. How to boot into recovery mode on iPhone?
To boot into recovery mode on iPhone, launch the latest iTunes on your computer. Connect your iPhone to the computer and then open iTunes. Press and then release the Volume Up button and then the Volume Down button. Next, press and hold the Side button until you see the recovery mode screen.
4. Will recovery mode erase everything on iPhone?
Yes. Recovery mode will delete everything from your iPhone.
Conclusion
Through this passage, we believe you have learned a lot about iPhone/iPad/iPod Recovery mode, including when to use Recovery mode, how to get your iPhone/iPad/iPod in or out recovery mode as well as how to fix iPhone Recovery Mode not working problem. Hope you can find the most suitable way in this article and gain something helpful from it. You can also share these tips of iPhone/iPad/iPod Recovery mode with your friends.