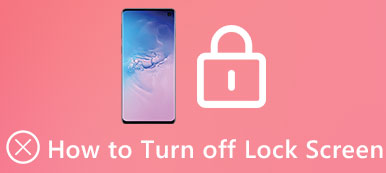With the upgrade of iOS version and model, you can personalize your iPhone Lock Screen with beautiful wallpaper, creative widgets, and important notifications. On the other hand, this Lock Screen can become an obstacle when you forgot your passcode. So, in this post, you can learn how to customize an iPhone Lock Screen at first. Then, you can learn 2 easy methods to unlock iOS screen without passcode.
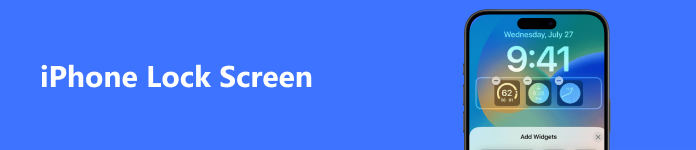
- Part 1. How to Customize iPhone Lock Screen
- Part 2. How to Unlock iPad / iPhone Screen
- Part 3. FAQs about iPhone Lock Screen
Part 1. How to Customize iPhone Lock Screen
It is easy to access some private information when your iPhone is locked. This problem still exists in iOS system even iOS 18. We will tell you how to customize your locked screen on iPhone or iPad. Actually, you can customize these features like notifications, Control Center, Home Control, Siri, Reply with Messages, Wallet, Open Camera, Today View, USB accessories, and more.
Turn off access within apps
To avoid private leaking, you can turn off access to Control Center and customize controls with passcode. Go to Settings > Control Center, and disable Access Within Apps.
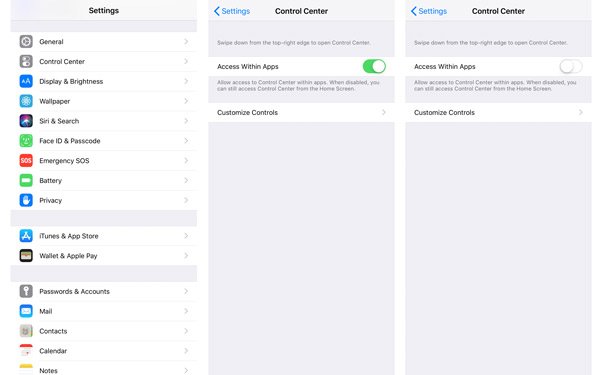
Customize controls
You can also customize controls, like adding or removing controls.
You can remove controls include Flashlight, Timer, Calculator, Camera, Scan QR Code, Accessibility Shortcuts, Alarm, Apple TV Remote, Guided Access, Hearing, Home, Notes, Screen Recording, Voice Memos, Wallet, Hearing, Low Power Mode, Magnifier, Stop Watch, Do Not Disturb While Driving.
However, not all apps are necessary to be removed, e.g. flashlight, which can easily turn on when you are in the dark.
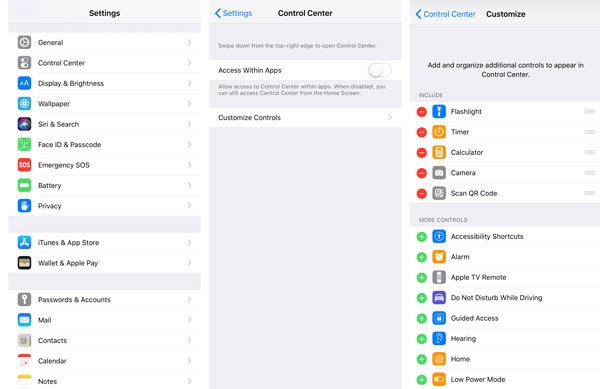
Hide notifications
Even if you didn't enter a passcode or use Face ID / Touch ID, sometimes your notification such as reply to messages are accessible on locked screen. You can follow these steps to hide these notifications.
Go to Settings > Touch ID & Passcode (Face ID & Passcode, if you are using iPhone X or later). (Touch ID is not working?)
You can hide the following notifications, including Today View, Notification Center, Control Center, Siri, Reply with Messages, Home Control, Wallet, Return Missed Calls, USB Accessories.
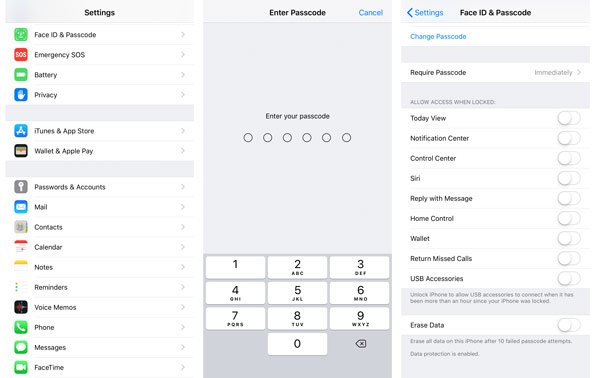
You can also change your lock screen wallpaper as you like. It is just so easy.
Go to Setting > Wallpaper > Choose a new Wallpaper.
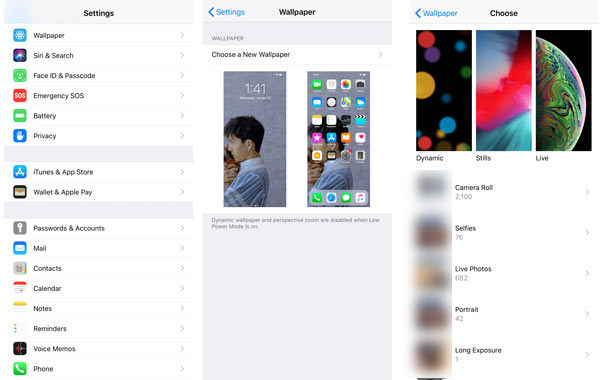
Turn off Previews
Go to Setting > Notifications > Show Preview. Choose Never, and the notification will not be accessible. Or you can choose When Unlocked to notice you those notifications from apps while keeping detailed information hidden.
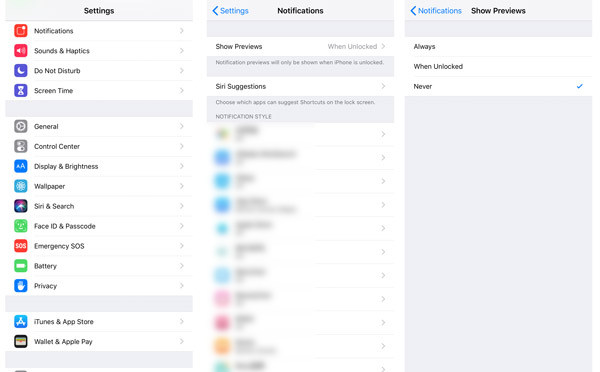
Add Widgets on iPhone Lock Screen
With the release of iOS 18, you can add many interesting and useful widgets on your iPhone Lock Screen, including today's headlines, calendar events, the weather, information from apps, etc. You can go to Settings > Wallpaper > Customize > Add Widgets. Then, you can personalize the layout of your iPhone Lock Screen with various widgets.
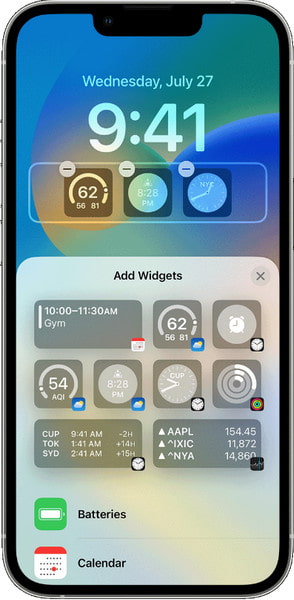
Part 2. How to Unlock iPad / iPhone Screen
After customizing your Lock Screen, you can make use of your personalized Lock Screen to get informed while keeping your privacy locked down. However, what if you forgot your passcode? Don't worry! You can get 2 ways to unlock your Lock Screen without passcode.
1. Wipe Locked-Screen Password from iPhone
When it comes to unlock iOS screen, Apeaksoft iOS Unlocker is the easiest iPhone unlocker software. Whether your iPhone is locked by Face ID, 6-digit, or customized alphanumeric code, this software can wipe the lock password and help you use your iPhone as new one.

4,000,000+ Downloads
Remove a variety of password like Face ID, Touch ID, 4-digit, 6-digit, customized number and code.
Remove Apple ID account so that you can add a new Apple ID.
Recover Screen Time password or wipe the password to use iPhone without limits.
Compatible with all iOS devices, including the latest iPhone 16 running on iOS 18.
Now, let’s see how to unlock iPhone screen lock.
Step 1 Connect locked iPhone to computerFree download iOS Unlocker into your computer. This software is compatible with Windows and Mac computer, and you can download the version you want.
Run it and choose Wipe Passcode mode. Connect your iPhone to computer via the USB cable. Click the Start button to continue.
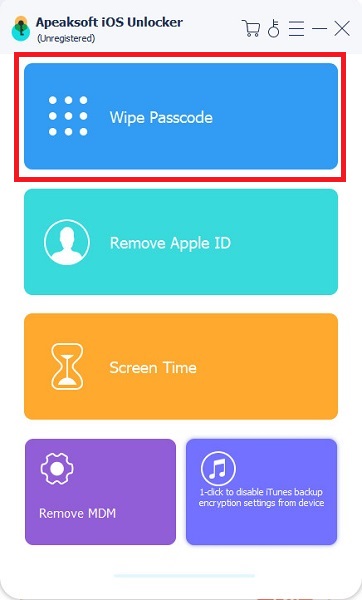 Step 2 Confirm iPhone information
Step 2 Confirm iPhone informationHere, the information of your iPhone will be detected automatically. Confirm it if they are correct. Otherwise, just modify it to match your iPhone, and click the Start button to continue.
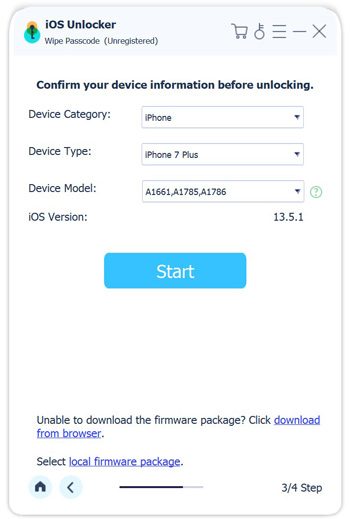 Step 3 Download iOS firmware
Step 3 Download iOS firmwareThen this program will download the iOS firmware from Apple server and make your computer connected with the Internet. It will take some time, and you just need to wait it patiently.
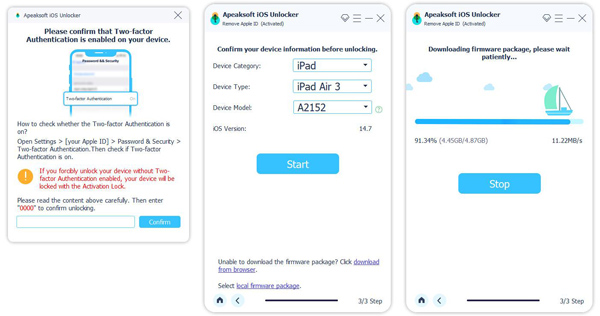 Step 4 Unlock iPhone passcode
Step 4 Unlock iPhone passcodeAfter the firmware downloading is complete, click the Unlock button and input 0000. After that, click Unlock to confirm the unlocking process again.
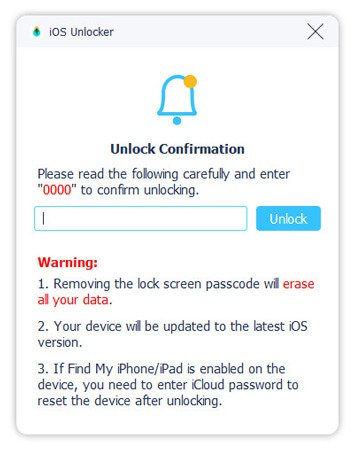
Then this software will unlock your iPhone and your iPhone will restart during the process.
2. Remove Forgotten Passcode Using Find My
If you have enabled the Find My feature on your iPad and an additional iOS device with the same Apple ID. You can easily use the Find My app on your extra accessible Apple device to erase all the settings and data from your locked one. In that case, you can reset a new passcode without restrictions. Here, we use the Find My app on an unlocked iPhone to erase your locked iPad:
Step 1 Access your unlocked iPhone and open the Find My app. Then, select the Devices option at the bottom to find your locked iPad.
Step 2Tap the name of your locked iPad and locate the Erase This Device option at the bottom. Tap on it and input your Apple ID password to proceed.
Step 3 After the process is completed, you can set up your locked iPad as a brand-new device. Here, you can create a new passcode to lock your iPad screen.
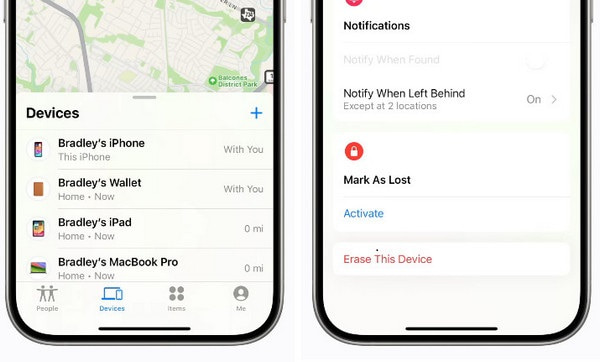
Bonus: Recover Data Using Three Modes
If you have accidentally deleted important photos, messages, notes on your iOS devices, or you have erased your Apple device to bypass a forgotten passcode, you need an all-in-one data recovery tool called Apeaksoft iPhone Data Recovery to help you restore iOS data from your Apple device, iTunes backup, and iCloud backup.

4,000,000+ Downloads
Recover any deleted/lost data from iOS device and iTunes / iCloud backup.
Recover data like contacts, messages, videos, call logs, app, and more.
Easy to preview data on your iPhone/iPad/iPod before recovery.
Support all iOS devices and iOS systems including the latest iOS 18.
Step 1 Download, install and launch Apeaksoft iPhone Data Recovery. Connect your iPhone and computer via a USB cable.
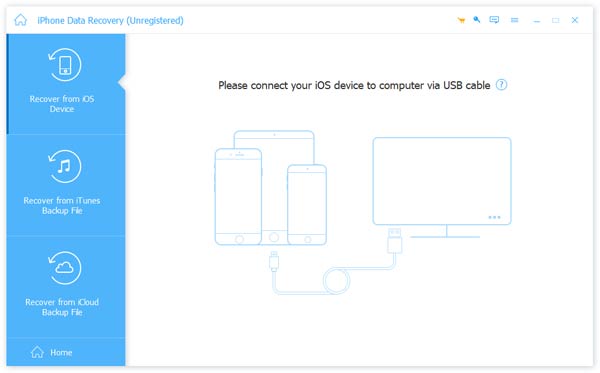
Step 2 Select the mode from the left list. You can recover from iOS device, recover from iTunes Backup File, or recover from iCloud Backup File.
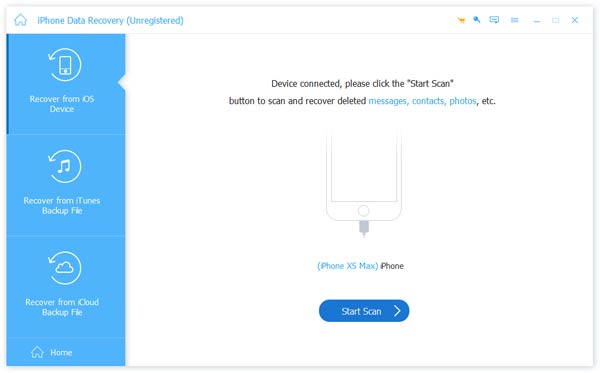
Step 3 After scanning, choose the file you want to recover, and click Recover.
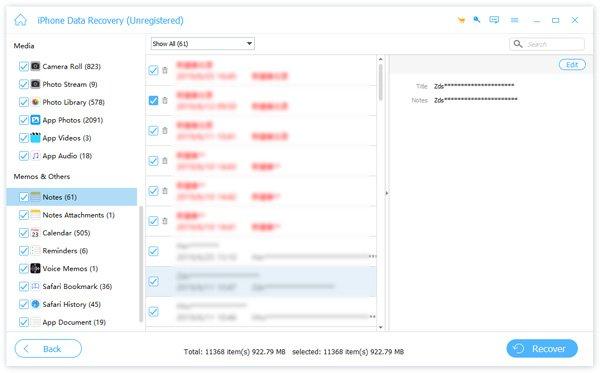
If you have backed up data with iTunes on this computer before, you can choose from iTunes Backup File.
After choosing the right iTunes backup, click Start to start scanning.
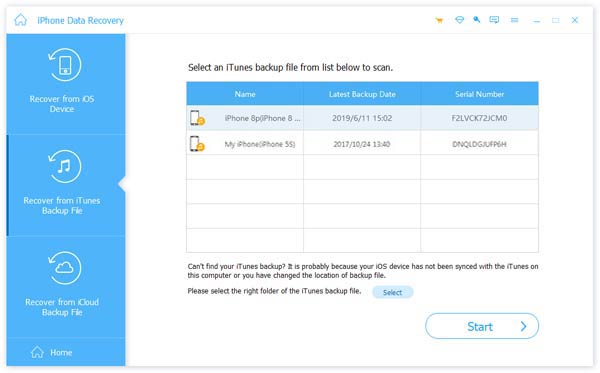
Then you will find the backup files listed in the left panel. Check the file you want to recover, and click Recover to recover data from iTunes backup file.
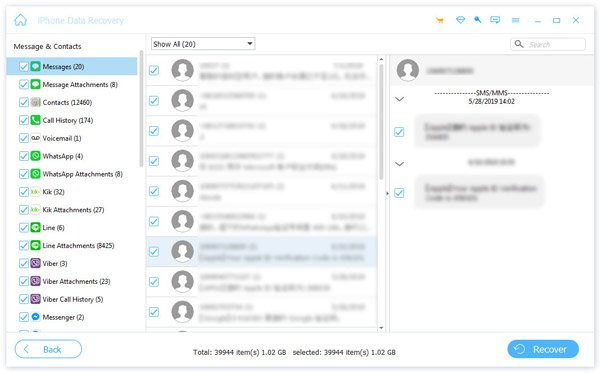
If you have uploaded your iOS data to iCloud before, you can choose recover from iCloud Backup File.
Sign in your Apple ID and Password on the right interface.
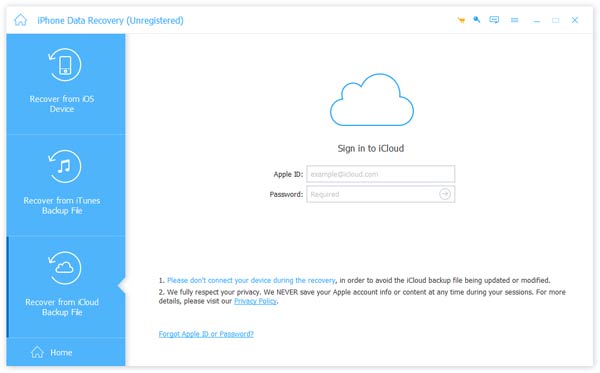
Choose the right iCloud backup and click Download button.
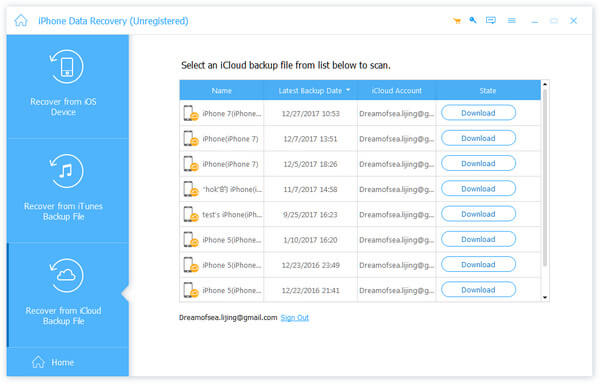
Then all iOS files will be displayed in the left panel. Choose the data you want to recover and click Recover.
Part 3. FAQs about iPhone Lock Screen
What are Lock Screen widgets on my iPhone?
The Lock Screen widget is a feature released with iOS 18. These various widgets can be presented on your iPhone Lock Screen to give you essential and instant information. For instance, you can add weather, clocks, and upcoming calendar events to your iPhone Lock Screen to get informed without unlocking.
How do I set my iPhone to a random Lock Screen?
Go to the Settings app, scroll down to Wallpaper and tap it to move on. Select Add New Wallpaper and choose Photo Shuffle at the top. Then, you can customize the frequency with four options.
How do I make my Lock Screen visible using Always On Display?
At first, the Always On Display feature only existed with the release of iPhone 14 Pro and iPhone 14 Pro Max. To activate this feature, go to the Settings app > Display & Brightness, then, turn Always On Display on.
Conclusion
With this comprehensive post, you can learn how to change iPhone Lock Screen with so many choices. Meanwhile, you can grasp two methods to help you unlock iOS screen and one recommended program to restore the data from iDevices. We'd hope that our solutions are helpful in work and life.