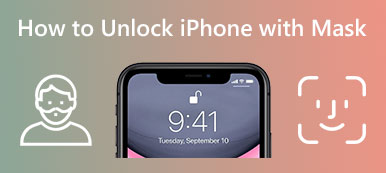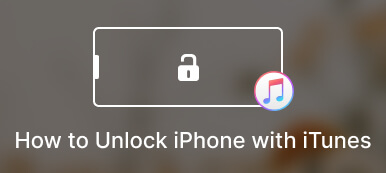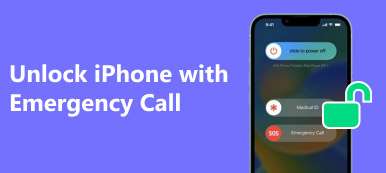The lock screen on your iPhone is an essential security feature that ensures the privacy and protection of the Apple device. However, there may be situations where you need to turn off the lock screen on your iPhone temporarily or permanently. This post tells two effective methods to turn off lock screen on iPhone with or without the current password.
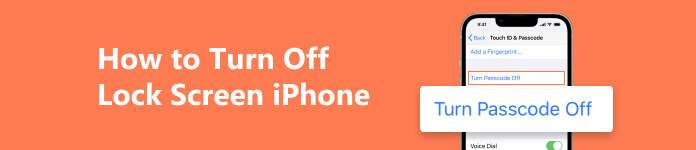
Part 1. Why Turn Off Lock Screen on iPhone
Turning off the lock screen on an iPhone can be a personal preference or a decision made for practical reasons. Here are a few reasons why someone might choose to disable the lock screen on their iPhone.
One of the primary benefits of disabling the iPhone lock screen is its convenience. Without a lock screen, you can access your iPhone directly. Another advantage is faster access to notifications. You can instantly view incoming calls, messages, and app notifications without unlocking the iPhone.
For individuals with disabilities or limited mobility, disabling the lock screen can provide a more accessible user experience. Quick access to the device's features may be crucial for users with specific accessibility needs. Whether to have a lock screen or not is a matter of personal preference. You may find the extra layer of security unnecessary and opt to remove it.
Part 2. How to Turn Off Lock Screen on Your iPhone with a Password
If you know the current passcode, you can easily turn off the lock screen feature on your iPhone. It should be noted that disabling the iPhone screen lock means no passcode or biometric security is protecting the iOS device. That might pose a security risk, especially if the iPhone gets lost or falls into the wrong hands. So before disabling the lock screen, carefully consider the potential consequences and ensure you have other security measures, such as Find My iPhone or remote wipe capabilities.
Step 1 Unlock your iPhone using the Face ID, Touch ID, or the current lock screen passcode and open the Settings app. Scroll down until you find the Face ID & Passcode or Touch ID & Passcode option. Tap on it.
Step 2 You will be asked to enter your passcode once again to access the passcode settings. Choose the Turn Passcode Off option. Confirm your decision by entering your passcode once more. Once you have successfully completed the steps above, the lock screen on your iPhone will be deactivated.
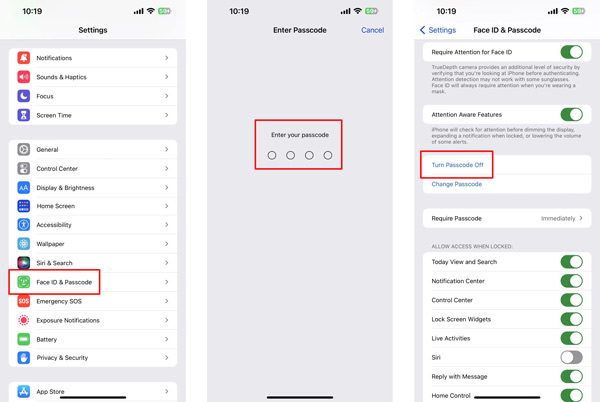
Part 3. How to Turn Off Screen Lock on Your iPhone Without a Passcode
If you don’t know the iPhone lock screen password and can’t proceed with the screen lock removal, you can use the powerful Apeaksoft iOS Unlocker to turn off your iPhone screen lock without a password or other Apple account information.

4,000,000+ Downloads
Turn off the lock screen on iPhone and iPad without a passcode safely.
Wipe your forgotten screen lock password, Face ID, and Touch ID.
Remove Apple ID and password to access various Apple services.
Bypass Screen Time restrictions and MDM lock without data loss.
Step 1 Download and open the iPhone screen lock removal software on your computer. Choose Wipe Passcode and click the Start button.
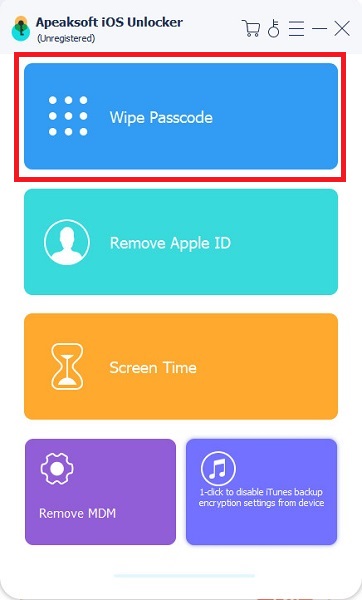
Step 2 Connect your iPhone and help iOS Unlocker recognize it successfully. Once detected, you can see information about your iPhone, such as the device model, type, iOS version, and more. Click the Start button to download the firmware package from the Apple server.
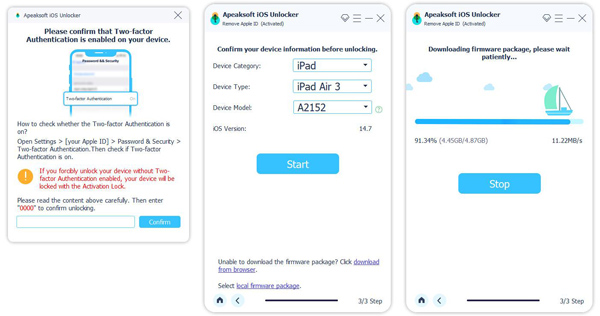
Step 3 Click the Unlock button when the firmware is downloaded. Input 0000 and click Unlock again to wipe the current password for your iPhone lock screen.
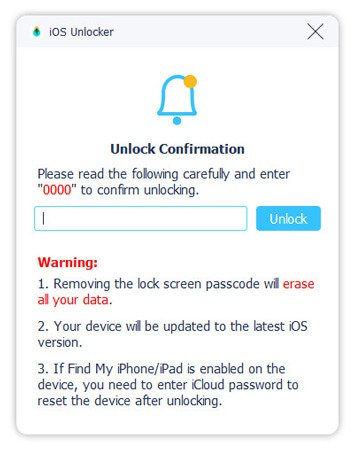
Part 4. FAQs of How to Turn Off iPhone Screen Lock
How do you disable Auto-Lock on your iPhone?
Open the Settings app on your iPhone. Scroll down and tap Display & Brightness. Select Auto-Lock to modify the time before the screen automatically locks. Here you can choose the Never option to disable the lock screen entirely. Exit the Settings app, and the Auto-Lock feature on your iPhone will be disabled.
Can I use iTunes to turn off the lock screen on my iPhone?
Yes. iTunes can remove the screen lock on your iPhone when the Touch ID and passcode are forgotten. Open iTunes and connect your iPhone to it. When your device is recognized, you should see your iPhone appear. Click it to access the device’s settings. Go to the Summary tab and click the Restore iPhone button. You can set up your iPhone as a new device to remove the lock screen.
Why does my iPhone 14 screen stay on when locked?
Apple brings a new always-on display feature to iPhone 14 Pro and Pro Max. It lets you see your home screen in low-light mode, even when your iPhone is locked. If you enable the always-on display feature, your iPhone screen will stay on even when locked.
Conclusion
This post has explored two effective methods to turn off the lock screen on an iPhone, with or without a passcode. Disabling the iPhone screen lock can offer convenience, faster access to notifications, and a more accessible user experience. However, it's essential to balance these benefits with the potential security risks and evaluate whether it aligns with your personal needs and preferences. Besides, you can learn how to customize iPhone Lock Screen here.