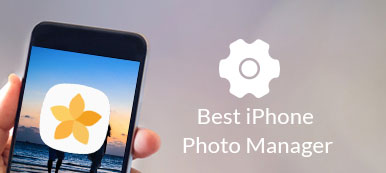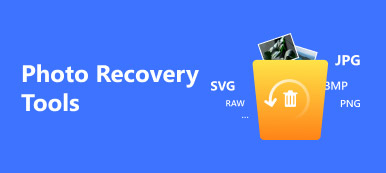When you go to travel, join a party, have a dinner and attend any interesting activities, you can take photos with iPhone to record the moment. Your iPhone photos will be saved into Camera Roll, My Photo Stream, Panoramas and other albums by default. As time goes by, there are more and more pictures stored in your iPhone internal or external storage.
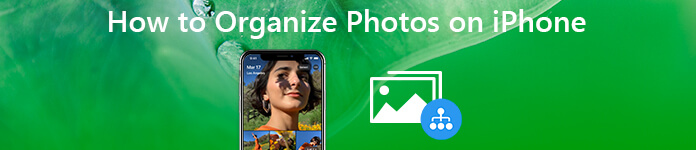
You need to organize photos in iPhone to free up space. It is also a good way to save time on endless searching. You can sort iPhone photos by date taken, name, theme and more. The Photos app offers basic photo editing and managing features. If you want to get more customizable controls, you can turn to professional iPhone photo organizer software for help.
- Part 1: What You Can Do with the Ultimate iPhone Photo Manager
- Part 2: How to Organize Photos on iPhone with the iPhone Photo Manager
- Bonus Tips: What to Do to Recover Mistakenly Deleted iPhone Photos
Part 1: What You Can Do with the Ultimate iPhone Photo Manager
Apeaksoft iPhone Transfer is capable to transfer and manage all kinds of files on the iPhone, including photos, videos, music, contacts, messages and more. You can flexibly transfer data between iPhone and Mac/PC/iTunes without losing data.
What's more, iPhone Transfer is more than a simple data transfer program. You can organize photos on iPhone XR with multiple features. The photo manager allows users to edit, preview and organize all iPhone photos with ease. You can also convert HEIC to JPG or PNG format within iPhone Transfer.
- Transfer photos from iPhone to iPhone, iPhone to PC/Mac, PC/Mac to iPhone and iTunes.
- Create, rename, delete an album. You can also move photos into the existing album.
- Preview any photo with the detailed information.
- Convert iPhone photos from HEIC to PNG and JPG with adjustable quality.
- Fully compatible with iOS 18, including iPhone 16/15/14/13/12/11/X, iPad, iPod, etc.
Part 2: How to Organize Photos on iPhone with the iPhone Photo Manager
Different people have different requirements about organizing photos. From this section, you can get the complete tutorial about some popular features. To start with, you need to download and install the iPhone photo manager software first.
How to Rearrange Photos in an iPhone Album
Step 1Launch iPhone Transfer. Plug iPhone into the computer with a lightning USB cable.
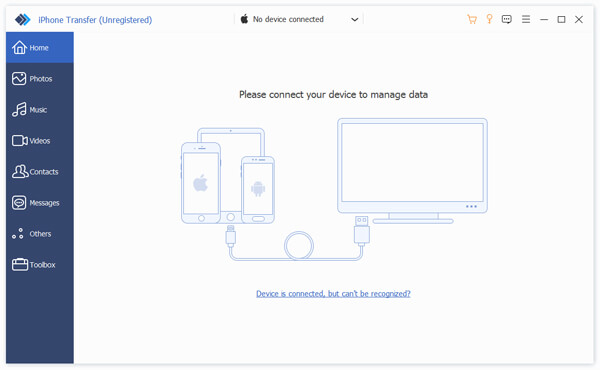
Step 2Click "Photos" in the left pane. You can see all iPhone photos in the main interface.
Step 3Open an album to see the stored iPhone pictures.
Step 4Tap the schedule button on the top right corner. You can organize photos on iPhone by date.
How to Create, Delete and Rename iPhone Albums
Step 1Launch iPhone Transfer. Connect iPhone to your computer via a USB cable.
Step 2When you click "Photos" in the left pane, you can see all taken and downloaded iPhone photos quickly.
Step 3Click "Other Tools" on the top toolbar.
Step 4You can choose "Add to Album", "New Album", "Rename Album", "Delete Album" and more to organize photos into albums on iPhone.
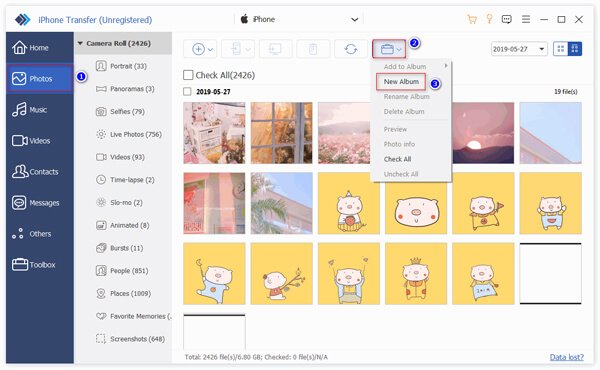
How to Convert HEIC to JPG and PNG Formats
Step 1Connect iPhone to iPhone Transfer on your Windows or Mac computer.
Step 2Tap "Trust" on your iPhone to scan all files stored on your iPhone.
Step 3Click "Toolbox" in the left pane.
Step 4Find and click "HEIC Converter" under "Tools".
Step 5Click "Add from device" or "Add from PC" to import HEIC images.
Step 6You can adjust image quality and keep EXIF data within the HEIC converter. At last, click "Convert" to organize HEIC photos on iPhone.
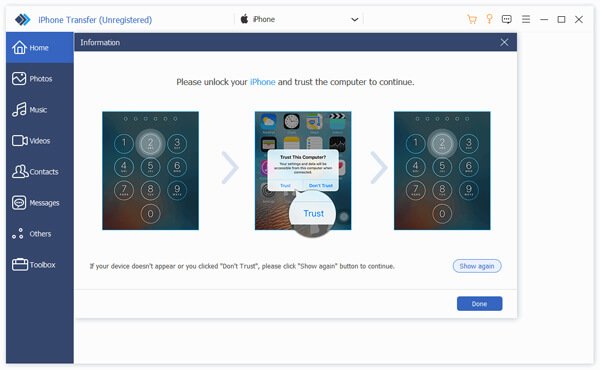
How to Transfer Photos from iPhone to Your Computer
Step 1Launch Apeaksoft iPhone Transfer. Use a lightning USB cable to connect iPhone to your computer.
Step 2Tap "Trust" on your iPhone. You can see the basic information on your iPhone's main interface.
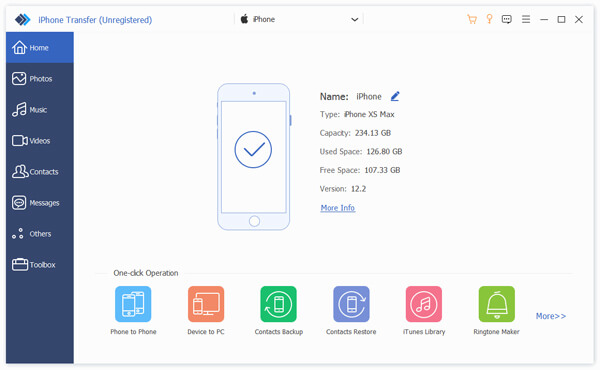
Step 3Click "Photos" in the left pane to scan all iPhone photos. Choose "Preview" on the right-click menu to preview a photo. You can organize photos on iPhone with albums and more.
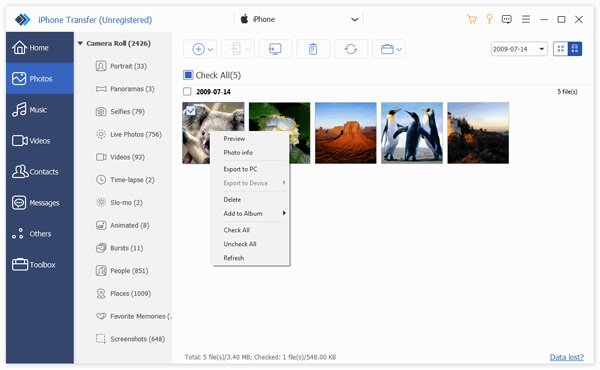
Step 4Click "Export" and select "Export to PC", "Export to iTunes" or "Export to Mac" based on your need. The selected files will be moved to your computer losslessly.
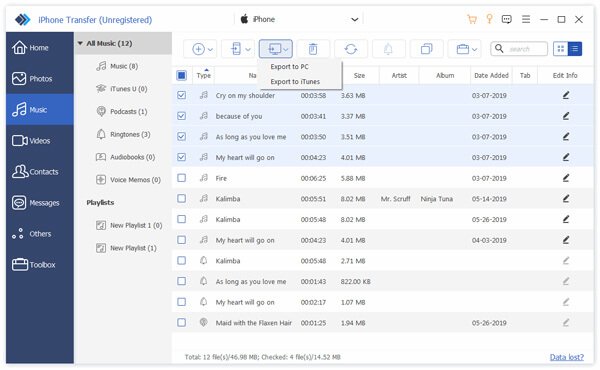
How to Transfer Photos from Computer to Your iPhone
Step 1Run iPhone Transfer. Charge iPhone into the computer with a USB cable. Unlock iPhone and tap "Trust" to trust this computer.
Step 2To access all iPhone photos, you need to click "Photos" in the left pane. All downloaded and captured photos will appear in a short time.
Step 3In the "Photos" section, click "+" on the top. Select "Add File" or "Add Folder" to add photos into any iPhone album.
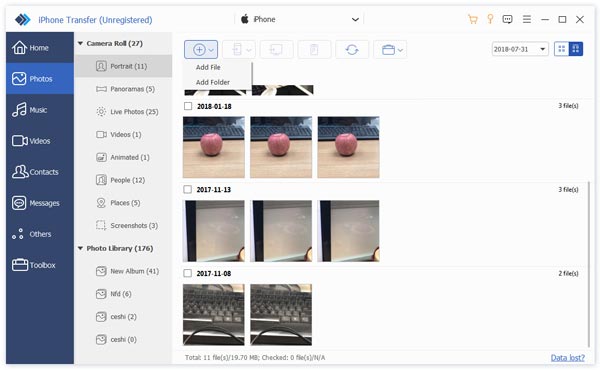
Bonus Tips: What to Do to Recover Mistakenly Deleted iPhone Photos
What if you delete the certain important photo by mistake? No matter you have backed up iPhone photos before, you can turn to the iPhone Data Recovery software for help. The program offers 3 different ways for recovering photos on iPhone. You can recover recently deleted photos from iPhone and iTunes/iCloud backup selectively without data overwritten.
Apeaksoft iPhone Transfer allows users to transfer photos from iPhone to computer without iTunes, as well as computer to iPhone and iPhone to iPhone. You can organize photos on iPhone before transferring. The built-in photo manager and HEIC converter are powerful and easy-to-use for both beginners and experts. You can manage, backup, and transfer iPhone photos by using Apeaksoft iPhone Transfer with ease.