How to Transfer Apps and Data to New iPhone [4 Ways]
When you switch from your old iPhone to a new one, transferring app data from the old iPhone helps you get started quickly on the new one. We will introduce four ways about how to transfer apps from iPhone to iPhone.
The four methods cover wired/wireless, before/after setup, and cloud/local. Quickly scan the table of contents and find the way you are most interested.
PAGE CONTENT:
- Part 1. Transfer Apps to New iPhone After Setup [Wired Method]
- Part 2. How to Transfer Apps from iPhone to iPhone with QuickStart [Wireless Method]
- Part 3. How to Transfer Apps from iPhone to Another iPhone with iCloud [Wireless Method]
- Part 4. How to Sync Apps from iPhone to iPad/Another iPhone [Wireless Method]
Part 1. Transfer Apps to New iPhone After Setup [Wired Method]
You probably can only use third-party programs to transfer apps to a new iPhone after it is set. Apeaksoft iPhone Transfer is one of the well-performed. It can transfer WhatsApp, Kik, Line, Safari, Call, etc., and their app data from iPhone to iPhone after setting up. The steps are easy and quick, and only several clicks are needed.
Apart from transferring those apps, it can also work as a daily transfer tool to transfer photos, videos, audio, contacts and messages from iPhone to iPhone, iPhone to Mac, and vice versa (iPad and iPod are also supported). Whether you want to transfer data between iDevice or free iPhone storage and transfer data to Mac, Apeaksoft iPhone Transfer performs very well.
Transfer Apps to New iPhone
- Transfer apps to new iPhones easily after setup.
- Fast speed and security guaranteed.
- Excellent iPhone-Mac transfer of photos, videos, audio, and documents.
- Support all iPhone models, including the iPhone 16 series.
Secure Download
Secure Download

Let's see how to transfer apps from iPhone to iPad/iPod/iPhone.
Step 1. Download and install this program on a Mac computer. Launch this program first. Then, separately connect your old and new iPhones to the Mac. This program will automatically detect them.

Step 2. Click Others on the left menu. Choose the app data you want to transfer. Click the device button and click your new iPhone's name. Data will be transferred successfully in seconds, and you can go to your new iPhone to check.
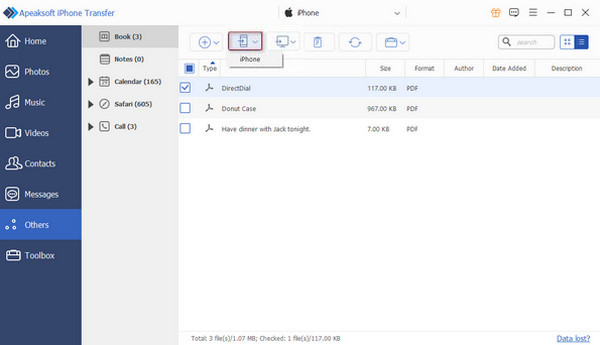
Tips: If your computer can detect your devices, but this program can't, try connecting your devices after this program launches.
Part 2. How to Transfer Apps from iPhone to iPhone with QuickStart [Wireless Method]
How to transfer all apps to a new iPhone? QuickStart helps you. QuickStart is a Bluetooth iPhone-iPhone transfer method. You don't need to backup things to the cloud, and all the phone settings and apps will be moved to your new phone. Your new device can't be set if you want to move apps on your iPhone.
Step 1. Plug your devices into power. Connect your old iPhone with Wi-Fi and turn on Bluetooth. Set up your new device. When you reach this screen, your old iPhone should be detected. Tap Continue on the new device.
Step 2. Now, use your old iPhone to scan the animation shown on the new one.
Step 3. After that, enter the passcode of your old iPhone to the new one. Then, you will be asked whether to transfer data from another iPhone. Confirm it.
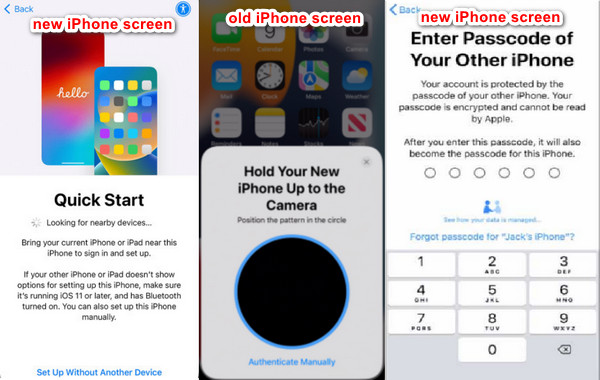
Tips: If your old iPhone has set Face ID or Touch ID, you will be asked to set for the new one. Make sure both devices are above 10% power, or there is a chance that Face ID does not work.
Part 3. How to Transfer Apps from iPhone to Another iPhone with iCloud [Wireless Method]
iCloud is another wireless method of transferring apps before setup. It resembles QuickStart, but you must back up your iPhone to iCloud first. This method downloads data from iCloud rather than transferring it from the previous iPhone directly. Ensure your iCloud has enough space to back up your old iPhone.
Let's see how to transfer apps to a new iPhone.
Step 1. Backup the Old iPhone
Open Settings on your old iPhone. Tap the iPhone name and choose iCloud. Scroll down and choose iCloud Backup. Turn on iCloud backup and tap Backup Now to save the most recent data of your old iPhone.
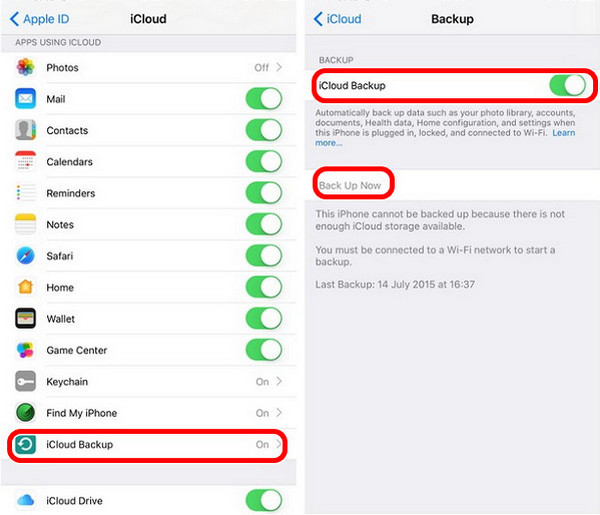
Step 2. Set up the New iPhone
Now, set up your new iPhone. Connect it with Wi-Fi. When you reach the App & Data screen, tap Restore from iCloud Backup. Then, the new iPhone will ask for your Apple ID and password. After logging in, choose the latest backup to download.
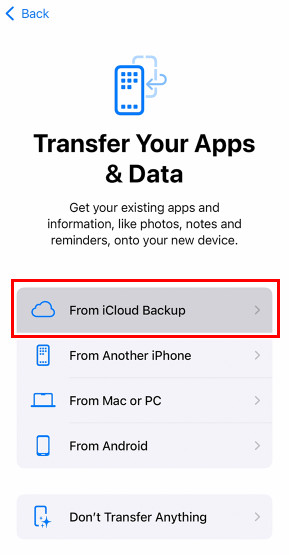
Part 4. How to Sync Apps from iPhone to iPad/Another iPhone [Wireless Method]
App Store is the official application that offers various apps for Apple users. You can download apps from it if you log in with an Apple ID. If you are wondering how to transfer apps from iPhone to iPhone or how to sync iPad apps with iPhone, read this part and transfer them easily with the App Store.
Step 1. Open your new iPhone. Tap App Store. Tap the profile button on the top and log in with the same Apple ID as your old iPhone.
Step 2. In the account settings, tap Purchased > My Purchase.
Step 3. Here, you can find all the apps you have on your old iPhone. Tap the cloud button to download apps to your new iPhone.
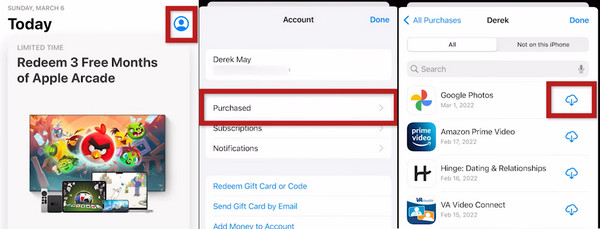
Tips: This method won't download the apps' data, only the app itself. Logging in to your app account could be a solution if you need your app data.
Conclusion
How to transfer apps to new iPhones? This article illustrates four ways to transfer apps with Apeaksoft iPhone Transfer, QuickStart, iCloud, and App Store. Apeaksoft iPhone Transfer and App Store allow you to transfer apps after setting up. However, Apearsoft iPhone Transfer is faster because it is a wired method.
What do you think of those ways? How do you transfer apps from iPhone to iPhone?
Related Articles
When apps don't transfer to a new iPhone, you should check many things to determine possible reasons and fix them easily.
Don't know how to transfer everything from iPhone to iPhone? If you change to a new iPhone or other situations, you must learn it.
When you need to transfer music from an iPad to an iPhone, the post shares 5 frequently-used methods to sync iPad songs, playlists and albums to iPhone.
Do you undergo improper ways of transferring iPhone to iPad? This article illustrates 5 ways and lists their features for you to evaluate the best one.

