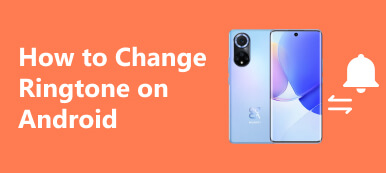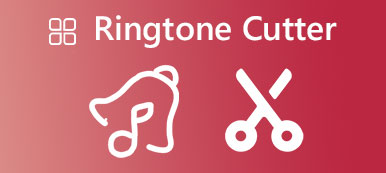When you buy a new mobile phone, all the ringtones are default, which sounds boring. It would be best to set your favorite song as the ringtone. It may be easier for Android users, but the iPhone does not support setting it directly. If you want a way to get custom ringtones on your phone, this article will not disappoint you. We will detail the steps of 4 ways you can follow to make a custom ringtone on both iPhone and Android.
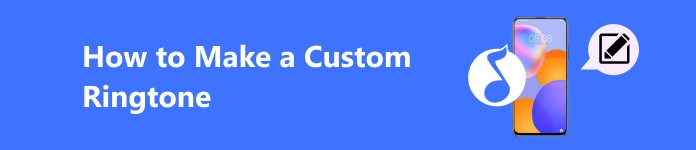
- Part 1. Best Tool to Make a Custom Ringtone on iPhone and Android
- Part 2. How to Make Ringtones for Android Through Settings
- Part 3. How to Make a Ringtone Without Downloading on iPhone
- Part 4. How to Make a Video as a Ringtone Using Apeaksoft Video Converter Ultimate
Part 1. Best Tool to Make a Custom Ringtone on iPhone and Android
If this is your first time trying to customize ringtones, you want it to be as simple as possible and to meet your needs. Although some mobile phones have built-in functions that can also set it, in terms of operation methods, third-party tools are easier. After extensive trials, we have selected the best tool for you – Apeaksoft MobieTrans. The application is available for free download, and you can use it to make free ringtones efficiently and transfer them to your phone easily. It also has a user-friendly interface and provides satisfactory results.
Next, let's see how to make a custom ringtone via this powerful tool:
Step 1 Free download Apeaksoft MobieTrans by clicking the above button and launching it. Then, connect your phone using a working cable to your computer.
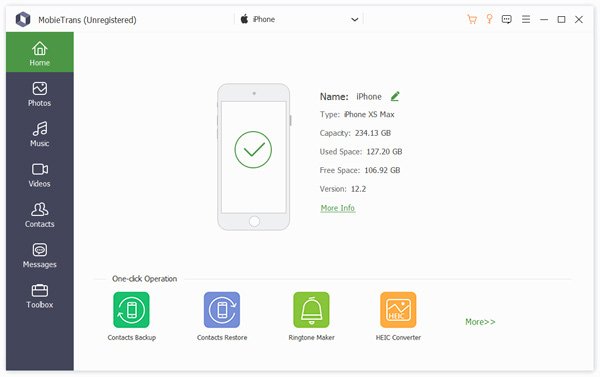
Step 2 Turn to Toolbox and select Ringtone Maker in the first line.
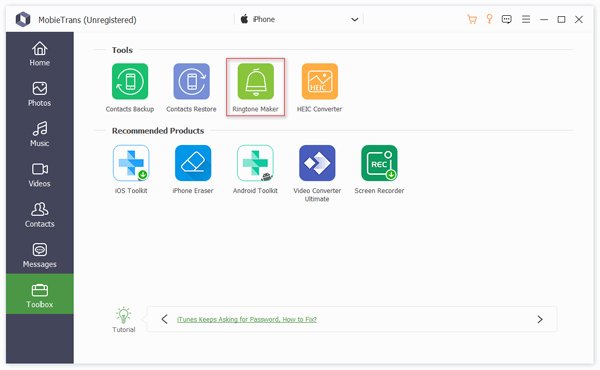
Here, you have two options for making ringtones. You can add music files from your device (your connected phone) or from your computer. It depends on which device the music you want to set as ringtone is stored on.
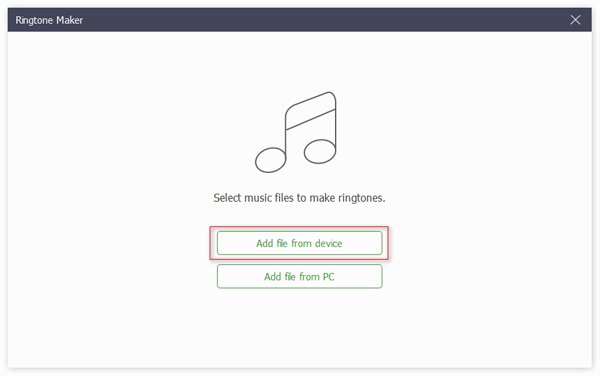
Step 3 Next, you'll have a chance to make a simple edit from where you can set starting point and ending point accurate to the second. If you want to change the volume, just slide the button left or right.
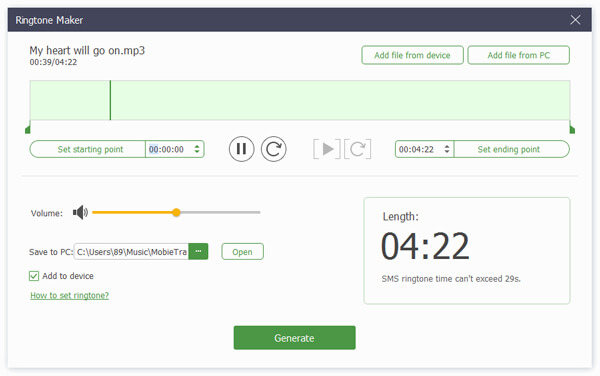
Step 4 Once everything is set up, hit the Generate button to make your custom ringtone and transfer it to your phone directly.
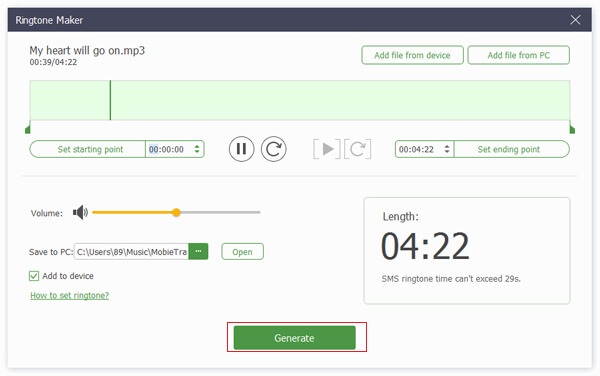
If you made a mistake and it has been saved to your phone but don't want to be disturbed by this error ringtone, you can also delete ringtones from your iPhone or Android directly.
Part 2. How to Make Ringtones for Android Through Settings
When you search for how to make a song a ringtone on Android on the Internet, the first result shown to you is most likely a tutorial on how to use its built-in Settings function. Although this method is a bit cumbersome, it does not require downloading any other programs and is worth learning.
Here is an example to show you how to make a custom ringtone on Samsung:
Custom ringtones on iPhone using iTunes
Step 1 First, ensure the song you want to use is saved on your Samsung. Then, access your device's Setting menu, scroll down and click Sounds and vibration > Ringtones.
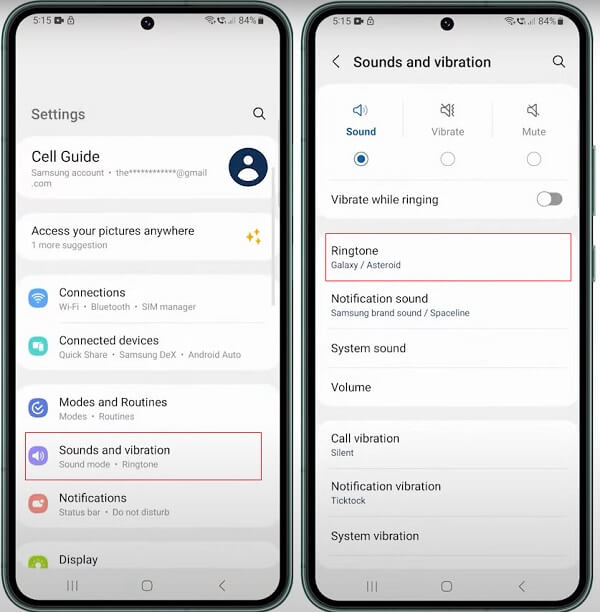
Step 2 Hit the Plus button to access your music files, which have been downloaded to your device.
Step 3 Select the song you want to set as a ringtone and adjust its start and end points. For convenience, turn on Play selected highlights only at the top of the Sound picker page.
Step 4 Finally, hit Done to finish the process. When you receive a call, your selected song will be played as the ringtone.
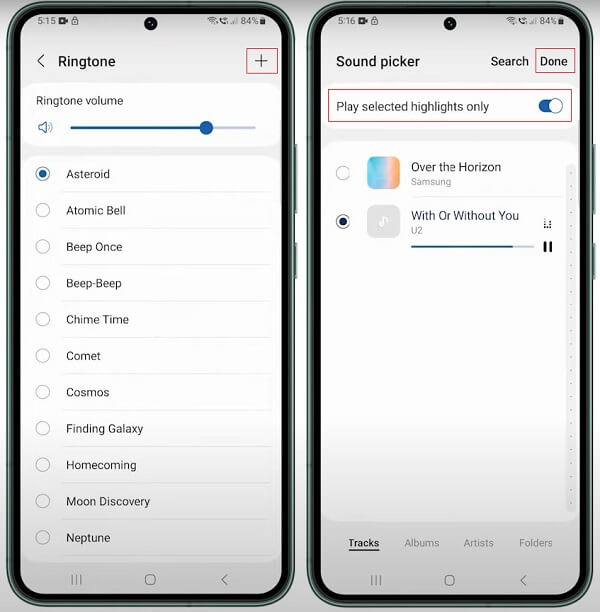
Part 3. How to Make a Ringtone Without Downloading on iPhone
The inability to easily convert audio to ringtones has always been a problem for iPhone users. Therefore, many users who do not want to download third-party software will choose to continue with their default ringtones. However, there are still ways to use the tools that come with the iPhone to complete this process. I would like to introduce the two simplest methods. iPhone users who do not want to download any plug-ins must not miss them.
iTunes
iTunes is a digital player for PC and Mac developed by Apple. It can be a good tool for creating iPhone ringtones.
Step 1 First, open iTunes on your computer and click Files > Add File to Library to import the song you want to your iTunes library.
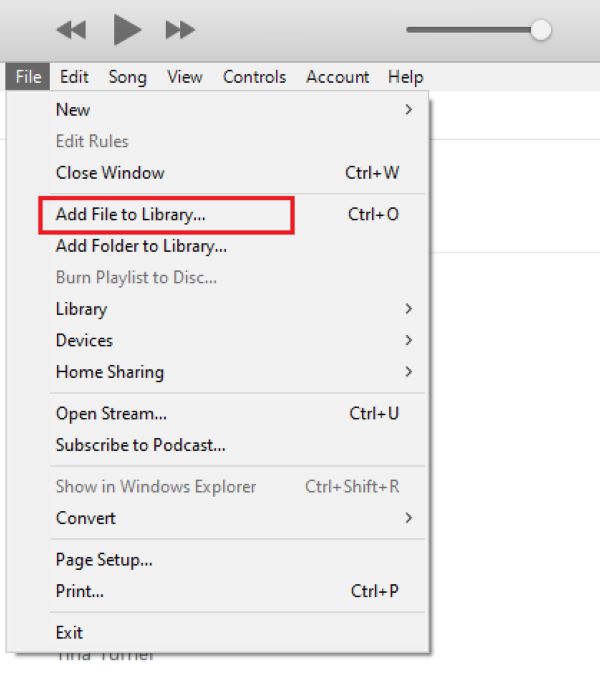
Step 2 Go to My Music, find the song, right-click it, and choose Get Info in the menu bar.
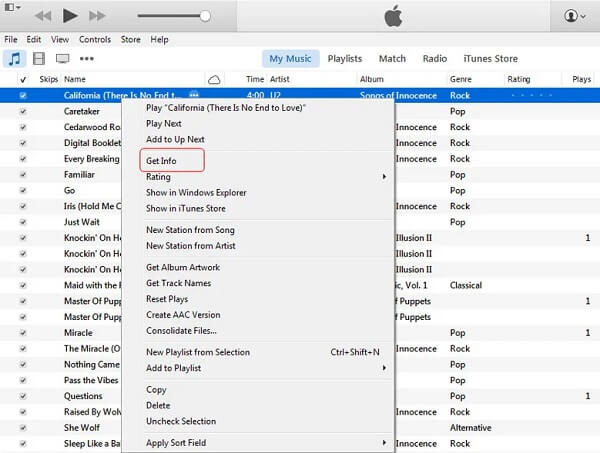
Step 3 Then, a dialog for this song will pop up. Turn to Options; within 30 seconds, you can adjust the start time and finish time of it. Then hit OK at the bottom right.
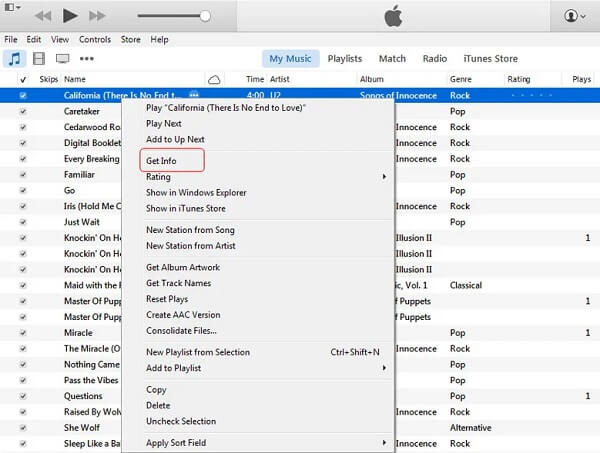
Step 4 Right-click the song again. Then, from the drop-down menu,click Create AAV Version to generate a new one.
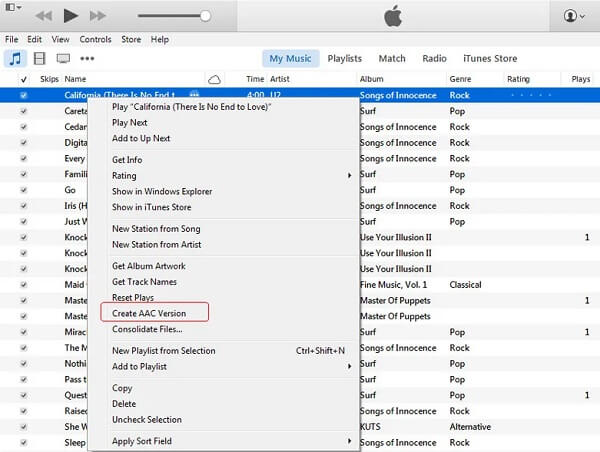
Step 5 After that, you can see it in your iTunes library. Right-click to choose Show in Windows Explorer or Show in Finder on Mac.
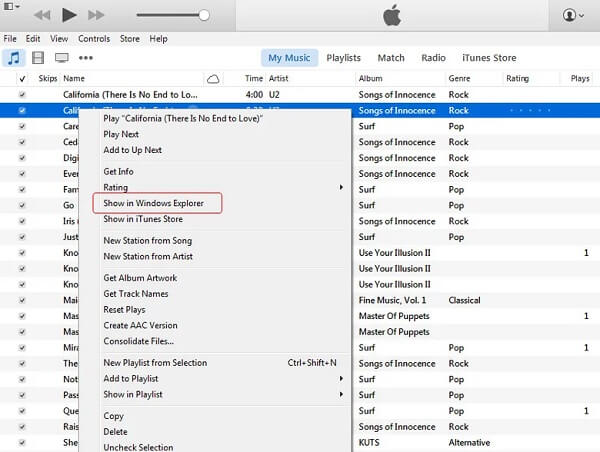
Step 6 Finally, connect your iPhone to the computer and select Tones under Settings. You can directly drag the song to this interface or check Sync Tones in the right part, tap on Apply, and the ringtones will be transferred to your iPhone.
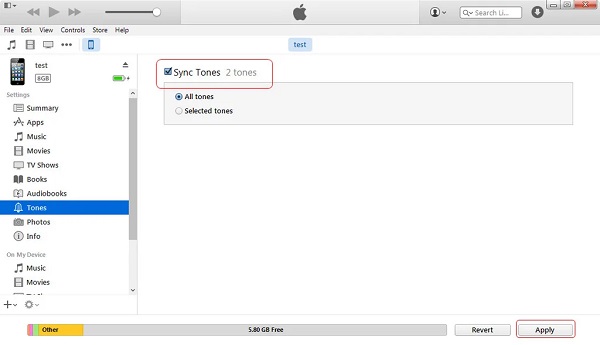
GarageBand
GarageBand is a digital music creation software launched by Apple. This application is not aimed at professional composition but is designed to make it easier for amateurs to produce music. At the same time, it supports the direct setting of the music produced as ringtones.
Step 1 Open GarageBand and tap Create Song or the Plus button on the top right corner of the main interface.
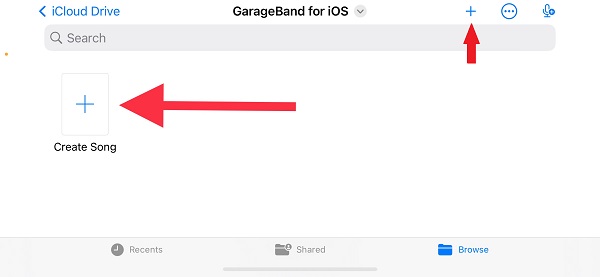
Step 2 Select AUDIO RECORDER under the TRACKS page.
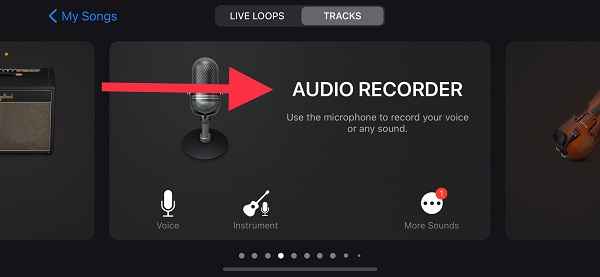
Step 3 Tap these three-broken lines button on the top left corner to make the ringtone.
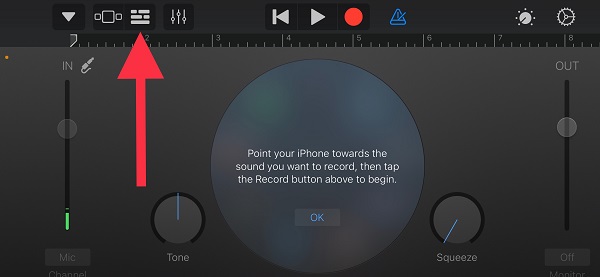
Step 4 Click the blue triangle to stop the annoying sound in your ringtone, then hit the circular button on the top right corner.
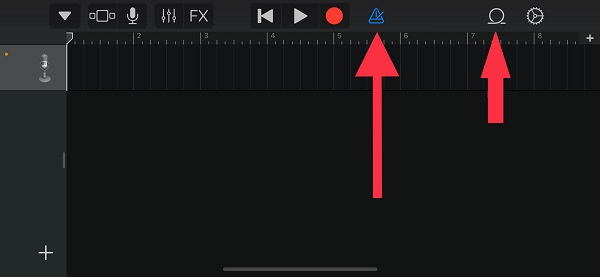
Step 5 Select MUSIC > Songs and choose your favorite song from your library. Note that the song has been added to iTunes.
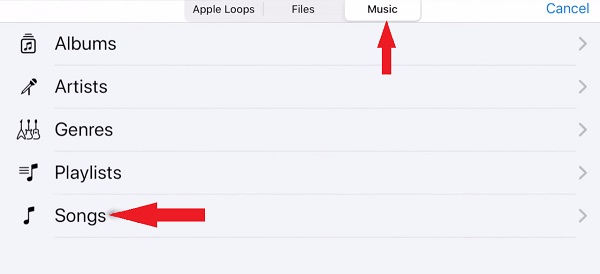
Step 6 After adding successfully, tap on the audio file to get the scroller and ensure its length does not exceed 30 seconds. Next, hit the inverted triangle button at the top left corner and select My Songs.
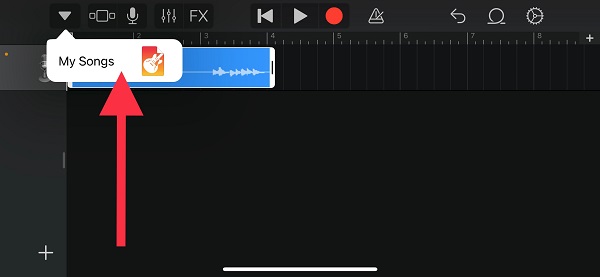
Step 7 The selected ringtone file will then be on the main interface. Long-press it to proceed with making your ringtone, then select Share > Ringtone.
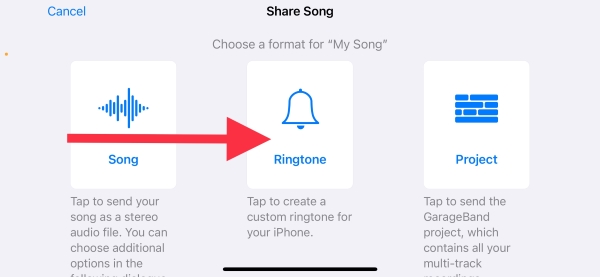
Step 8 You can rename the ringtone. Finally, hit the Export button and select Use sound as > Standard Ringtone. Your ringtone is set.
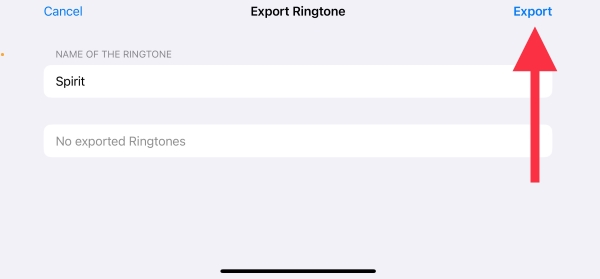
Of course, not only can you use your favorite song as a ringtone, you can also make a voice memo a ringtone, so that when the ringtone rings, you can know who is calling without looking at the screen to confirm.
Part 4. How to Make a Video as a Ringtone Using Apeaksoft Video Converter Ultimate
Everyone knows only audio files can be used as ringtones, and videos cannot be set directly. So, how can you make a video a ringtone if you come across one with a nice background sound while browsing YouTube? The best solution is to use a video converter. Apeaksoft Video Converter Ultimate can meet multiple needs at the same time.
Step 1 Download this tool free of charge and go to its Converter page. Click the Add Files button and upload your video.
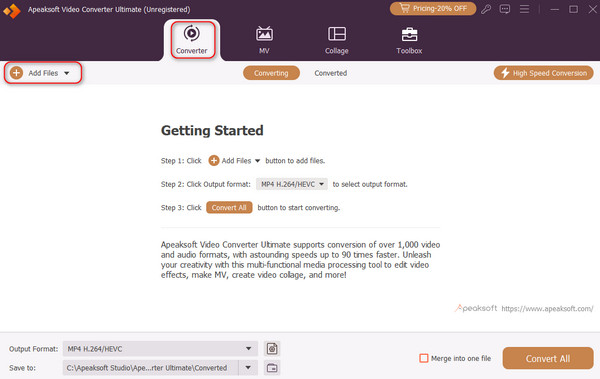
Step 2 Choose the audio format you want from the dropdown list of Output Format.
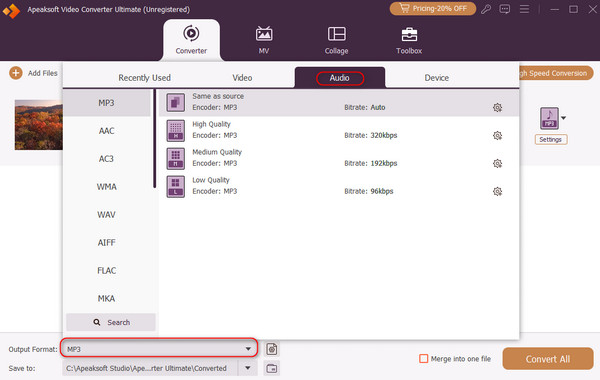
Step 3 Select the saved address and click Convert All to convert the video to audio. Then, you can use the method introduced above to make a ringtone.
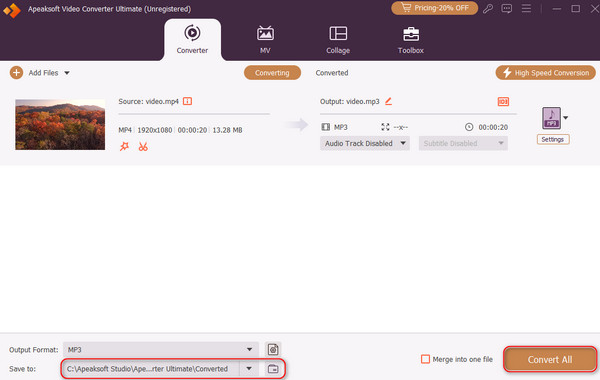
Conclusion
Congratulations! You've learned four easy-to-use methods for making a custom ringtone and a video as a ringtone. You can try it yourself now. Of course, if this is your first time doing this, Apeaksoft MobieTrans is still highly recommended.