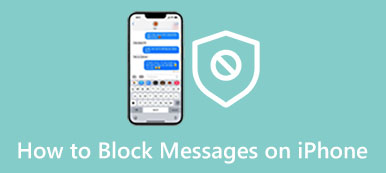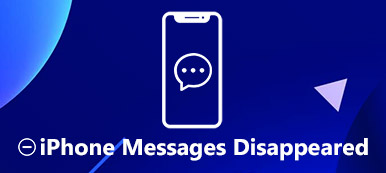Is there a way to hide messages on the iPhone? Yes, there is more than just one way to do it. Whether you are seeking solutions for how to hide text messages on iPhone or to hide the text messages iPhone app, here contains all the answers and steps you need. After some simple adjustments and tapping, you can easily hide the messages on your iPhone from all contacts or a specific contact. Additionally, you can learn how to hide the Message app on your iPhone here. Keep browsing and check the tutorial below.
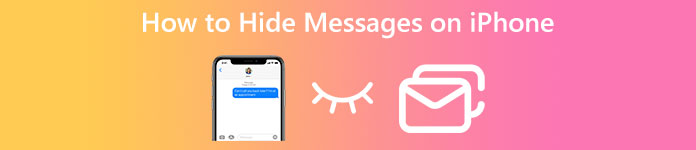
- Part 1: 4 Solutions to Hide Messages on iPhone
- Part 2: How to Unhide Deleted Messages on iPhone
- Part 3: FAQs about How to Hide Messages on iPhone
Part 1: 4 Solutions to Hide Messages on iPhone
Imagine you are preparing a surprise party for your girlfriend and exchanging details with other friends through messages. The best solution to avoid exposing the surprise is to hide text messages on the iPhone from one contact or more. Besides, you can also find the latest iPhone series tutorial on how to hide messages on the iPhone for all contacts, how to filter the unknown senders' messages, and how to hide the Messages app on your iPhone. Grab your iPhone and follow the steps here.
Solution 1: How to Hide Messages on iPhone [All Contacts]
Follow the steps to turn off the notifications for the Messages app on your iPhone; then, you can hide all messages from all the contacts on your iPhone. But you can still see the messages once you open the app.
Step 1Go to the Settings app. Scroll down and tap Notification.
Step 2You will see a list of apps on your iPhone and find the Message app. Tap on it.
Step 3Tap Allow Notification to disable all the notifications from the Messages app. Meanwhile, you can also adjust the Show Preview mode and choose Never.
Step 4There will be no notifications on your iPhone screen whenever you receive a message.
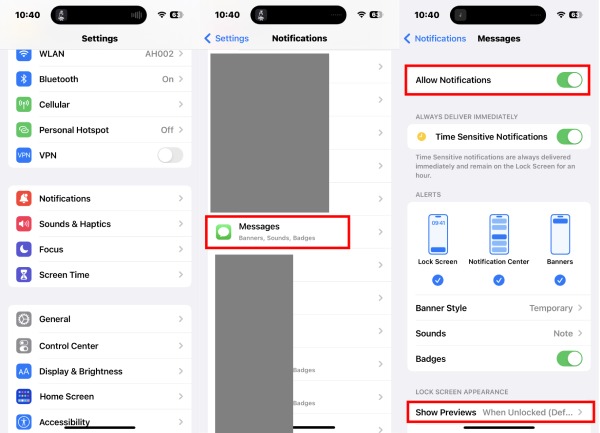
Solution 2: How to Hide Messages on iPhone [Unknown Senders]
Step 1Unlock your iPhone. After that, go to Settings, scroll down and tap Messages.
Step 2On the following screen, tap Filter Unknown Senders to enable this filtering feature on your iPhone.
Step 3From now on, all the messages from unknown contacts will be hidden on your iPhone.
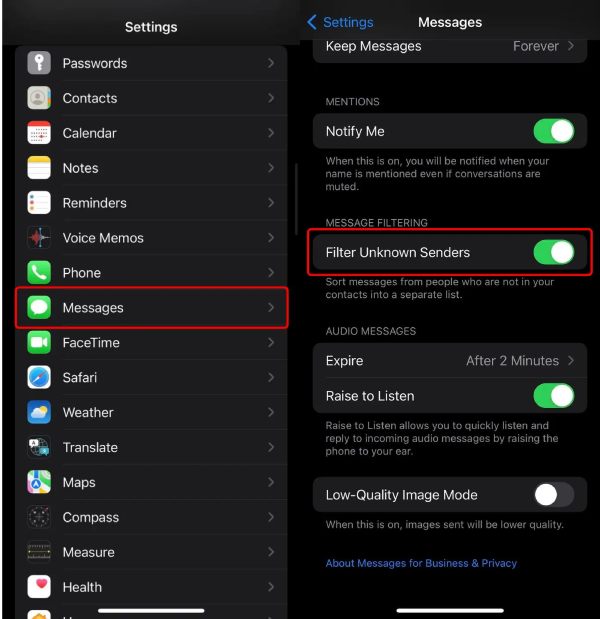
Solution 3: How to Hide Specific Text Messages on iPhone
To hide text messages on the iPhone from one contact, you can mute the notification of that contact in the Messages app.
Step 1Go to the Messages on your iPhone and open it. Then, find the message of that contact you want to hide.
Step 2Tap the sender's icon above. Then, tap Hide Alerts to mute notifications from this contact.
Solution 4: How to Hide Text Messages iPhone App
Is there a way to hide text messages iPhone app once and for all? Yes, there is, and others can't even find the Messages app on your iPhone's home screen even if they unlock it. This way, you can hide all the messages on your iPhone without deleting the messages.
Step 1If your iPhone is updated to the latest iOS system, you can press and hold on to the blank area of the home screen.
Step 2Once the apps start wiggling, tap the screen page to show all the pages.
Step 3Drag and move the Messages app to the last page or any page you want to hide. Tap the check button below the new page. Then, it will not show on your iPhone screen from now on.
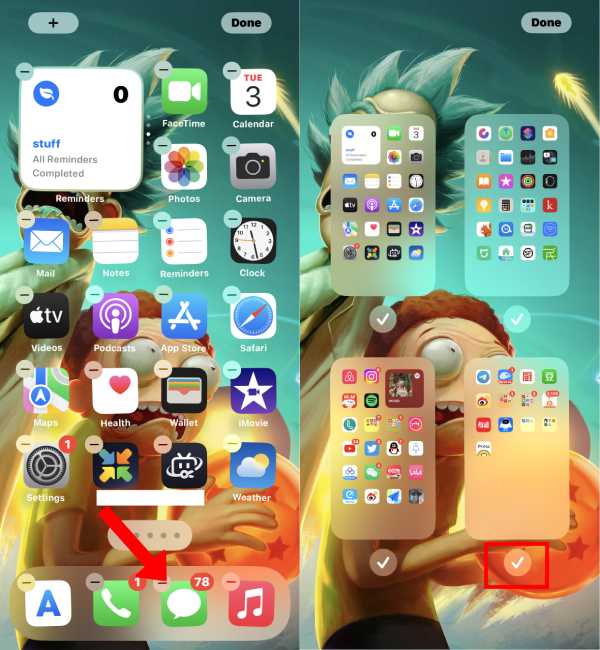
Part 2: How to Unhide Deleted Messages on iPhone
As an iPhone user, you may notice that when you delete a message from your iPhone, you can still get it back within 40 days. So, it is more like hiding unwanted messages than deleting them, and the question is how to unhide the deleted messages on the iPhone. Here is the detailed answer for you.
Step 1If you want to see and restore the deleted messages on your iPhone, open the Messages app. Tap Filters on the left corner above.
Step 2Tap Recently Deleted. Next, tap the messages you want to recover and tap Recover below to retrieve them.
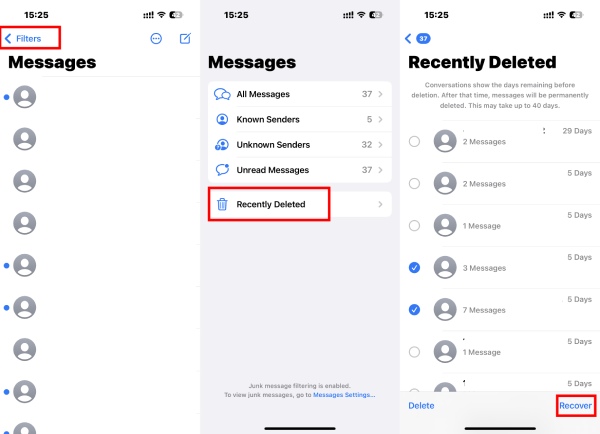
Recommended: Retrieve Your Deleted Messages on iPhone Effortlessly
iPhone Data Recovery is a versatile and powerful program for retrieving multiple data from your iPhone, iTunes, and iCloud on your computer. Whether you accidentally delete a message or intend to recover other iOS data like photos or contacts, this recovery tool helps sort them all. After the recovery, you can also use the retrieved files as a backup for your iPhone. The user-friendly layout of this recovery tool also enables you to select only the deleted messages from the result it scans.

4,000,000+ Downloads
Preview the messages before recovering them.
Recover messages from different apps, including iMessage.
Retrieve messages stored on the iCloud with one click.
Scan for different iOS data on the iPhone quickly.
Step 1Download, install, and launch this recovery tool on your PC or Mac. Then, use a USB cable to connect your iPhone to your computer. To allow access to your iPhone, you need to tap the Trust button on the iPhone to confirm the connection.
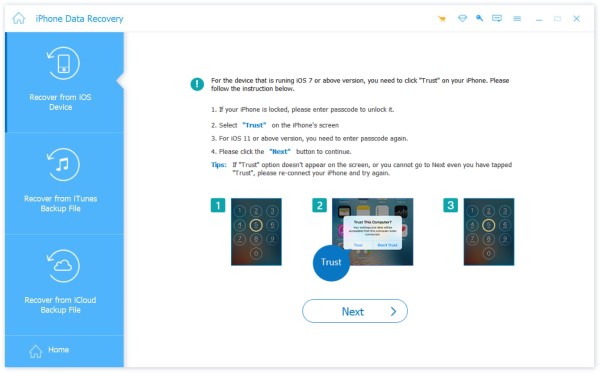
Step 2The program will scan your iPhone instantly after the connection. Under the Message & Contacts category, tick the box near Message Attachments to preview all the messages from your iPhone. Tick the ones you want to recover on the right side.
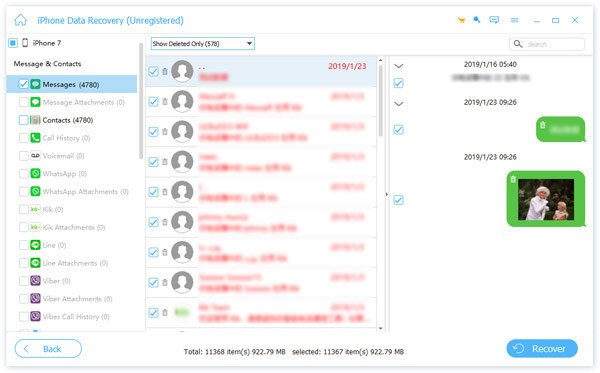
Step 3 Click the three-dot button to choose an output folder for the messages you want to recover. After choosing, the recovery will start immediately and take a few minutes. After that, messages will be stored on your computer, and you can use iPhone Transfer to import them to your iPhone.
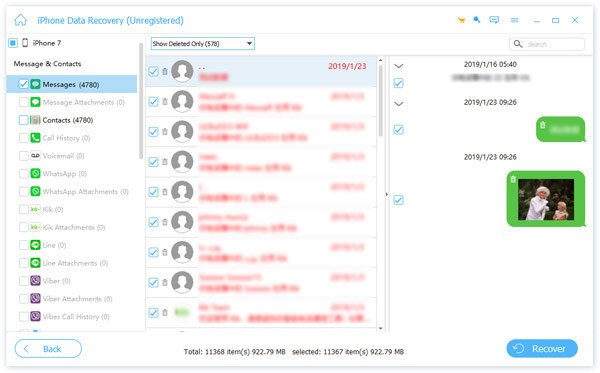
Part 3: FAQs about How to Hide Messages on iPhone
Question 1. How to hide text messages iPhone app with a password?
Simply set a screen time limit for everyday use of the Messages app, and it will be opened only with your Face ID or passcode. Go to the Settings app, find Screen Time, and enable this feature. Then set it up with a screen-time passcode. Then, tap App Limits and Add Limit. Next, choose the Messages app from Social. You can set the time as 1 minute, and tap Add to confirm.
Question 2.How to hide specific text messages on iPhone with the Invisible Link effect?
When messaging across iPhone devices, you can apply different effects on your text, and the Invisible Link is one of them. Once you finish typing your message, tap and press the Send button. Then, tap the grey dot next to the INVISIBLE LINK and send this message.
Question 3. How to hide text messages from one person on the iPhone?
One way is to delete that contact from your iPhone, but you can still receive their messages. Or you can find the message from that person and swipe it from right to left. Then, tap Hide Alerts, and you will receive no notifications on this person's messages.
Conclusion
To conclude, once you read this post, you will get 4 complete solutions for how to hide messages on the iPhone. Others can’t easily check your phone and spy on your messages. You can keep your privacy safe and sound. Without third-party private messaging apps, these easy tricks also allow you to quickly hide the messages without deleting them. Grab your iPhone and have a go.