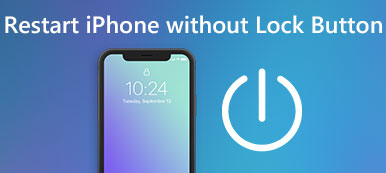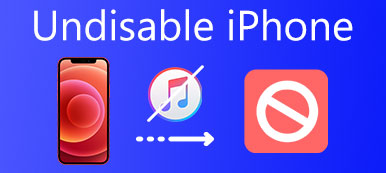It would help if you wanted to turn off the restricted mode on your iPhone, especially when you find you can't download new apps, which is totally because of the restricted mode, as known as Screen Time. Although it can help you regulate smartphone use and avoid addiction to the Internet, you still need some unrestricted operations on your iPhone, such as installing an app for work or watching YouTube videos to learn something.
Now you can keep reading this article, for you can learn how to turn off the restricted mode on your iPhone in 3 ways covering all iOS versions. Sometimes, it's inevitable to do that anyway.
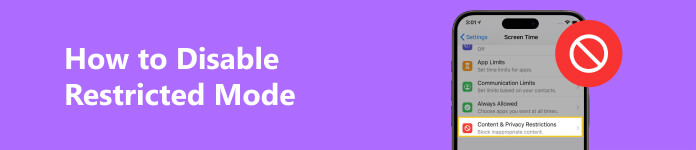
- Part 1: Why Can't You Turn Off Restricted Mode?
- Part 2: 3 Ways to Turn Off Restricted Mode on Your iPhone
- Bonus: Fix System Errors When You Can’t Disable Restricted Mode
- Part 3: FAQs of How to Turn Off Restricted Mode
Part 1: Why Can't You Turn Off Restricted Mode?
There are several reasons why you can't turn off the restricted mode on an iPhone.
Forget Password
If you forget the password of restricted mode/Screen Time, you can't turn off restricted mode easily. What you can do is change the password with all the methods you can access.
Parental Controls
If you are a child, and your parents set Screen Time on their iPhone, of course, it's much more difficult for you to disable the restricted mode, for you don't know the password, and both the device and Apple ID don't belong to you. What you can do is only explain your demand clearly when you need to use the iPhone.

FEducation or Business Plan
If you are using an iPhone belonging to your school or company, the iPhone could be in an education or business plan, so you can't disable the restricted mode. You'd better not plan to break through the restricted mode, or you could face condemnation or even punishment.
Part 2: 3 Ways to Turn Off Restricted Mode on Your iPhone
Now, you can learn how to turn off the restricted mode on your own iPhone. On different iOS versions, the operations are different, so please check your iOS version in advance.
iOS 11 or Below
Step 1 Open the Settings app and tap the General button, then the Restrictions button.
Step 2 Then, you can tap the Turn Off Restriction button and enter the password to turn off the restricted mode on your iPhone.
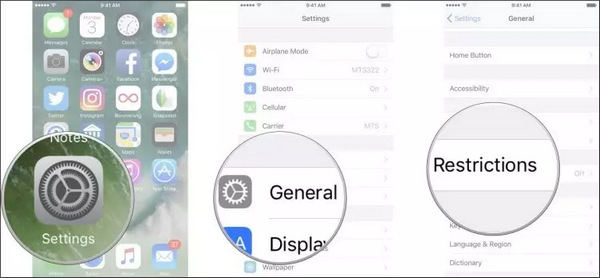
iOS 12 or Later
The restricted mode is different on iOS 12 or higher. It's no longer in the General panel. You still need to open the Settings app. Then, slide down and tap the Screen Time button. In this panel, you should scroll down to the bottom and then tap on the Turn Off Screen Time button. This is how you can turn off the restricted mode on an iPhone with iOS 12 or later versions.
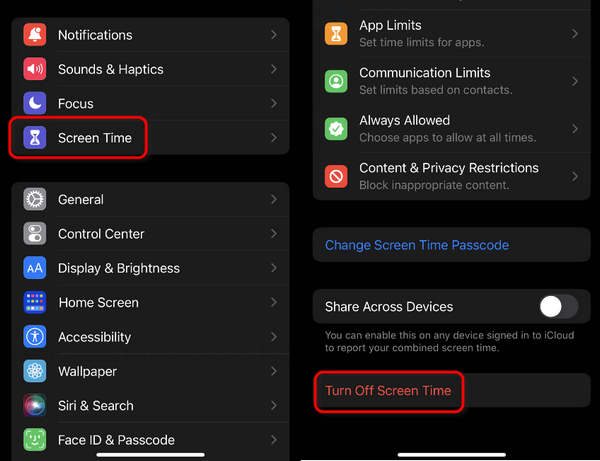
Note: If your iPhone is in parental controls, you should enter the Screen Time passcode.
Change Screen Time Passcode
You can also change the Screen Time passcode to disable the restricted mode on your iPhone. However, you should ensure that the Screen Time is set with your Apple ID, then you can turn off restricted mode on your iPhone even if you don’t know the Screen Time passcode.
Step 1 Still in the Screen Time panel, you should tap the Change Screen Time Passcode button. Then, tap the Forget Passcode button.
Step 2 You should enter the Apple ID and passcode related to Screen Time restrictions. If you forget the Apple ID passcode, you should use the related email to recover it. Then, you'll be able to change the Screen Time passcode.
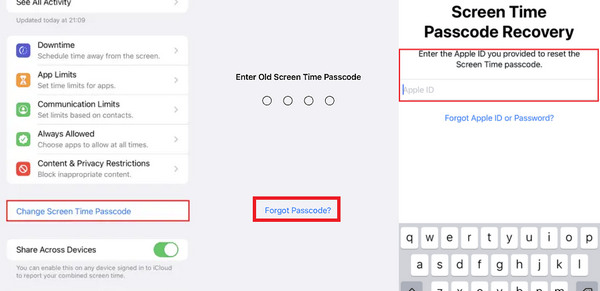
Bonus: Fix System Errors When You Can’t Disable Restricted Mode
Sometimes, your iPhone is filled with system errors, and you can't change the passcode or disable the restricted mode; you should use Apeaksoft iOS System Recovery to clean all problems on your device. You will enjoy a clean and refreshed iPhone.

4,000,000+ Downloads
Easily connect and fix your iPhone with a USB cable.
Offer a quick fix feature to solve iOS errors within seconds.
Allow you to clean the entire iPhone and make it fresh deeply.
Quickly help you update the iOS version while repairing your iPhone.
Step 1 Download Apeaksoft iOS System Recovery and launch it. Choose iOS System Recovery and click the Start button.
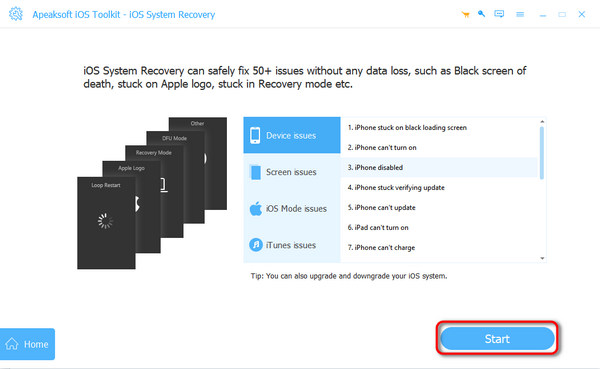
Step 2 You should confirm your iPhone information, then click the Fix button.
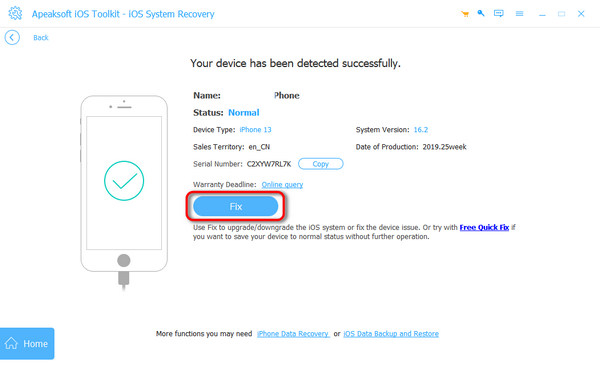
Step 3 You only need to choose Standard Mode. It can fix iOS errors, and you can change the iOS version. If you choose Advanced Mode, you will entirely erase your device, so you should back up the iPhone in advance. Then, click the Confirm button.
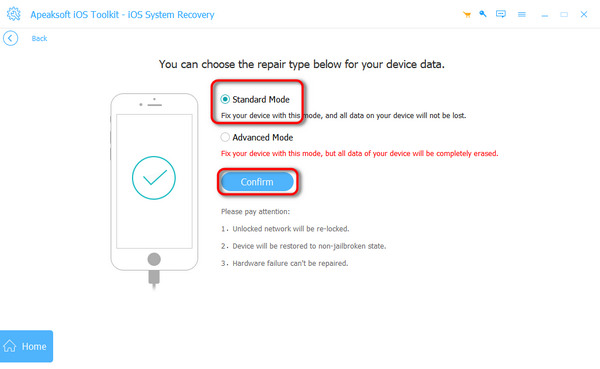
Step 4 You can choose an iOS version to download its firmware package. Then, click the Next button. It will fix all system problems on your iPhone, and you can disable the restricted mode easily.
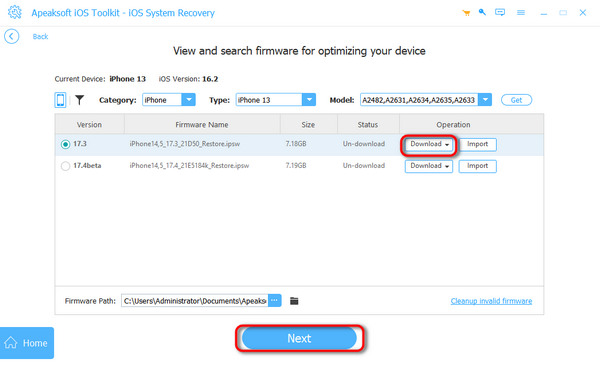
Part 3: FAQs of How to Turn Off Restricted Mode
Why can't I log out of my Apple ID in restricted mode?
It would help if you turn off the restricted mode first, and then you can log out of the Apple ID. Otherwise, you'll find the Log Out button can't be tapped at all.
What can't I do in restricted mode?
It depends on how much the device is restricted. The restricted mode can selectively block the content you can view or even regulate the time you can use your iPhone.
Why don't I need to enter the passcode to turn off restricted mode?
That's because you are the owner of the restricted mode. When you set the Screen Time, you can choose to set it for yourself or others. If you choose yourself, you don't need to enter the passcode to disable the restricted mode.
Conclusion
This article shows you how to disable the restricted mode on your iPhone. You can easily do that if you are the owner of the restricted mode or Screen Time. However, if you are not the owner, you should remember the Apple ID passcode to change the Screen Time passcode. If your iPhone suffers from great system errors, don't forget to use Apeaksoft iOS System Recovery to clean them all, and then you can turn off the restricted mode easily.