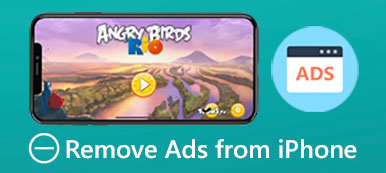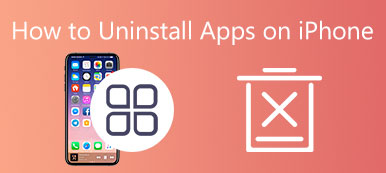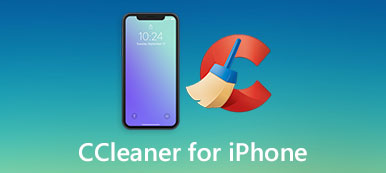Does leaving apps running in the background drain the iPhone battery?
While daily usage of an iPhone, you may wonder if you should keep it running in the background. Surely in many cases, you want to close some unnecessary apps. This post will tell you how to close apps on iPhone models like iPhone 16/15/14/13/12/11/X, and others.
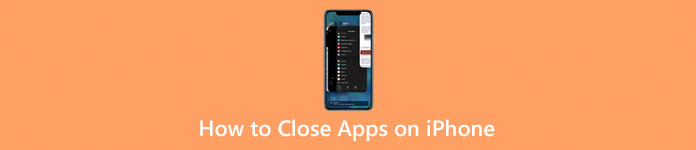
- Part 1. Close Apps on iPhone
- Part 2. Completely Uninstall Apps on iPhone
- Part 3. FAQs of How to Close Apps on iPhone
Part 1. How to Close Apps on iPhone
Closing apps on iPhone varies slightly depending upon which iPhone model you are using. When you need to close an app, especially when it is misbehaving, you can take the following guide.
Close apps on iPhone without a Home button
When you want to close apps on an iPhone X or a newer model, you can swipe up from the bottom screen to raise the App Switcher. Here you can check all of your apps represented as cards.
You can swipe right or left through these apps until you find the one you want to close. Now you can swipe up on the app's preview to close it. When the app disappears off the top of the screen, it's closed. To quickly close several apps on an iPhone, you can use multiple fingers to do that. Generally, you are allowed to close two or three apps at once.
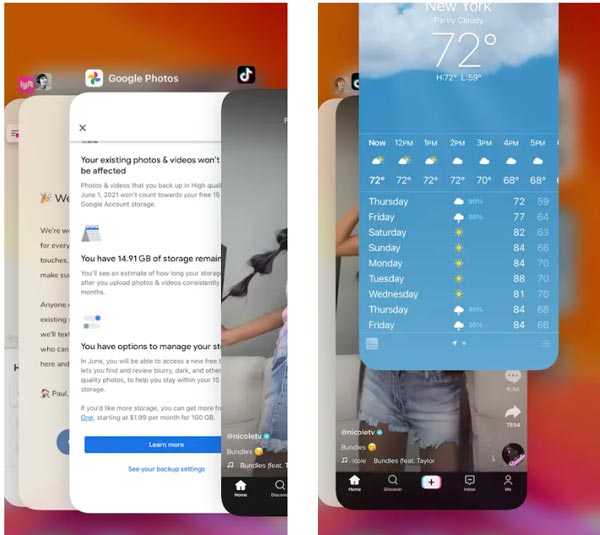
Close apps on iPhone SE/8/7/6 with a Home button
If you are using an old iPhone that has a physical Home button and Touch ID, you can double-click the Home button to open the App Switcher. Similarly, you can simply swipe side to side to find the apps you want to turn off. You can swipe up on the app's preview to exit the app. When you need to close several apps, you can use multiple fingers to tap and hold several app previews and then swipe up to close them.
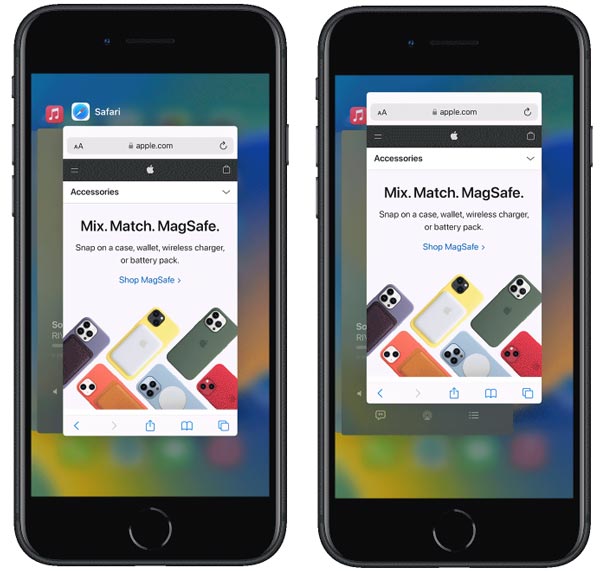
How to close all apps on iPhone
If you have really large apps opened in the background and didn't want to close them one by one, you can choose to restart your iPhone to close all apps. You can take the regular way to close your iPhone and then restart it. Just press and hold the side Power button till you see the Power off slider appear. Then you can drag the slider to the right to power off your iPhone and close all apps.
What to do when iPhone doesn't swipe up to close apps
When you can't use iPhone's swipe-up function to close apps, you can choose to restart your iPhone to quickly solve the problem. Various reasons may cause the iPhone won't swipe up to close apps issue. In general, restarting can easily fix that. In some cases, you need to update iOS to the latest version to fix the issue. You can tap Settings > General and then enter Software Update to check if there is an available iOS version. If you are using the latest iOS version, you can reset all content and settings on this iPhone.
Part 2. How to Uninstall Apps Permanently on iPhone
For some unused apps, you can use the powerful iPhone data-erasing software, iPhone Eraser, to permanently uninstall them. It is designed with an individual Uninstall Applications feature for you to easily uninstall apps and erase all attachments. What's more, it offers three erasing levels for you to factory reset your iPhone and remove all iOS data based on your need.
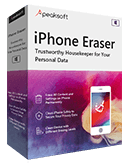
4,000,000+ Downloads
Uninstall applications on iPhone and delete all associated files.
Erase all content and settings on any iOS device like iPhone or iPad.
Delete junk, large and old data, duplicates, and others to clean up iPhone space.
Support all iPhone models and iOS versions like iOS 18/17/16/15/14/13/12.
Step 1If you are not satisfied with the regular way to uninstall apps on your iPhone, you can try using this recommended iPhone Eraser. You can select the right download version based on your system and free install it on your computer.
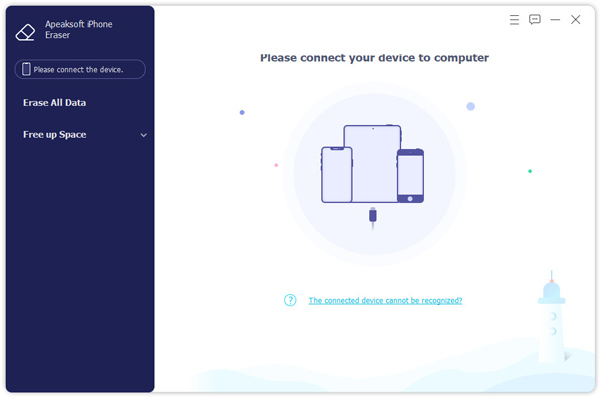
As it prompts, you should connect your iPhone to it via a lightning USB cable. To help it recognize your iOS device, you need to tap Trust on the iPhone screen. After connecting successfully, you can see your iPhone model appears on the top left part. As you can see, it offers two basic features, Erase All Data and Free up Space.
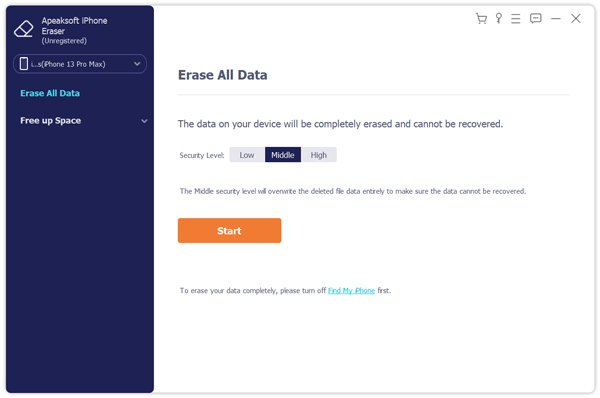
Step 2Now you need to select Free up Space on the left panel to expand its tray and choose the Uninstall Applications option. iPhone Eraser will start to scan all installed apps on this iPhone.
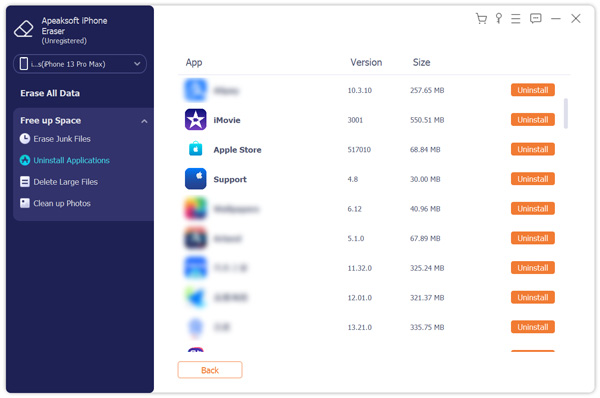
Step 3 When the scanning is finished, you can scroll down to locate the app you like to uninstall and then click the Uninstall button to erase it from your iPhone. Click on the Confirm button to uninstall this app permanently.
Related to:Part 3. FAQs of How to Close Apps on iPhone
Question 1. Can I close all the open apps on an iPhone?
iOS does not offer a specific button for you to quickly close all the running apps. If you only open three or four apps in the background, you can use multiple fingers to close them simultaneously. Through our tests, you are allowed to simultaneously close up to five apps on an iPhone designed with a big screen size like iPhone 14 Pro Max or iPhone 13 Pro Max.
Question 2. How to force quit an app when it is not responding?
When an app does not respond, you can force close it and then reopen it to fix the issue. You can start the App Switcher by swiping up from the bottom screen or double-clicking on the Home button. Find the app you need to exit and then swipe up on the app.
Question 3. How to hide purchased apps on the iPhone?
To hide your purchased apps, you can go to App Store. When you enter it, tap on your account profile in the top-right corner and then select the Purchased option. Here you can tap My Purchases to view all apps you have ever purchased. Scroll down to find the app you want to hide, and drag the app to the left to display the Hide button. Tap on it to hide this purchased app on your iPhone.
Conclusion
This post has mainly talked about how to close apps on iPhone You can take the specific guide to close one or several apps on an iPhone. We also show you how to completely uninstall apps on your iPhone and delete all their attachments. If you still have any associated questions about how to close apps on iPhone or iPad, you can leave us a message in the comment section below.