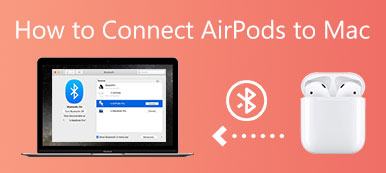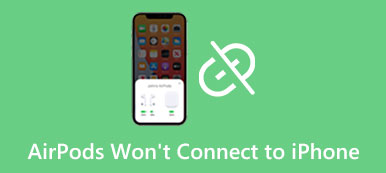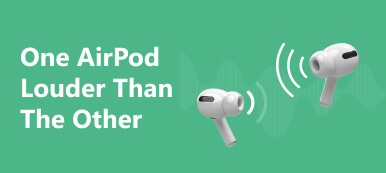Adding AirPods to Find My iPhone is a simple process that can help you easily keep track of your wireless earbuds. This post will provide a detailed guide for connecting your AirPods to Find My iPhone.
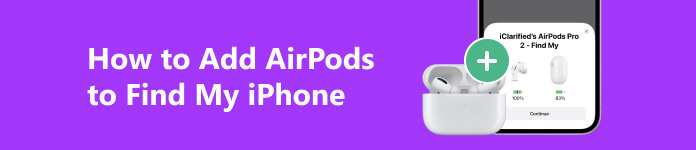
Part 1. Common Way to Connect AirPods to Find My iPhone
Connecting AirPods to Find My iPhone allows you to accurately locate your AirPods if you happen to misplace them. Also, it enables you to play a sound on your AirPods to help you find them more easily. Moreover, adding AirPods to Find My iPhone lets you put your AirPods in Lost Mode. You can learn the tutorial below to connect your AirPods to an iPhone and get the device to show up on Find My iPhone.
Step 1 Ensure your AirPods are charged and within proximity to your iPhone. Open the lid of the AirPods case and put both AirPods inside the case.
Step 2 Unlock your iPhone and go to the home screen. Swipe down from the top-right corner to access the Control Center. Locate the Bluetooth button and turn it on.
Step 3 Press and hold the small button on the back of the AirPods case until the LED light on the front starts blinking white. Then you will see a prompt displaying your AirPods’ name on your iPhone. Tap the Connect button to make the connection. Once connected, you’ll see a confirmation message on your iPhone.
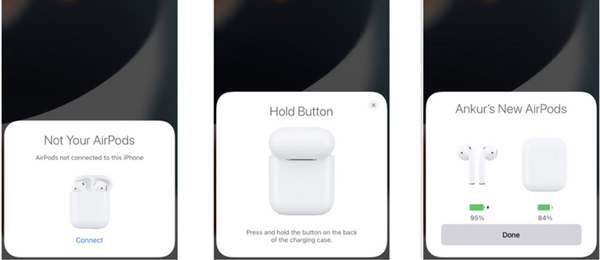
Step 4 This operation will add AirPods to Find My iPhone. You can open the Find My app to check the connected AirPods. If you see the AirPods Setup Incomplete alert, tap the Finish Setup link and follow the instructions to completely add your AirPods to Find My iPhone.
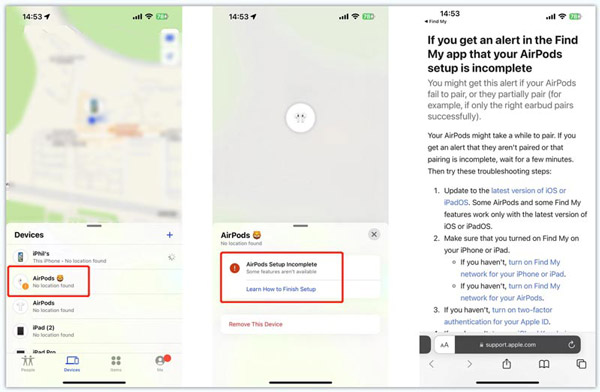
Part 2. How to Directly Add AirPods to Find My iPhone
When your AirPods are not showing up on Find My iPhone, you can open the Find My app and use the Add Device feature to add AirPods to it with ease. Before we begin, ensure your AirPods are charged and nearby and your iPhone is updated to the latest iOS version.
Step 1 Open the Find My app on your iPhone. If you can’t find the app on your home screen, swipe down on the screen and use the search feature to locate it. If you haven’t already signed in to your Apple account, you will need to enter your Apple ID and password, then tap the Continue button.
Step 2 Once you have successfully signed in, you will be taken to the main screen of the Find My app. At the bottom of the screen, you will see four tabs, People, Devices, Items, and Me. Tap Devices to proceed.
Step 3 You can see all your Apple devices in the Devices interface. To add AirPods to Find My iPhone, tap the Add button in the Devices tab’s top-right corner. Choose the Add Other Item to move on. Your iPhone will start searching for items nearby. You should follow the prompt to turn on Bluetooth. Click here to learn how to do when iPhone Bluetooth not working.
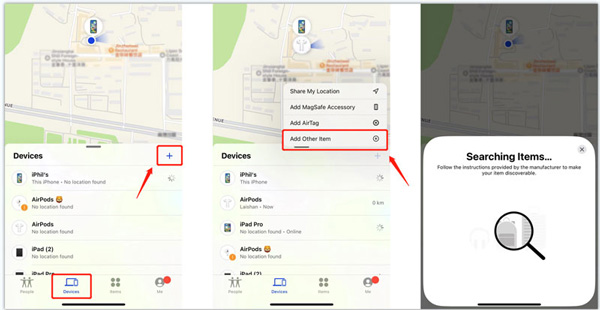
Step 4 Open the AirPods case lid and press and hold the small button on the back until the LED light starts flashing. Once your AirPods are in pairing mode, they should appear on the screen of your iPhone. Tap the Connect with iCloud button to pair them. Then tap the Continue button. Your AirPods will be added to Find My iPhone. You can tap the device to locate it or play sound.
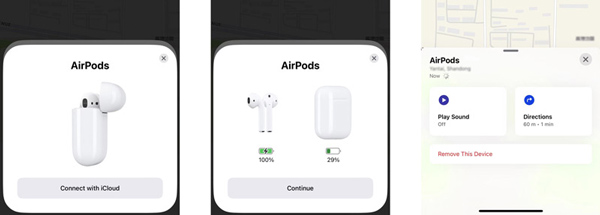
Best iOS Unlock to Remove iPhone Passwords
Apeaksoft iOS Unlocker is an easy-to-use iPhone passcode removal tool that lets you remove the lock screen password, Touch ID, Face ID, and Apple ID passcode, bypass Screen Time restrictions, and remove MDM without losing quality.

4,000,000+ Downloads
Remove the Apple ID passcode to access Apple services.
Wipe iPhone lock screen password, Touch ID, and Face ID.
Bypass Screen Time restrictions and remove MDM safely.
Support all popular iPhone and iPad models and iOS versions.
Part 3. FAQs on How to Add AirPods to Find My iPhone
How do you remove AirPods from Find My iPhone?
When you want to remove one AirPods device from Find My iPhone, you can open the Find My app, tap Devices on the bottom screen, then locate the specific AirPods you like to remove and tap it. Tap the Remove This Device button and then tap Remove again to confirm your operation. Next, please enter your Apple ID password to proceed.
How can I connect my AirPods to a Mac?
Turn on your Mac and put AirPods close to it. You should ensure Bluetooth is enabled to pair your AirPods to a Mac. Then you can go to the Apple menu, select System Preferences, then turn on Bluetooth. Ensure both AirPods are in the charging case and open the lid. Keep pressing the pairing button on the back of the AirPods case until you see the device appears on your Mac. When you see the AirPods on the Bluetooth screen, click the Connect button to pair them to your Mac.
How to enable Spatialize Stereo of AirPods?
When your AirPods are connected to your iPhone, you can go to the Control Center, tap and hold the Volume button, tap Spatialize Stereo, and choose Fixed or Head Tracked.
Conclusion
This post shares 2 effective solutions to add AirPods to Find My iPhone. When your AirPods are successfully connected, you can enjoy your wireless listening experience and locate them anytime.