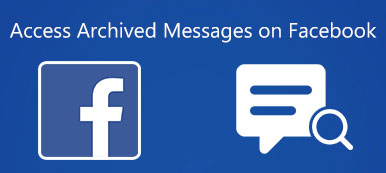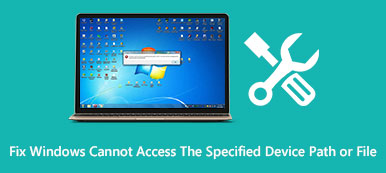How do you access iPhone files on a PC? Of course, you can simply connect the iPhone to a computer with a USB cable to view the files. Of course, you can also use iTunes and iCloud to check the desired files. But how do you view iPhone backup files on Windows 10? Is there an alternative to view and backup files from iPhone on Windows 10 easily without restriction? Just learn more details from the article.
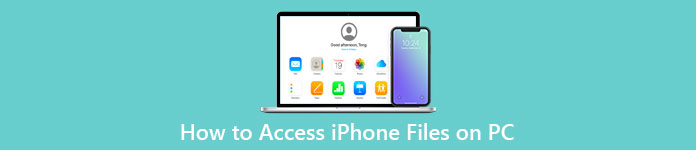
- Part 1: How to Access iPhone Photos on Windows 10 Directly
- Part 2: How to View iPhone Files on Windows 10 via iTunes/iCloud
- Part 3: How to View, Backup, and Restore iPhone Files on PC
- Part 4: FAQs about How to Access iPhone Files on PC
Part 1: How to Access iPhone Photos on Windows 10 Directly
To view the photos from iPhone on a PC, you only need to plug your iPhone into your computer with the original USB cable, Windows File Explorer is the built-in solution. But when you need to access the other files, you have to install iTunes beforehand.
Step 1Once you have connected the iPhone a Windows 10, you can click any folder and find the iPhone icon under the Devices and Drive section on the punch-in interface.
Step 2Click the Internal Storage folder to select the DCIM folder, where you can view the photos and videos on the iPhone in Windows. You can find the desired one from the different folders.
Step 3To transfer the photos, you can select them and use the hotkeys to copy and paste the desired files to another folder on your computer. It also enables you to manage the files easily.
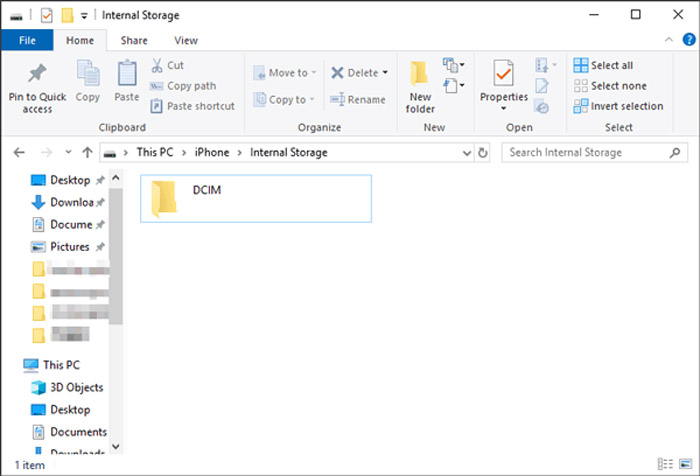
Part 2: How to View iPhone Files on Windows 10 via iTunes/iCloud
When you need to copy other files from iPhone to a computer, iTunes and iCloud are the 2 default options to transfer and manage the iPhone files between iPhone and computer. Just learn more about the process to view iPhone files on windows 10 as below.
How to View iPhone Files with iTunes
Step 1Launch iTunes on your computer if you have already installed the program on your computer. After that, connect your iPhone to the computer via the original USB cable.
Note: If it is the first time to connect the iPhone to your computer, you can tap the Trust option on the iPhone to grant trust to the computer and connected it to iTunes.
Step 2Once your iPhone is connected, you can click the Continue button to get started. After that, you can click the iPhone icon near the top left corner of iTunes to view the iPhone files on Windows 10.
Step 3Choose the File Sharing option from the left menu to select the app from the list. Select a file from the drop-down list, and click the Save button to click the Select Folder option to transfer files.
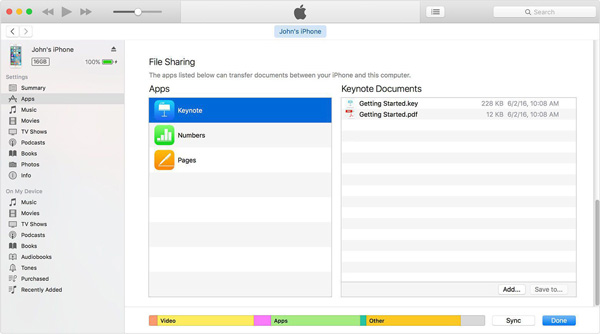
How to Access iPhone Photos via iCloud
Step 1Open a web browser and visit iCloud.com. Sign in to your account via your Apple ID and the corresponding password. It enables you to view the iPhone files on a PC without downloading an extra program.
Step 2 Choose the data type you want to view. There is a download icon in the upper right corner to move the iPhone files to your Windows. Click the Save as option to get them to your computer.
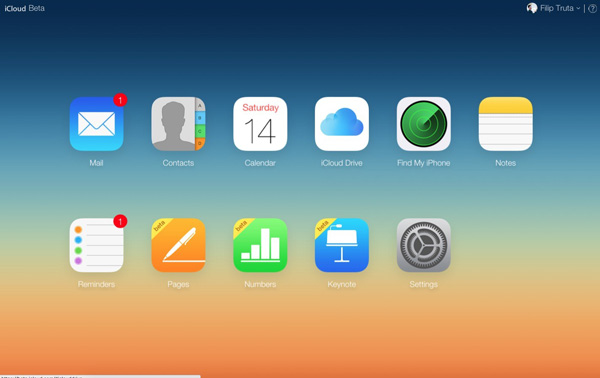
Part 3: How to View, Backup, and Restore iPhone Files on PC
Just as mentioned above, File Explorer only enables you to view the photos, iCloud provides 5GB storage space for free, and it is difficult to view and transfer the files with iTunes. When you need to view, backup, and restore iPhone files on a PC, Apeaksoft iOS Data Backup & Restore is an all-in-one toolkit to view iPhone files on your Windows 10. It not only provides the method to view the iPhone files directly but also restores the backup files without overwritting. If you need to protect the files, you can also set up a password to the exported folder.

4,000,000+ Downloads
View the different file formats, including photos, contacts, messages, etc.
Choose and move the desired iPhone file to Windows 10 within one click.
Set the passwords for specific backup files to better protect your privacy.
Preview, backup, and restore any file from the iPhone to a computer easily.
Step 1 Once you have installed Apeaksoft iPhone Data Recovery, you can launch the program and select the iOS Data Back & Restore option. Choose the iOS Data Backup feature to preview and backup the desired iPhone files to your computer.
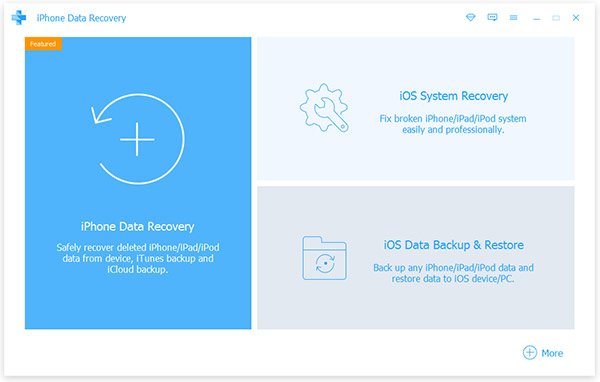
Step 2 Choose the desired backup mode, such as the Standard backup mode to select the desired files you want to backup. It enables you to select the photos, contacts, messages, call history, photos, and notes. You can also choose the Encrypted backup mode to set up a passcode.
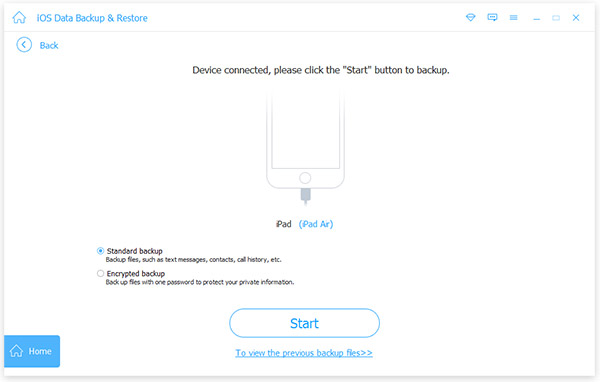
Step 3 Go to the destination folder, you can view the iPhone files on the PC easily. Moreover, you can choose the iOS Data Restore feature to restore the selected files to your iPhone. It is a convenient method to view, backup, and manage the iPhone files without restriction.
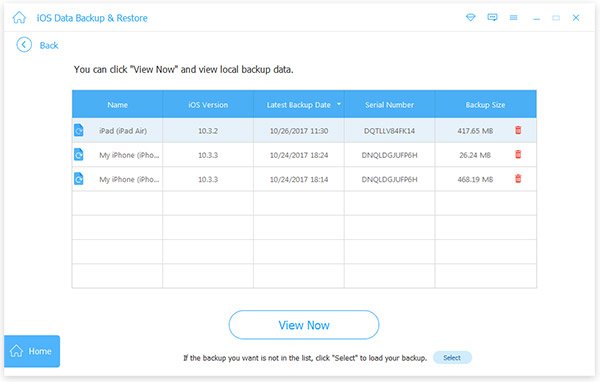
Part 4: FAQs about How to View iPhone Files on PC
What should you do if you cannot access the iPhone photos on a PC?
If you use the original USB to access iPhone photos on a PC, make sure you have already authorized your iPhone. After that, you can restart iPhone or PC to find out whether it works.
Is it possible to view the iTunes backup of iPhone on PC Directly?
No. When you back up the iPhone files via iTunes, it will back up the files in a folder. You can either restore the iTunes backup to your iPhone to view the files or choose a professional iPhone file transfer toolkit.
How to access an iCloud backup of an iPhone on Windows 10?
Since the iCloud backup files are saved in the Cloud service, you can use the same method to log in to your account and access iCloud backup. But you can only view part of the iCloud backup instead of the complete backup.
Conclusion
Here are some useful methods to access iPhone files on a Windows 10. Of course, you can simply use the built-in methods, which have some limitations, such as the file size, the limited file formats, and more. When you need to view, backup, and manage the iPhone files on a PC easily, Apeaksoft iOS Data Backup & Restore is a suitable choice.