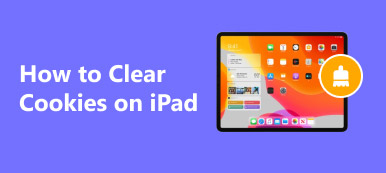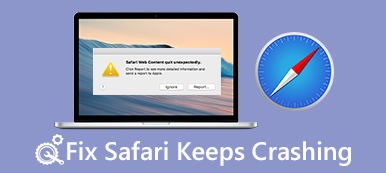If you find out your iPhone browser can't remember your usernames and request to enter them repeatedly, you must have disabled cookies on your iPhone. Many people suggest doing so because blocking cookies prevent third-party websites from tracking your down or sending target ads to you online. However, you can enable cookies on iPhone and get a better user experience when surfing your browser. You will find that you do not need to adjust preferences or enter usernames or other information repeatedly. In this guide, you will see how to allow cookies on your iPhone with all iOS systems.
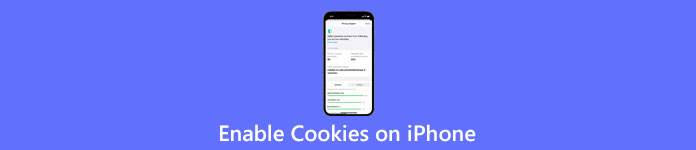
- Part 1: Why Cookies Matter
- Part 2: How to Enable Cookies on iPhone
- Part 3: How to Clear Cookies on iPhone
- Part 4: FAQs about How to Turn on Cookies on iPhone
Part 1: Why Cookies Matter
When you visit sites online, they will generate text files called cookies. The cookies usually contain information like site preference, user accounts, passwords, etc. Usually, cookies allow websites to offer personalized commercials, recognize individual users, and track items users previously viewed. This way, the website can provide a better user experience and send more individualized or local content using cookies. Meanwhile, you will no longer need to repeatedly sign in to the website after enabling cookies. Besides, the cookies are not as terrifying as many described, and many cookies are safe.
Part 2: How to Enable Cookies on iPhone
After briefly knowing the usage of cookies, you can follow the steps below and see how to enable cookies on the iPhone for Safari and Chrome browsers. Meanwhile, you will also find that the steps vary a little for different iOS systems. But the following content will cover them all.
2.1 How to Allow Cookies on iPhone – Safari
Step 1Open Settings on your iPhone.
Step 2Find Safari and tap on it. For iPhones with different iOS systems, the following screen varies.
For iOS 11 and above:
Step 3Then, scroll down to see the Block All Cookies option.
Step 4If you have ticked it, the option will be green. Tap it to allow cookies on your iPhone.
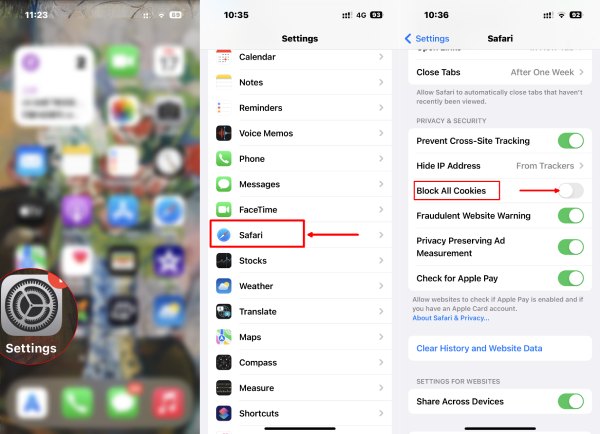
For iOS 7/8/9/10:
Step 3You will see the Block Cookies option after scrolling down. Tap it.
Step 4Next, there are four options for you. To enable cookies on your iPhone, you can choose Always Allow.
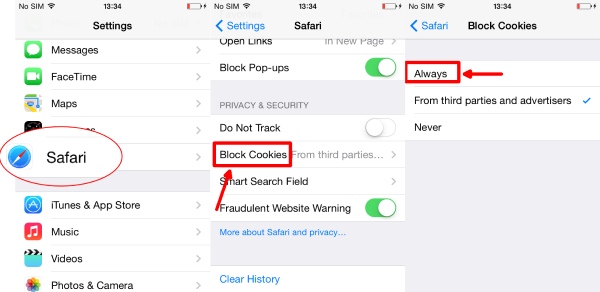
2.2. How to Allow Cookies on iPhone -Chrome
If you prefer using Chrome as the main browser on your iPhone, you do not need to enable the cookies, for it has already been turned on by default. But you can follow the steps in the next chapter and see how to manage cookies in your iPhone's Chrome or Safari app.
Part 3: How to Clear Cookies on iPhone
Storing too many cookies on your iPhone might slow down your browser's performance. To avoid this, you can clear your iPhone's cookies and other unimportant website data for Safari or Chrome. Following are the detailed steps.
Safari:
Step 1Find Safari from the Settings app.
Step 2Scroll to the bottom and tap the Clear History and Website Data button.
Step 3Tap the Clear History and Data button to confirm and clean the data.
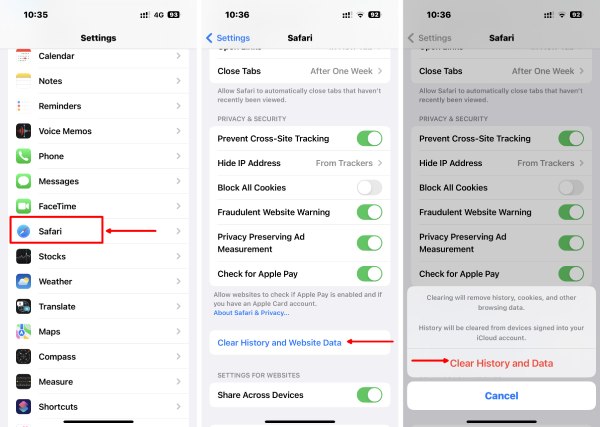
Step 4You can use the Advanced option to keep the browsing history while clearing the cookies and data.
Step 5Choose Website Data. Then, you will see all your browsing data in Safari. Scroll down to tap the Remove All Website Data button to delete them all.
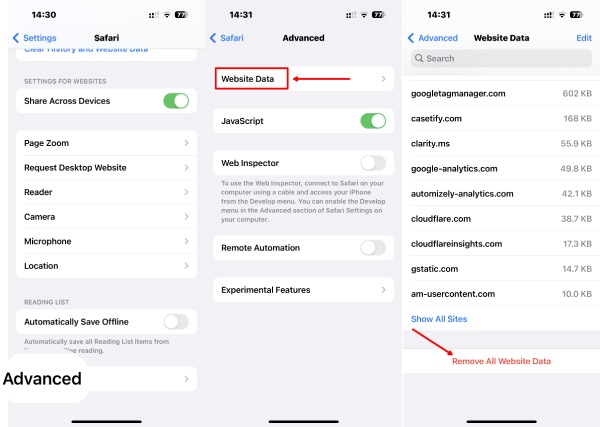
Chrome:
Step 1On your iPhone, open the Chrome app. Tap the More button to go to Settings.
Step 2After that, tap Privacy and Clear Browsing Data.
Step 3Choose the data you want to delete. You can choose Browsing History, Cookies, Site Data, Cached Images and Files, Saved Passwords, and Auto-fill Data. In this case, choose Cookies, Site Data.
Step 4Next, tap the Clear Browsing Data button to delete the cookies on your Chrome.
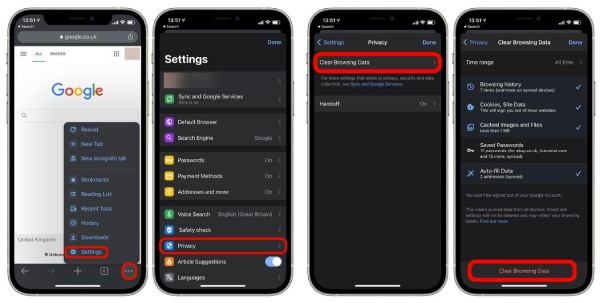
The Easier Way to Clean Up Cookies and Save Slow Safari on the iPhone
There are more browsers out there except for Safari and Chrome. And they might all have different buttons for clearing the cookies. Instead of learning each step, Apeaksoft iPhone Eraser is an easier way to help you erase piled-up cookies and speed up your browser on your iPhone, regardless of Safari, Chrome, or Firefox. This tool helps clean browser cookies and caches and large or junk files. Regardless of your iPhone's iOS systems, this eraser tackles everything with no trouble.
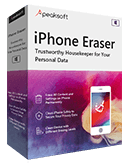
4,000,000+ Downloads
Erase all data entirely with the High mode.
Free up spaces on your iPhone with a few clicks.
Monitor your iPhone storage status for easier cleaning.
Speed up your browsers by deleting hidden junk files.
How to Use the Eraser to Clean the iPhone
Step 1Download and install this eraser on your computer. You must connect your iPhone to the computer and trust the computer on your iPhone. After that, you can launch the tool for cleaning. Click the Free up Space button and choose Erase Junk Files.
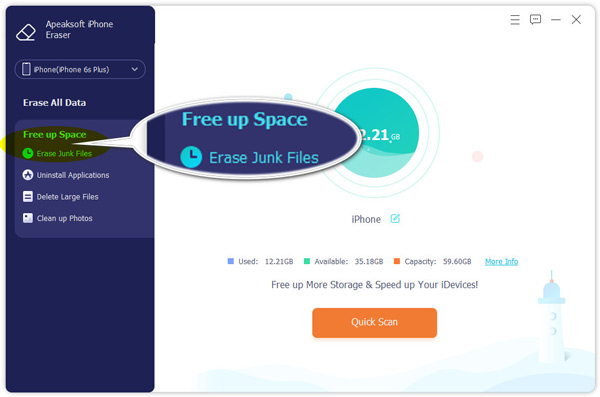
Step 2After that, the eraser will start scanning junk files on your iPhone, including caches, cookies, and others. Wait till it finishes, and you can see the size of each junk file. Tick the box nearby to select them. Then, click the Erase button to delete your iPhone's caches, cookies, and other junk files.
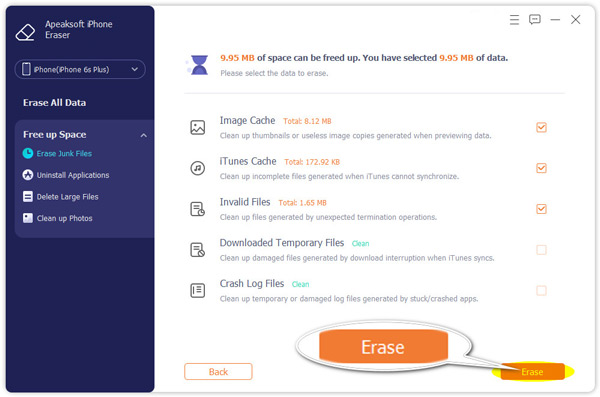
This way, you can speed up the slow Safari or other browsers on your iPhone. Meanwhile, if you feel like the iPhone is running slowly, you can use this eraser to erase Other and remove unknown files for performance improvement.
Part 4: FAQs about How to Turn on Cookies on iPhone
Question 1. Should cookies be enabled on the iPhone?
That's a personal choice. If you want to experience smooth browsing without entering your information on the same website repeatedly. You can enable it. But some websites might stop you from using their services if you reject the cookies.
Question 2. Can cookies steal your passwords?
Cookies will store your accounts, user information, and passwords. If hackers have access to the cookies, they might steal your passwords and log in to your accounts.
Question 3. Can I reject cookies?
Yes, you can. Usually, when visiting a website, you can see a pop that reminds you that the website will use cookies to offer services. You can click the × button to reject.
Conclusion
Congratulations. You have fully learned how to allow cookies on the iPhone for your browsers. From now on, you can freely enable and disable the cookies as you wish. Meanwhile, you can also remove the cookies data on your iPhone to free up your browser and improve its performance. Instead of manually deleting the cookies on each of the browsers on your iPhone, the iPhone Eraser, as a quicker way for iPhone cleaning, is strongly recommended.