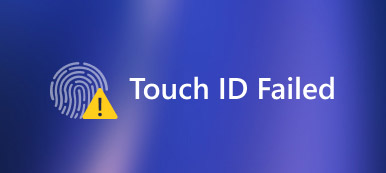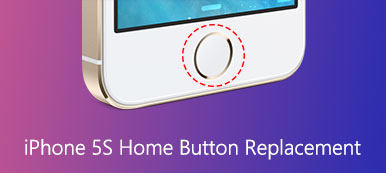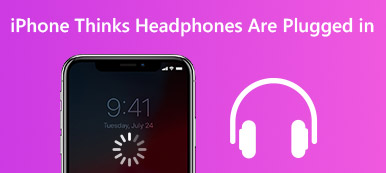iPhone is one of the most prevalent smartphones on the market, and Apple has established a special business model. According to the research, Apple’s customers have higher loyalty and usually have multiple Apple products, such as iPad and MacBook. It is well-known that iOS is a special mobile operating system, which does not allow you to access system folders. That brings difficulty on connect iPhone to iPad.

To help users share or transfer files between iPhone and iPad, Apple have introduced several features into iOS devices, like Bluetooth and AirDrop. In this tutorial, we are going to show you how to connect iPhone to iPad using these features.
- Part 1: How to Connect iPhone to iPad via Bluetooth
- Part 2: How to Connect iPhone to iPad via Airdrop
- Part 3: How to Connect iPhone to iPad via cord
- Part 4: Best way to connect iPhone to iPad
Part 1: How to Connect iPhone to iPad via Bluetooth
To connect iPhone to iPad using Bluetooth, you should place the two devices as close as possible.
Step 1. Unlock your iPhone and open the “Settings” app from the home screen. Go to “Personal Hotspot” and put the switch of “Personal Hotspot” to “ON” position. Make sure to turn on Wi-Fi in Settings. And tap Bluetooth and toggle on the slider.
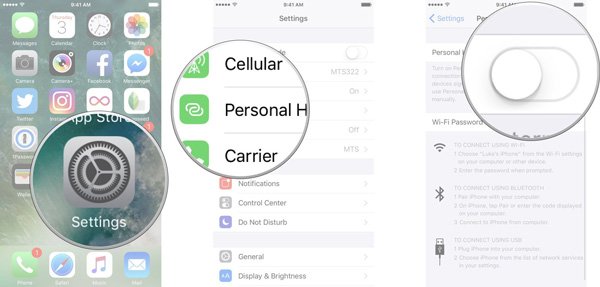
Step 2. Turn to your iPad, head to “Settings” > “Bluetooth” and slide the switch to “ON”. Now you can see your iPhone name appears under “Device”. Tap it on the list to establish the connection.
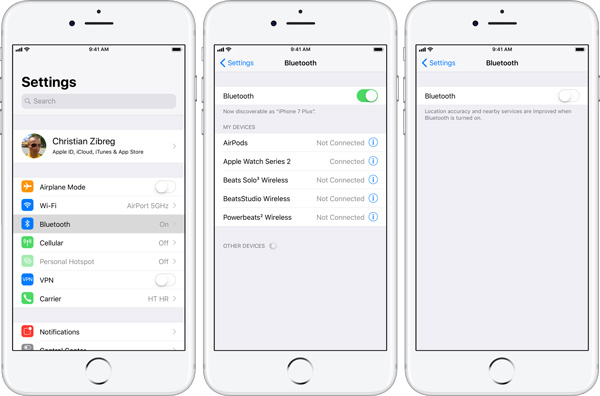
Step 3. When you see “Connected” shows next to your iPhone name, it means the connection is successful; otherwise, you can try multiple times. If prompted PIN code, enter it to both the iPad and iPhone, and tap Pair to initiate the connection.
Bluetooth is based on geographic location, so you should keep the two devices close during transferring files. Plus, this way only allows you to transfer limited data types and the small file between iPhone and iPad.
Part 2: How to Connect iPhone to iPad via Airdrop
AirDrop is another way to connect iPhone to iPad; the benefit is that this feature does not limit file size.
Step 1. Open your iPhone and go to the “Control Center”, enable “Wi-Fi” and “Bluetooth”. Tap the “AirDrop” icon and pick “Contacts Only” or “Everyone” to turn it on. If select Contacts Only, you have to log into iCloud account.
On iOS 11, the AirDrop feature is in wireless control box of the Control Center.
Step 2. Repeat step 1 on the iPad to turn on AirDrop feature.
Step 3. Now you can transfer files from iPhone to iPad via AirDrop. Take photos as the example. Go to Photos app on iPhone, open the “All Photos” album, tap “Select” on top right corner, touch the photos you want to transfer, tap the “Share” icon at upper left corner, press AirDrop and select the target iPad.
Step 4. Turn on the recipient iPad and hit “Accept” on the popup dialog to start transferring.
Though AirDrop does not have limitation on file size, it may take a while to transfer HD photos and large videos between iPhone and iPad.
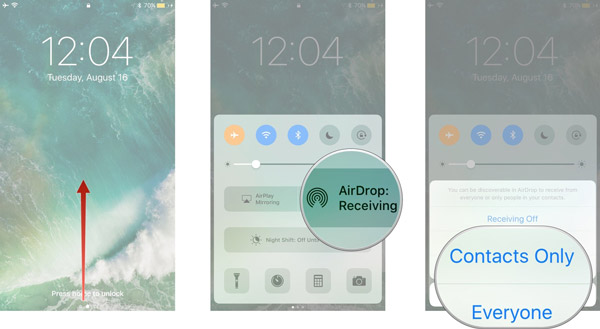
Part 3: How to Connect iPhone to iPad via cord
Compared to wireless, physical connection offers faster and stable data transfer. With a special cord, you can connect iPhone to iPad physically.
Step 1. Prepare a dual sided Lightning cable. Visit Amazon or eBay web store, and search for “Apple Lightning USB camera adapter”. You’d better read the review and buy a product with high quality.
Step 2. Insert one end of the cord into your iPhone, and plug another end into the iPad device. Make sure the connection is the same with the photo.
Step 3. When the two devices detect each other, you will be presented a waring message on your iPhone ask whether allow this device to access your handset. Tap “Allow” to permit the connection.
Step 4. Turn on the iPad, the “Import” button and transferable content on iPhone will show up. Select photos, videos and other content and tap on “Import All” to save data from iPhone to iPad.
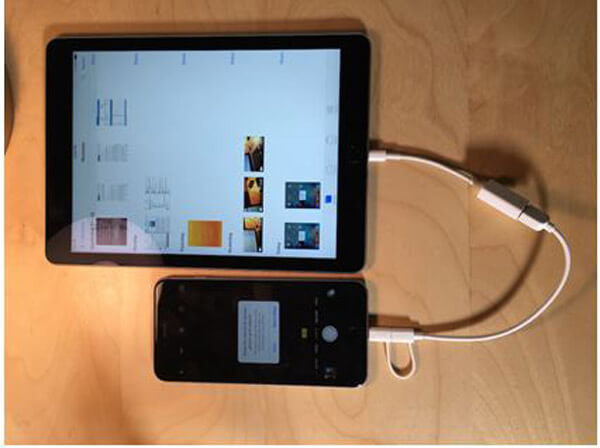
Part 4: Best way to connect iPhone to iPad
To be honest, there are many downsides to connect iPhone to iPad without computer. Bluetooth, for example, is not reliable and not able to transfer large files. Why not use a computer as the medium to transfer files from iPhone to iPad? From this point, we recommend iPhone Transfer. Its key features include:
- Connect iPhone to iPad, Mac computer and Windows PC.
- Support a wider range of date types, like contacts, messages, photos, call history, PDF, music and more.
- Use physical connection to transfer data from iPhone to iPad quickly.
- Keep original quality and format during saving files between iPhone and iPad.
- Compatible with iPhone X/8/7/6/6S/SE/5/5s/4, iPad Pro/Air/Mini and earlier, and iPod Touch.
- Available to Windows 10/8/8.1/7/XP and Mac OS.
In short, it is the easiest way to connect iPhone to iPad.
How to connect iPhone to iPad quickly and effectively
Step 1. Install the best iPhone to iPad connector to computer
Download and install iPhone Transfer to your computer. There is one version for Windows and Mac respectively. Connect both the iPhone and iPad to your computer using Lightning cables.
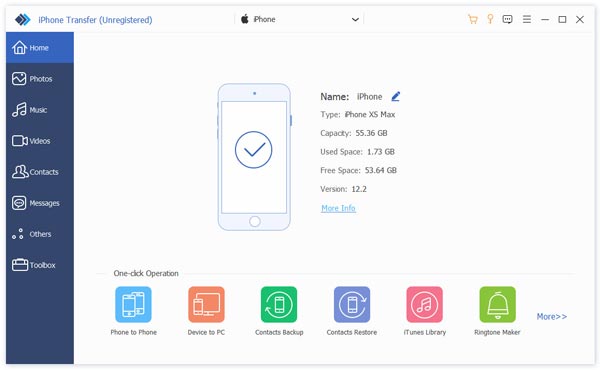
Step 2. Preview iPhone data before transfer
Launch the iOS transfer, select the name of source iPhone on left side, and then click the data types you want to transfer, such as Music, Photos, iBooks and more. Now you can view all data and files on right detailed panel. Tick the checkbox in front of each file to transfer.
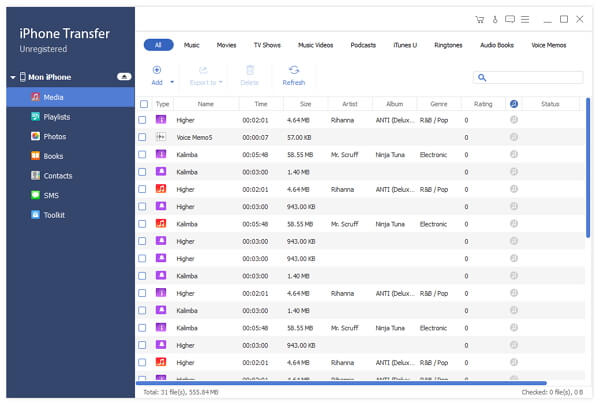
Step 3. Transfer files from iPhone to iPad
If you are ready, unfold the “Export to” menu on top ribbon and pick Export to [targeting device name] to start transferring selected files from iPhone to iPad. The iOS transferring software is able to save the files to corresponding apps on iPad. When it is done, remove both devices from your computer and you can view iPhone data on iPad now.
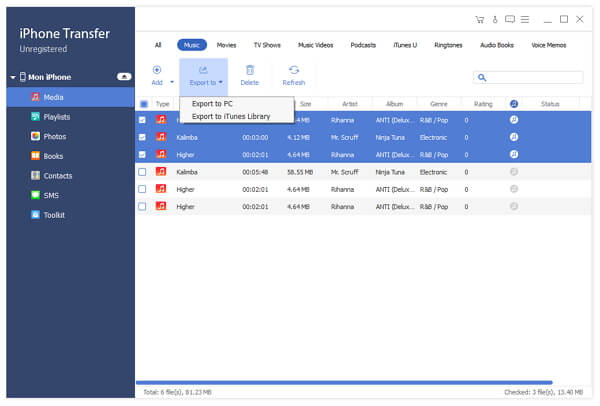
Conclusion
Today, many people are multi-device users, who have more than one digital device. And iPhone users are more likely to have an iPad as the second screen. That makes connecting iPhone to iPad a necessary skill. On the other hand, you may need to share some photos from your iPhone to your friend’s iPad. Anyway, we shared multiple ways to help you connect iPhone to iPad and transfer files. If you are sensitive with speed and security, you’d better try iPhone Transfer, one of the best iPhone to iPad connecting software.