How to Change a Text Message to iMessage on iOS Devices
"I am texting a friend, but I accidentally press the send as text message button, now whenever I try to message here, it is sent in a green bubble instead of a blue one, how do I change a text message to iMessage?" As a free messaging service for iOS users, iMessage enables them to send and receive texts and media files over an internet connection between Apple devices. This guide explains how to send messages as you wish.
PAGE CONTENT:
Part 1: iMessage vs. Text Message
Before learning why your iMessage is sent as a text message and how to fix it, let’s discuss the differences between iMessage and text messages. So that you can distinguish what you are sending.
| iMessage | Text Message | |
| Price | Free | Price varies depending on your carrier |
| Indicator | Appear in blue bubbles | Appear in green bubbles |
| Connectivity | Send and receive messages through the internet | Use cellular network |
| Character limitations | No limitation | Up to 160 characters |
| Privacy and security | End-to-end encrypted | Not encrypted |
| Media files | Photos, videos, emojis, etc. | Texts only |
| Recipients | Apple customers | Any contact |
| Group chat | Yes | No |
| Extra feature | Send and receive locations | No |
Part 2: How to Change Text Message to iMessage
How do you change a text message to iMessage? If you have sent the message, you cannot change it. However, you adjust the messages sent in the future with proper settings. Here are the steps to get the job done.
Step 1. Run the Settings app on your iPhone.
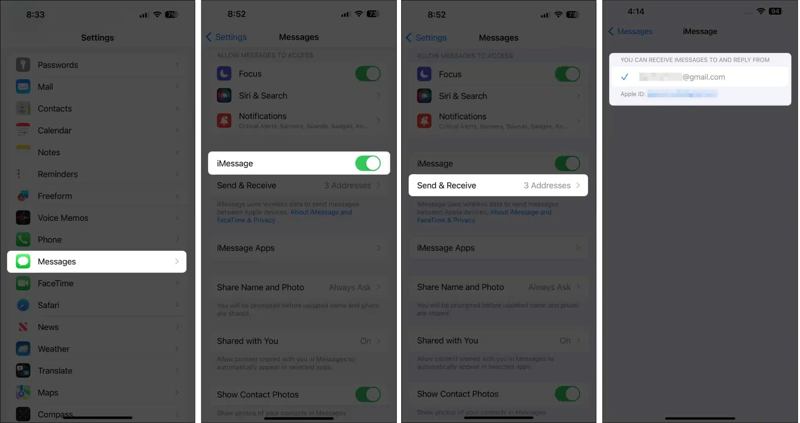
Step 2. Choose the Messages option. Toggle on the iMessage option. If prompted, confirm the change.
Step 3. Press the Send & Receive option, and mark your phone number and/or email address for receiving and sending iMessage.
Step 4. Back to the home screen, and open the Messages app. Tap the Compose button, search, and select the desired contact. Make sure the contact is using an iOS device too.
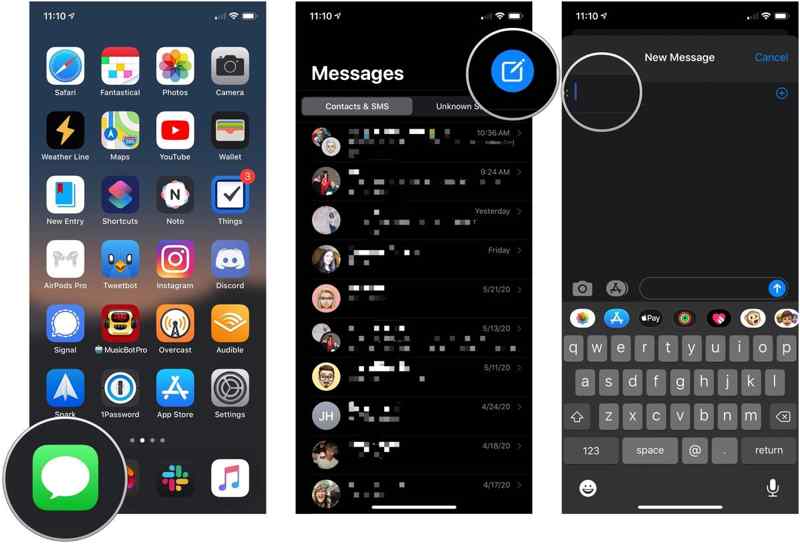
Step 5. Input your message, and tap the Send button. Now the message should be added to the blue-bubble background.
Part 3: How to Fix iMessage Sent as Text Message
There are a few reasons why iMessage is sent as a text message. For instance, your mobile data has trouble or the Wi-Fi network is poor, improper settings, the recipient doesn’t have a compatible device, and more. You can fix the problem with the solutions below.
Solution 1: Check Your Internet Connection
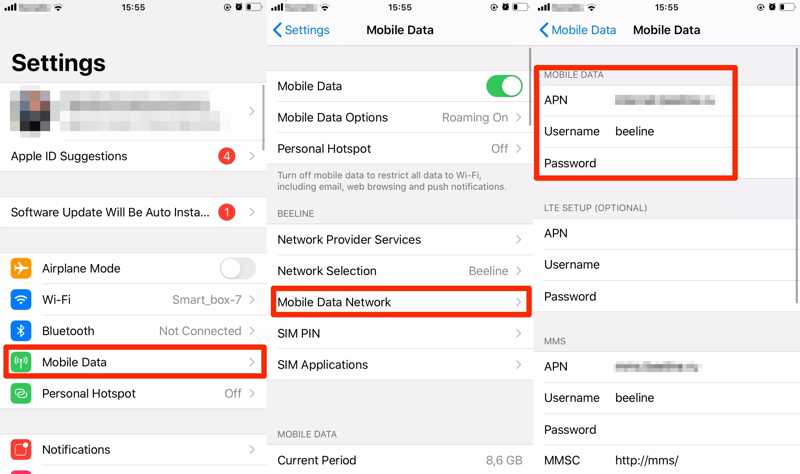
Step 1. Run the Settings app.
Step 2. If you are using mobile data but iMessages switch to text messages when sending, tap Wi-Fi.
Step 3. Next, connect to a stable Wi-Fi network.
Solution 2: Disable Send as SMS
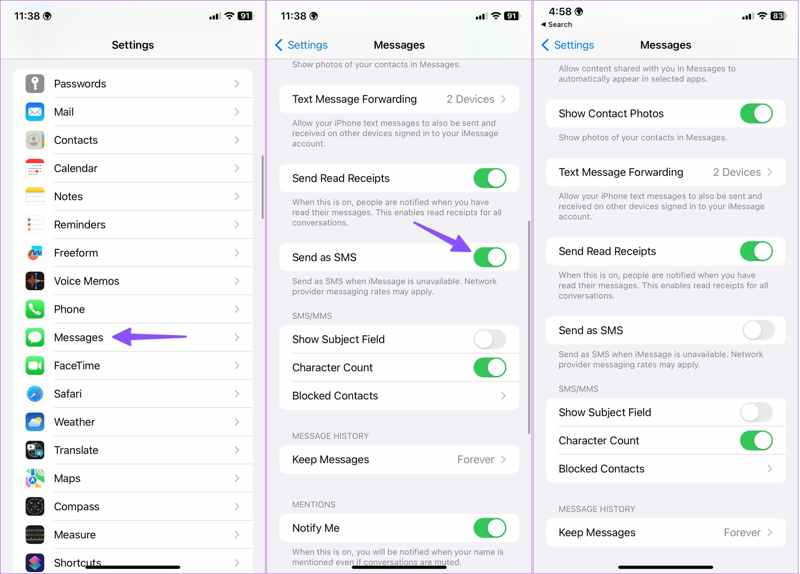
Step 1. Tap Messages in your Settings app. Make sure to turn on iMessage.
Step 2. Then scroll down and find the Send as SMS option.
Step 3. Toggle off the option and switch from text message to iMessage.
Solution 3: Re-sign into Your Apple ID
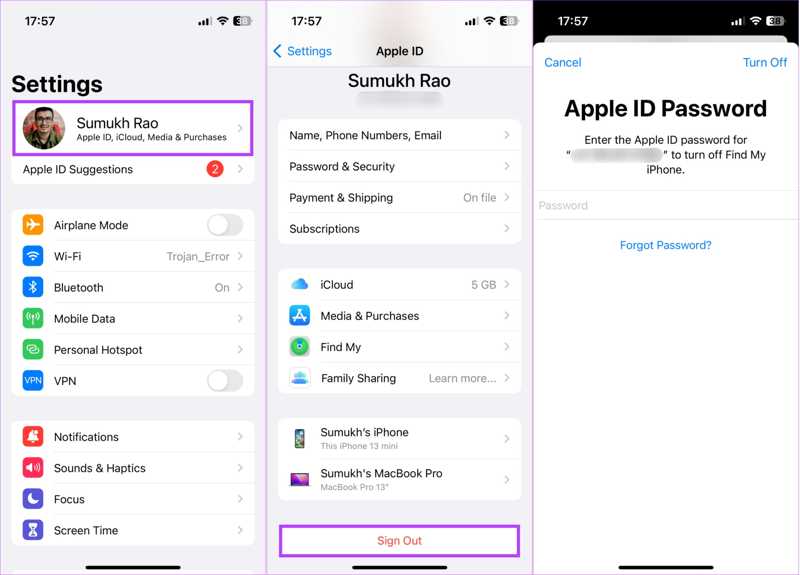
Step 1. Tap on your profile in the Settings app.
Step 2. Scroll down and tap the Sign Out button. If prompted, enter your Apple ID password, and press Turn Off. If you forget your Apple ID password, you can use your combined phone number or email to reset it.
Step 3. Next, tap Sign in to your iPhone in the Settings app, and input your Apple ID and password again. Now, check if text messages switch to iMessage.
Solution 4: Check Apple Server Status
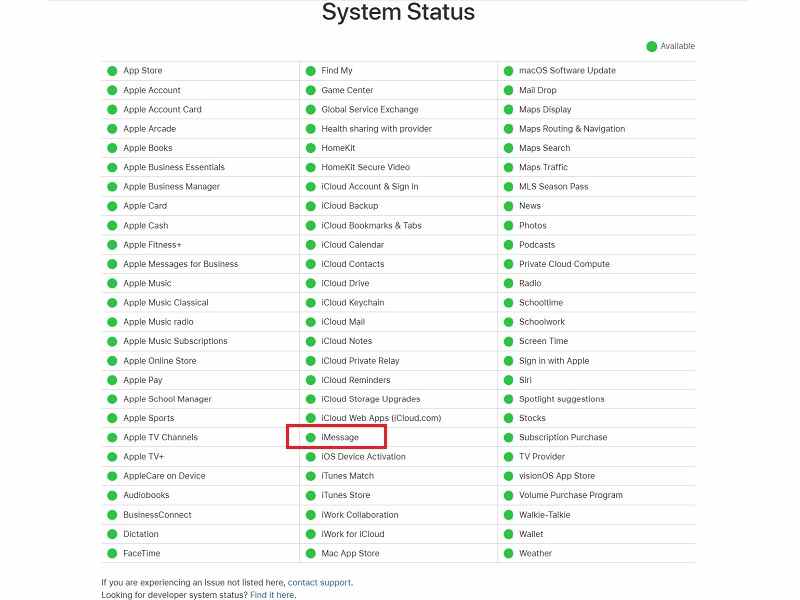
Step 1. Visit www.apple.com/support/systemstatus/in a web browser.
Step 2. Check the status of servers related to iMessage and Apple accounts. If any of them is down, wait for it to work again. Then check whether text messages and iMessage are sent properly.
Solution 5: Correct Date and Time
Step 1. If iMessage switches to text messages due to the wrong date and time, press General in your Settings app.
Step 2. Choose the Date and Time option.
Step 3. Toggle on Set Automatically. Connect your iPhone to an internet connection. Now, you can send iMessage as usual.
Part 4: How to Manage iMessage and Text Messages on iPhone
Both text messages and iMessage include important information. Therefore, you may need to manage and export them on your computer. From this point, we recommend Apeaksoft iPhone Transfer. It enables you to view, manage, and back up your text messages and iMessage quickly.
Best Way to Manage iMessage and Text Messages on iPhone
- View iMessage and text messages on your iPhone.
- Support all media files, like videos and photos.
- Export iMessage and text messages to your computer.
- Compatible with the latest versions of iOS.
Secure Download
Secure Download

How to Manage iPhone iMessage and Text Messages
Step 1. Connect to your iPhone
Run the best message managing software once you install it on your PC. There is another version for Mac. Hook up your iPhone to your PC with a Lightning cable. As long as your device is detected, you can view all data on your PC.
Tips: For iPhones running iOS 13 or later, you need to enter your iPhone passcode to authenticate the connection.

Step 2. View iMessage and text messages
Choose Messages on the left column, and choose the desired message type, such as Messages. Pick a conversation and preview the SMS, iMessage, and media attachments with details.
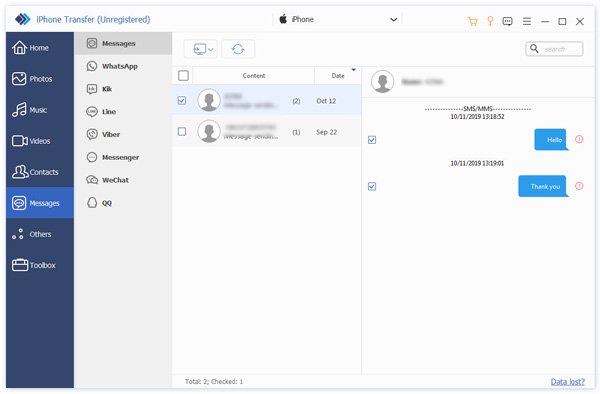
Step 3. Back up iMessage and SMS
Tick the checkbox next to each message or media attachment that you want to back up. Click the PC button on the top menu bar, and choose a proper file format. Next, navigate to the destination folder, and confirm it. When it is done, disconnect your iPhone, and send iMessage or SMS normally. You can also transfer contacts from iPhone to iPhone.
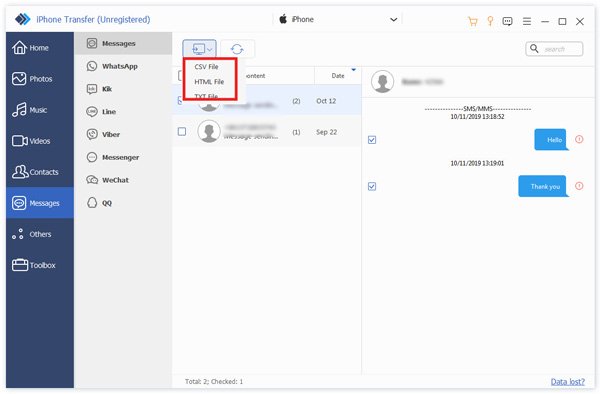
Conclusion
This guide compared iMessage and text messages on iPhone. Both of them send and receive information, but they are different in cost, connectivity, character limitations, security, and more. You can change text messages to iMessage and fix iMessage sent as SMS following our guide. Apeaksoft iPhone Transfer is a good option to manage iMessage and SMS on your iPhone easily. If you have other questions about this topic, please feel free to leave a message below this post and we will reply to it quickly.
Related Articles
Searching for the best ways about transferring notes from iPhone to Mac/PC? Here are our step-by-step guides to import your notes from iPhone to Windows PC/Mac.
To migrate data and files from one iOS device to another, this guide tells you how to sync iPhone and iPad with or without iCloud.
If you just get your new iPhone, here are multiple methods on how to transfer WhatsApp from iPhone to iPhone 15/14/13/12/11 simply.
Top four ways to sync Outlook contacts with iPhone. Extricate yourself from failed sync of your contacts and endless checking of them.

