How to Get Ringtones and Change Ringtone on iPhone
Although you can use no tone, it is a good idea to change the sound that plays when you get a call, text, email, or other notification on your iPhone or iPad. So that you won’t miss important messages and phone calls. It is well known that iOS comes with a collection of ringtones and sounds. Plus, you can change the ringtone on your iPhone with your favorite song. This guide explains the how-to.
PAGE CONTENT:
Part 1: How to Change Ringtone on iPhone in Settings App
The iOS Settings app integrates all settings of your operating systems including ringtones. It makes sense that you can change the ringtone on your iPhone for messages, phone calls, notifications, and more in the Settings app.
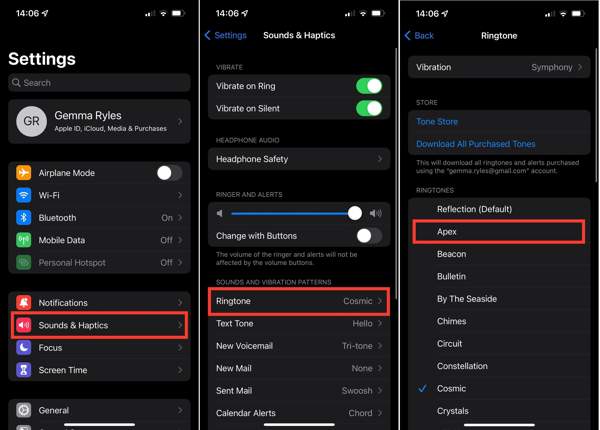
Step 1. Choose the Sounds & Haptics tab in your Settings app.
Step 2. Locate the SOUNDS AND VIBRATION PATTERNS section, and tap Ringtone. To change the message ringtone on your iPhone, tap Text Tone instead.
Step 3. Select a pre-installed ringtone on the list. If you want to use a custom ringtone, tap Tone Store, and purchase your favorite ringtone. Then you can get it on the selection menu.
Part 2. How to Change Ringtone on iPhone for a Specific Contact
The method above is used to set ringtones for all photo calls from all contacts. Besides, iOS allows you to change ringtones for one person on an iPhone. So that you can distinguish contacts without viewing the phone number.
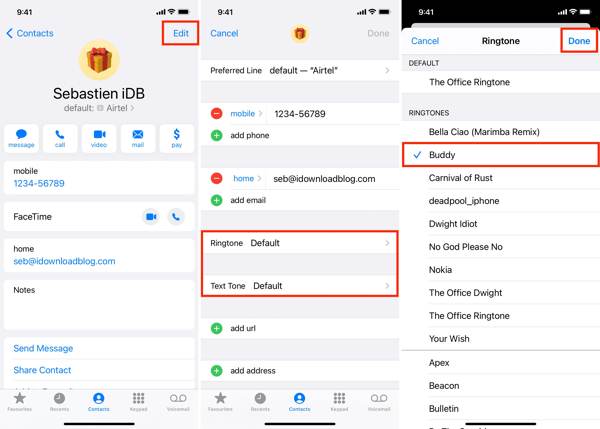
Step 1. Run the Contacts app on your iPhone. Or open the Phone app, and choose Contacts. Choose the contact name that you want to edit.
Step 2. Tap the Edit button at the top right corner, and choose Ringtone or Text Tone.
Step 3. Next, pick an appropriate ringtone on the list, and tap the Done button.
Note:
In addition, you can change ringtone for teams of contacts.
Part 3. How to Get Ringtones for iPhone with iTunes/Music
iTunes is the music manager for iOS devices on Windows and macOS Mojave or earlier. It integrates an iPhone ringtone maker. Moreover, it enables you to add custom ringtones to your iPhone. On macOS Catalina and above, you can use the Music app instead.
Step 1. Open iTunes or Music, go to the Library, choose the Songs tab, and find the desired song.
Step 2. Right-click on the music file, and choose Song Info or Get Info on the context menu.
Step 3. Switch to the Options tab on the pop-up dialog.
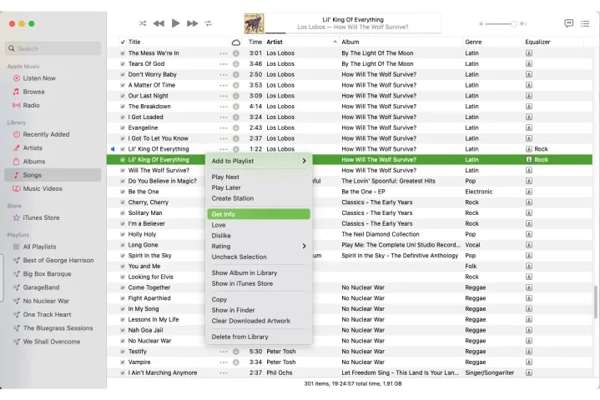
Step 4. Then enter the begin and duration in the Start and Stop fields. Adjust the volume, and click OK.
Tips: The length of the iPhone ringtone is up to 30 seconds.
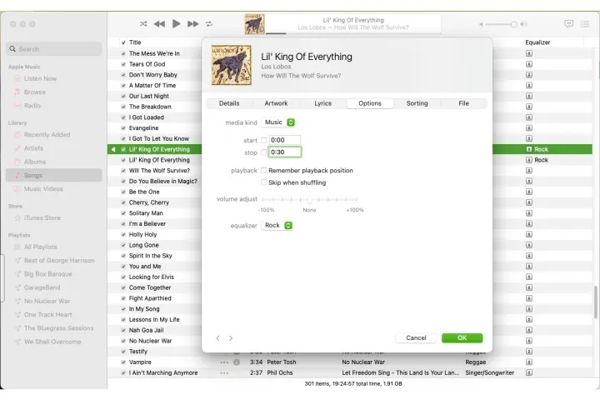
Step 5. Next, go to the Edit menu on PC or iTunes on Mac, and select Preferences. In the Music app, go to the Music menu, and choose Settings.
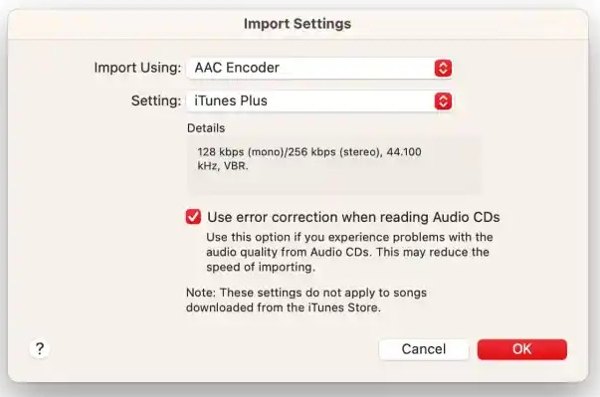
Step 6. Choose Files on the dialog, select Import Settings, and pick AAC Encoder from the Import Using dropdown. Click OK to confirm it.
Step 7. Highlight the ringtone that you just created, go to the File menu, navigate to Convert, Convert to AAC Version, or Create AAC Version.
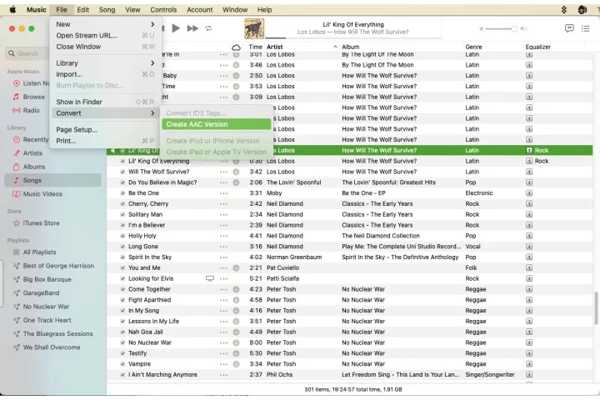
Step 8. Access your iTunes Library folder, find the custom ringtone, right-click on the audio file, and change it to a .m4r extension.
Step 9. Now, connect your iPhone to your computer with a compatible cable. Once your device is detected, you will see your iPhone name on the left sidebar.
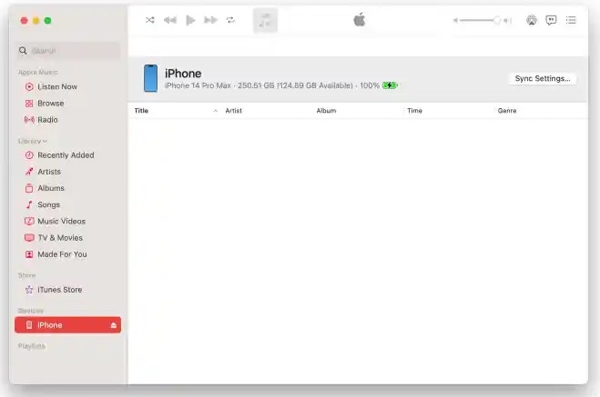
Step 10. Drag and drop the ringtone onto your device name to get the ringtone for iPhone. Then you can set it as your ringtone or text tone.
Note:
iTunes or Music cannot make ringtones from protected music due to copyright regulations.
Part 4. Ultimate Way to Get iPhone Ringtones
Where to get ringtones for iPhone? There are a few websites to download ringtones, such as Zedge, CellBeat, Tones7, MeloFania, etc. If you have downloaded online songs, you may need a powerful tool to retouch them for iOS. From this point, we recommend Apeaksoft MobieTrans. More importantly, the iPhone ringtone maker is pretty easy to use.
- Make ringtones from your favorite song easily.
- Create ringtones according to iOS.
- Protect the audio quality with advanced technology.
- Transfer ringtones to your iPhone quickly.
- Support the latest versions of iPhones and iOS.
Secure Download

How to Get iPhone Ringtone from Any Song
Step 1. Connect to your iPhone
Launch the best ringtone maker and transfer software once you install it on your PC. Plug your iPhone into the computer with a Lightning cable. Then your device will be detected immediately.
Step 2. Add a song
Go to the Music tab on the left sidebar and you can view all songs on your device. Click the Ringtone Maker button on the top ribbon to enter the main interface. Or go to the Toolbox tab on the left side, and choose Ringtone Maker. Next, click the Add file from device button to import a song from your iPhone. To load a song from your hard drive, click Add file from PC instead.
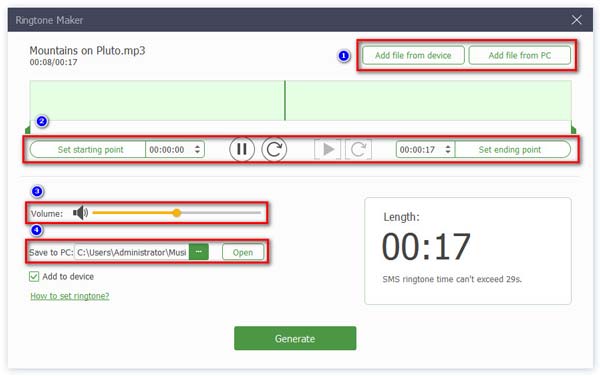
Step 3. Get an iPhone ringtone
Play the song, and click the Set starting point button at the beginning of the ringtone. Then hit the Set ending point button at the end. Adjust the volume, and click the Open button to set a directory to save the audio file. Tick the checkbox next to the Add to device option if you want to add the ringtone to your iPhone directly. Finally, click the Generate button. Moreover, this program can also transfer music from iPhone to iPhone.
Conclusion
This guide has discussed how to change alarm ringtone on iPhone and iPad for text messages, phone calls, notifications, and more. To display your personality, you can also set custom ringtones on your iOS device. iTunes or Music lets you make ringtones from music for your iPhone. Apeaksoft MobieTrans is an alternative ringtone maker and transfer software for iOS users. If you have other questions about this topic, please feel free to leave a message below this post and we will reply to it as soon as possible.
Related Articles
Want to share your favorite ringtones to a new iPhone? Get the free 5 ways here to transfer iPhone ringtones to iPhone with or without iTunes/computer directly.
How to download ringtones on iPhone? Here are multiple ways to add custom ringtones to iPhone with or without iTunes simply and quickly.
People like to customize a ringtone from iTunes/iTunes Store and set it as iPhone Ringtone. But how to delete an custom ringtone? You can find a solution here.
If you just get your new iPhone, here are multiple methods on how to transfer WhatsApp from iPhone to iPhone 15/14/13/12/11 simply.

