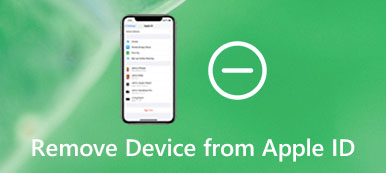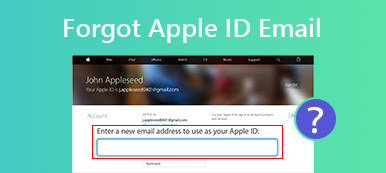Once you get a new iPhone, iPad, or Mac computer, Apple will ask you to create an Apple ID using your main email address. So that you can access all Apple services on your device through a single account. When you stop using the email account, you have to change your Apple ID email too. Otherwise, you cannot receive verification requests or other important information from Apple. This guide explains how to do it quickly.
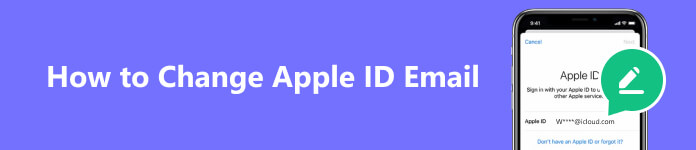
- Part 1: What Is Apple ID Email
- Part 2: How to Change Apple ID Email
- Part 3: How to Change Apple ID Email When Forgot Apple ID
- Part 4: FAQs about Changing Apple ID Email
Part 1: What Is Apple ID Email
An Apple ID is an account that lets you access a variety of Apple services and set up your iPhone, iPad, or MacBook. The simplest way to think about Apple ID is as a login. It is unique to you and no one else can use the same one.
As long as you get a new iOS device or Mac computer, you will be invited to create an Apple ID with your main email address. Then Apple will send a verification mail to your email account. Confirm it and your Apple ID is active.
With an Apple ID, you can purchase apps and games from the App Store, subscribe to Apple Music and Apple TV+, access iMessage and iCloud, use Find My, and more.
Part 2: How to Change Apple ID Email
Bonus Tip: Important Steps before Changing Apple ID
Before changing your Apple ID on your iPhone, you have to log out of everywhere you have signed in using your account. To change your Apple ID without losing everything, you should make a backup for your handset. From this point, we recommend Apeaksoft iOS Data Backup and Restore.

4,000,000+ Downloads
Back up entire iPhone or specific data types.
Support a wide range of data types.
Password protect iOS data backup.
Available to the latest iPhones and iPad models.
Here are the steps to back up your iPhone before changing your Apple ID:
Step 1 Connect to your iPhoneInstall the best iPhone backup tool on your computer and open it. Hook up your iPhone to the same machine with a Lightning cable. Click iOS Data Backup to move on.
 Step 2 Select data types
Step 2 Select data typesTo add a password to your backup, select Encrypted backup and write down the password. Otherwise, choose Standard backup, and hit Start. Next, select the desired data types. To back up the entire device, check Select All.
 Step 3 Back up your iPhone
Step 3 Back up your iPhoneSet the folder to save the backup and begin the process. When it is done, disconnect your iPhone and change your Apple ID.
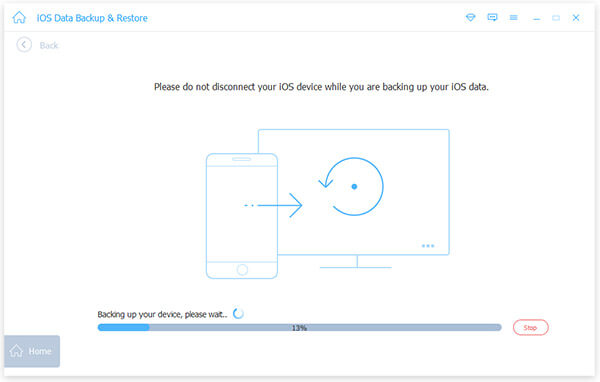
How to Change Apple ID on iPhone
Step 1 Run the Settings app from your home screen, tap on your profile, and press Name, Phone Numbers, Email.
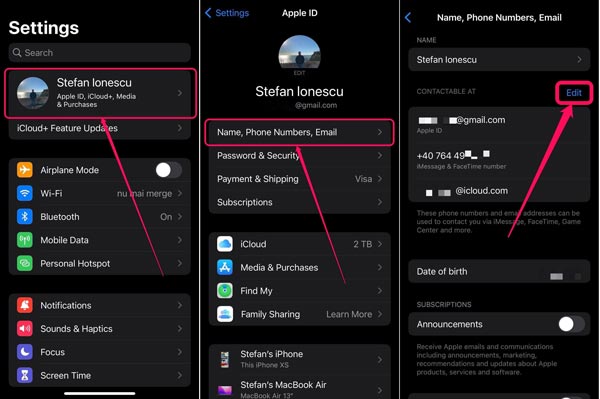
Step 2 When prompted, enter your iPhone passcode. Tap the Edit button at the top right side.
Step 3 Press the red minus icon next to your Apple ID, and tap Delete. Hit the Continue button on the pop-up, and type in your passcode again.
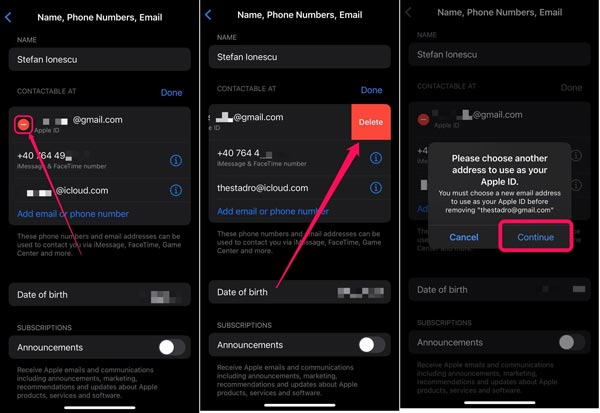
Step 4 Now, enter the new Apple ID email address, and hit Next at the top right corner.
Step 5 Input the verification code that you receive in the new email on the pop-up. Your Apple ID is changed on your iPad or iPhone.
Note: Once you change your Apple ID to an Apple email address, you won't be able to change it back to a third-party email provider.
How to Change Apple ID Email on the Web
Step 1 To change the email of your Apple ID online, visit appleid.apple.com in a web browser, and sign in with your account.
Step 2 Choose Apple ID on the Sign-in and Security page.
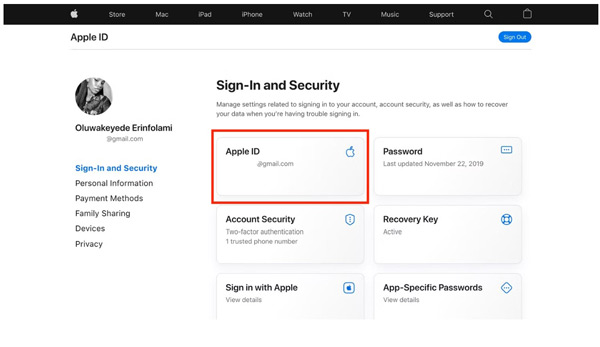
Step 3 Next, input your new email address in the Change your Apple ID box, and hit the Change Apple ID button.
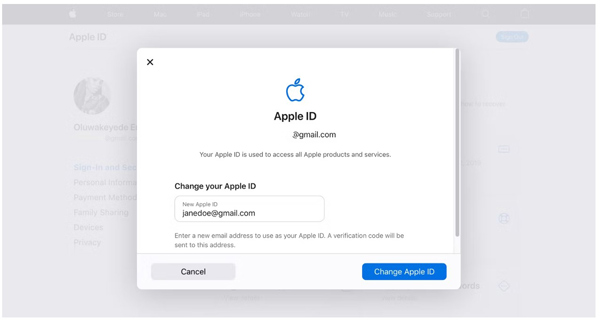
Step 4 Enter the verification code that you receive in the new email account, and complete the job.
How to Change the Email for Your Apple ID on Mac
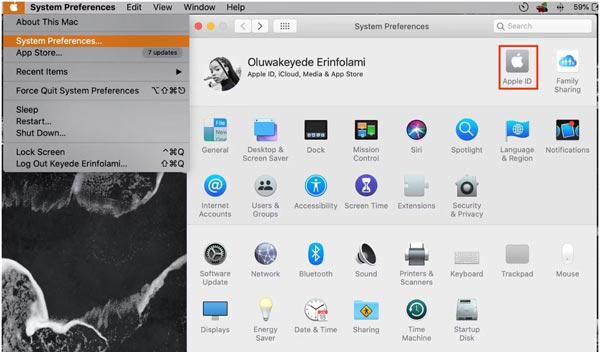
Step 1 Go to the Apple menu on any screen to begin changing the email of your Apple ID. Choose System Preferences, and click Apple ID on the screen.
Step 2 Click Sign Out, and choose Keep a copy if you want to save a copy of your iCloud data.
Step 3 When prompted, input your Apple ID password. Next, enter your new email address and password following the instructions. Hit Next to complete it.
Part 3: How to Change Apple ID Email When Forgot Apple ID
Can you change the email for your Apple ID after you forgot your account? Yes, all you need is Apeaksoft iOS Unlocker. It allows you to remove forgotten Apple ID and set a new email address on your iPhone.

4,000,000+ Downloads
Change the forgotten Apple ID easily.
Wipe passcode, Apple ID password, and more.
Include a variety of modes.
Support almost all iPhones and iPad models.
Here are the steps to change your Apple ID email on your iPhone after you forgot it:
Step 1 Launch iOS UnlockerFree download iOS Unlocker on your computer, launch it, and choose Remove Apple ID. Connect your iPhone to your computer with a USB cable.
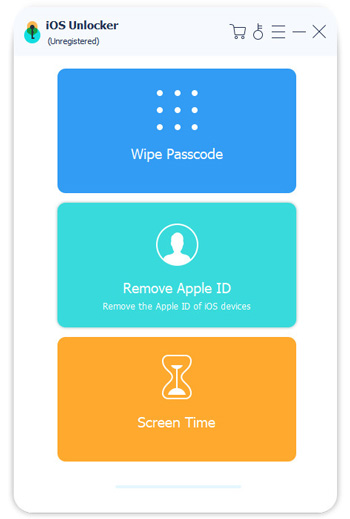 Step 2 Remove the forgotten Apple ID
Step 2 Remove the forgotten Apple IDClick the Start button, and follow the instructions to remove the Apple ID associated with your iPhone. Then you can create a new Apple ID.
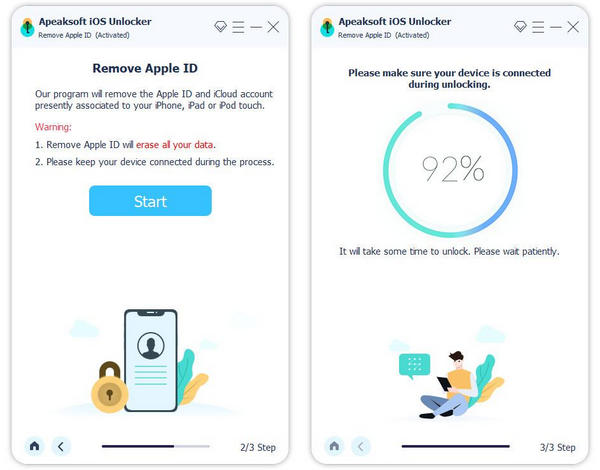
Part 4: FAQs about Changing Apple ID Email
Will changing Apple ID delete apps?
No, changing your Apple ID won't erase your apps and photos in Camera Roll.
Can I have 2 email addresses for Apple ID?
You can have 2 Apple IDs with 2 different email addresses.
What happens if I change my Apple ID?
When changing your Apple ID, you won't lose any data or apps, but you will lose your Apple Music subscription and iCloud data.
Conclusion
This article explained how to change your Apple ID email on your iPhone, Mac, or online. Before that, you'd better back up your device with Apeaksoft iOS Data Backup and Restore to avoid data loss. Apeaksoft iOS Unlocker is helpful if you forgot your current Apple ID and password. More questions? Please feel free to write them down below.