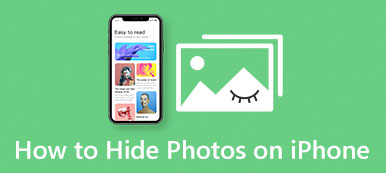Burst photos on iPhone allow you to capture multiple images with just one shutter button quickly. This is a valuable and convenient feature that helps you capture tons of pictures at one time. Whether trying to capture a fast-moving subject or want to ensure you get the perfect shot, burst photos on your iPhone can help you achieve your goal. This post will help you familiarize yourself with this feature and teach you how to transfer these photos with the best quality.
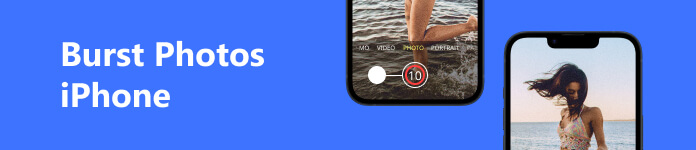
- Part 1: What are Burst Photos on iPhone and How to Open it
- Part 2: How to Watch Burst Photos on iPhone
- Part 3: Transfer Burst Photos from iPhone to Check Them Easily
- Part 4: FAQs about iPhone Burst Photos
Part 1: What are Burst Photos on iPhone and How to Open it
A burst photo on an iPhone is a feature that allows you to capture a series of photos in quick succession by holding down the shutter button. When you press and hold the shutter button in the Camera app, your iPhone will take a burst of photos at a rate of 10 frames per second (on newer iPhone models).
The burst photo feature is helpful in situations where you want to capture a fast-moving subject, such as a sporting event or a child playing. After you take a burst of photos, you can review them in the Photos app and choose the best one(s) to keep. You can also use the feature to create animations, time-lapse videos, or composite images.
To take a burst photo on an iPhone, open the Camera app, frame your shot, and press and hold the shutter button. The camera will take photos until you release the button or the memory buffer fills up. You can also use the volume-up button on the side of your iPhone to take a burst of photos.
Part 2: How to Watch Burst Photos on iPhone
If you need to learn how to watch burst photos, you can learn how to do this in this part. Follow the steps below:
Step 1 Open the Photos app. Find the burst of photos that you want to view. You can scroll through the library or use the search feature to locate the burst photos.
Step 2 Tap on the burst of photos to open it. You will see a thumbnail of the entire burst at the bottom of the screen. Swipe left or right on the thumbnail to view each photo in the burst.
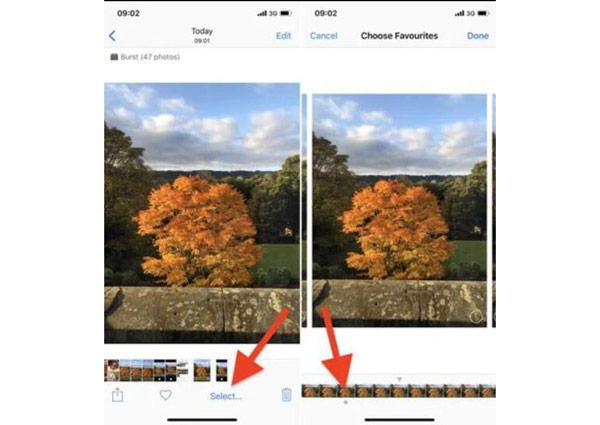
Step 3 To select the photos you want to keep, tap Select at the bottom of the screen. Swipe left or right to view each photo in the burst, and tap on the photos you want to keep.
Step 4 A checkmark will appear on the selected photos. Tap Done in the top right corner of the screen. Choose your preferred option and tap Done. You can access them in your Photo Library like any other photo.
Part 3: Transfer Burst Photos from iPhone to Check Them Easily
Burst photos will take up ample space on your iPhone. Transferring burst photos from your iPhone to your computer can help you save storage on your iPhone. You can use Apeaksoft iPhone Transfer to do this. This software will help you transfer burst photos with original quality. You can be reassured that those quantity images will take up too much ample space on your iPhone.

4,000,000+ Downloads
Transfer iOS data and files to the computer without loss.
Work with all iOS versions and models to transfer them.
Convert HEIC burst photos to JPG to check quickly.
Back up files, including burst photos, videos, and so on.
Step 1 First, you can connect your iPhone to the PC. And then, the information about your device will be displayed on the screen.

Step 2 You can see the different media types on the left panel. You can go to choose the desired file to transfer to PC.
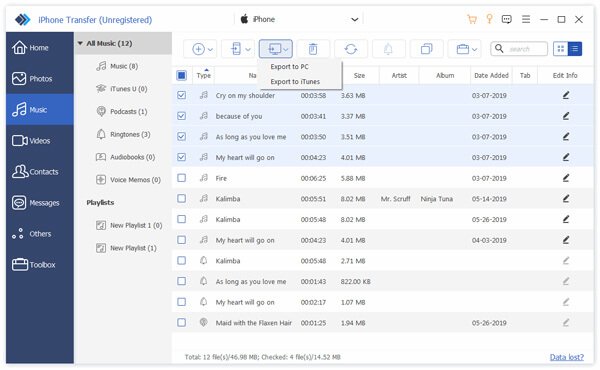
Step 3 After choosing the burst photos on your iPhone, click the Export to PC button. And choose the destination of your folder.
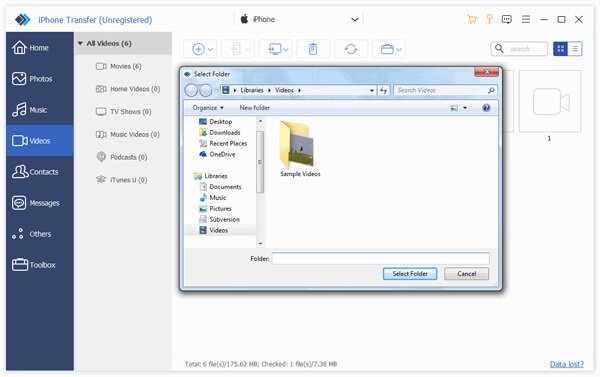
Step 4 You can choose the destination for your burst photos. Once done, you can go to your computer folder to see them.
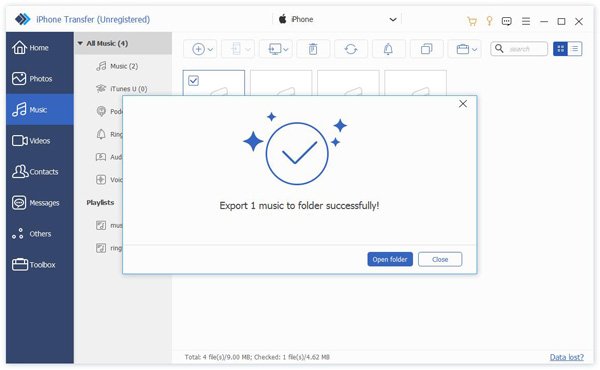
Part 4: FAQs about iPhone Burst Photos
What is the maximum number of photos I can take in a burst?
The maximum number of photos in a burst depends on your iPhone model and the available storage space on your device. Newer iPhone models can capture up to 10 frames per second, while older models can capture up to 3. It also depends on the resolution and format of your photos.
What happens if I run out of storage space while taking a burst photo?
If you run out of storage space while taking a burst photo, your iPhone will stop taking photos and display an error message. To prevent this, ensure you have enough free space on your device before taking a burst photo. So, you can resize large photos or use Apeaksoft iPhone Transfer to move those large pictures.
Can I use burst photos to create a Live Photo?
Yes. You can use burst photos to create a Live Photo on your iPhone. Select the burst photos you want to use, open the Photos app, tap Live in the top left corner of the screen, and follow the instructions to create your Live Photo.
Conclusion
In conclusion, burst photos on an iPhone can capture a moment in time with precision and speed. Whether you're a professional photographer or just someone who loves to take photos, iPhone burst photos can help you get the perfect shot every time. By following the tips and tricks outlined above, you'll be well on your way to mastering the art of burst photography on your iPhone. And if you want to transfer those large amounts of photos, you can use Apeaksoft iPhone Transfer to keep the quality of the pictures.fer those large amounts of photos, you can use Apeaksoft iPhone Transfer to keep the quality of the pictures.