Many people report that they receive the message saying "Verification failed – There was an error connecting to iCloud" due to these or those reasons. To be more specific, they have problems in signing into or out of iCloud account because of Apple ID verification failed errors.
Thus, this article focuses on how to fix verification failed errors on iCloud. You can try methods below to deal with verification failed when signing out of iCloud and other situations with ease. In addition, you can also solve other Apple ID and iCloud problems with those methods.
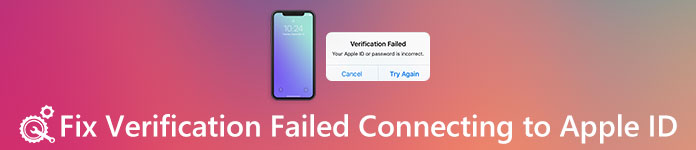
- Situations: When Apple ID Verification Failed
- Method 1: Re-sign in Your Apple ID on iCloud
- Method 2: Make Sure That You Have a Good Wi-Fi Network
- Method 3: Reset Network Settings to Fix "Apple ID Verification Failed"
- Method 4: Update iOS System
- Method 5: Turn Off "iCloud Backup" Option
- Method 6: Fix Verification Failed Error with iOS System Recovery
Situations: When Apple ID Verification Failed
The verification failed error happens in many different cases. The followings are common situations of verification failed error connecting to Apple ID server and others. Just read and see if you have the similar experience or not.
- Backup iPhone or iPad manually or automatically.
- Sign into iCloud on another iDevice.
- Use a new Apple ID to log into iCloud account.
- Recover from iCloud backup files.
- Set up "Family Sharing".
During this time, you may see three popping-up warning messages.
- Verification failed – The connection to iCloud timed out.
- Verification failed – Could not connect to the server.
- Verification failed – The request timed out.
Well, by checking above items, you can fix the verification failed an unknown error occurred easier than before. Now, just move to the following paragraphs and figure out how to fix verification failed issues.
Method 1: Re-sign in Your Apple ID on iCloud
Maybe verification failed because your Apple ID or password is incorrect, so you had better enter your correct Apple ID and password for a second try.
Step 1. Sign out of your iCloud account
Open "Settings" app on your iPhone. Choose "iCloud" and scroll down to hit "Sign Out" at the bottom. Then confirm to sign out your iCloud account and hit "Delete from My iPhone (iPad)". Type your password and press "Turn Off" to quit this iCloud account.
Step 2. Sign into iCloud again
Select iCloud under iPhone/iPad settings again. Enter your correct Apple ID and password. At last, tap "Sign in" to re-sign in your Apple ID on iCloud.
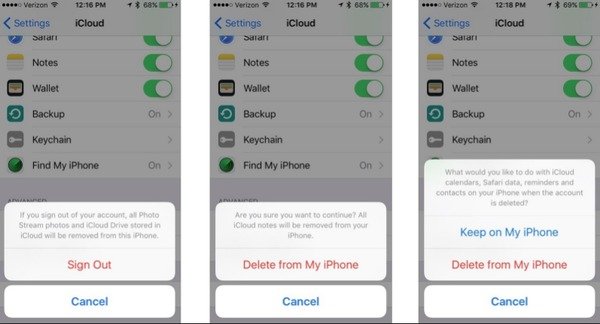
Method 2: Make Sure That You Have a Good Wi-Fi Network
It is known to all that iCloud relys on a strong network. So you should also check your network condition to fix verification failed this section cannot be completed. The easiest way to test Wi-Fi speed is watching a streaming video. Otherwise, you can join another Wi-Fi network.
Step 1. Open iPhone "Settings" and click "Wi-Fi"
Step 2. Choose and join another Wi-Fi network
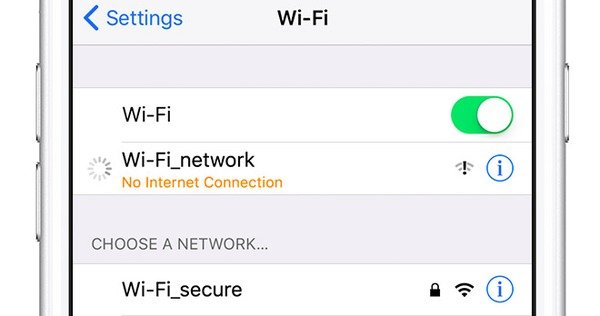
Note: You can use your cellular data if you need to verify your Apple ID on iCloud immediately.
Method 3: Reset Network Settings to Fix "Apple ID Verification Failed"
If the Wi-Fi network you are connecting to is in good condition, then you can reset network settings to fix Apple ID verification failed unknown errors.
Step 1. Reset network settings
Choose "General" under your iPhone "Settings". Scroll down and select "Reset". Click "Reset Network Settings" and tap "Reset" to confirm iPhone network resetting.
Step 2. Connect iPhone to a stable Wi-Fi network
Reboot your iPhone and go back to iPhone Settings again. Choose "Wi-Fi" and turn on "Ask to Join Networks" below. Now you can select a Wi-Fi network and enter its password.
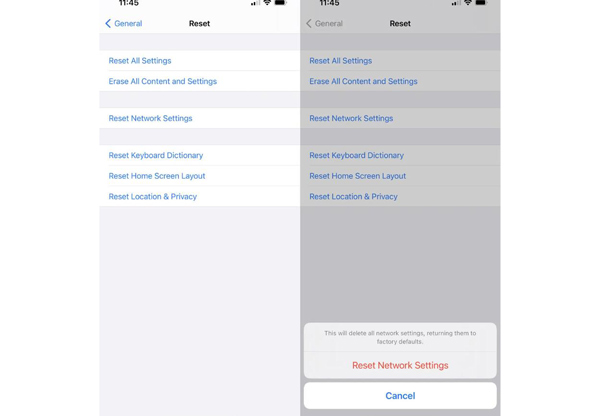
Method 4: Update iOS System
Make sure you have updated your iDevice to the latest version. Otherwise, there could be a bug and then cause Apple ID verification failed on iPhone and iPad.
Step 1. Locate software update
Open "Settings" on your iOS device. Choose "General" and select "Software Update" to see if there is an available iOS update.
Step 2. Update iPhone to the latest iOS version
Press "Download and Install" button to update your iPhone to iOS 17/18. Make sure the Wi-Fi or cellular network is stable.
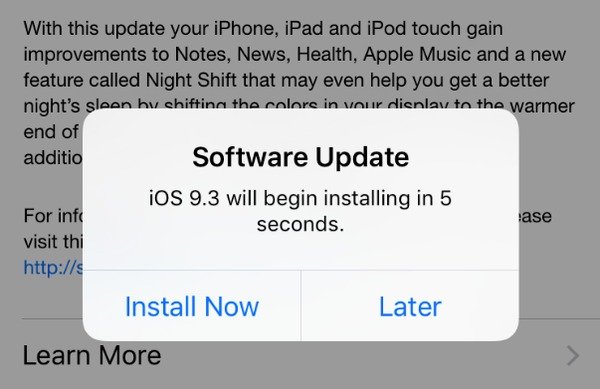
Method 5: Turn Off "iCloud Backup" Option
When you fail to sign into iCloud on a new Apple device and have the verification failed message, then you need to check whether you have enabled "iCloud Backup" or not.
Step 1. Click "iCloud" in iPhone Settings
Step 2. Scroll down and select "Backup"
Step 3. Turn off "iCloud Backup" to solve Apple ID verification failed error
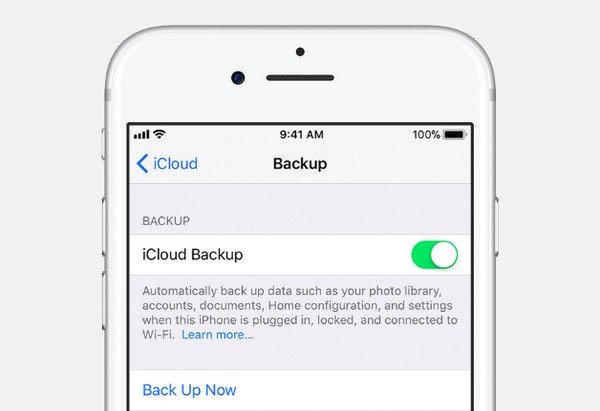
Method 6: Fix Verification Failed Error with iOS System Recovery
The safest and easiest way to fix verification failed on iCloud error is using Apeaksoft iOS System Recovery. It is your ultimate iPhone system recovery software, with which you can fix iPhone from various system errors without data loss. Thus, you are able to rescue your iPhone from verification failed app store, verification failed iPhone reset and other problems safely and quickly.
- Fix iPhone from recovery mode, DFU mode, headphone mode, blue screen and other abnormal situations back to the normal state.
- Support iOS 18 and iPhone 16/15/14/13/12/11/X, iPad and iPod devices.
- Offer the safe, clean and easy to use interface.
Step 1. Open iOS System Recovery
Free download this program on your Windows or Mac computer. Launch it and choose "iOS System Recovery" to fix Apple ID verification code failed error professionally.

Step 2. Connect iPhone to PC
When you locate the main interface of iOS System Recovery, you need to plug in iPhone to your computer using a USB cable.
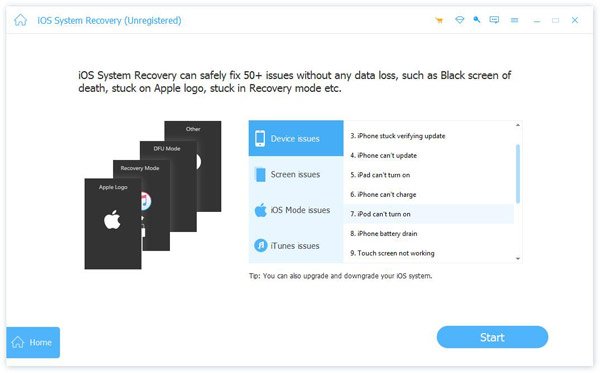
Step 3. Enter into DFU mode
Tap "Start" button and follow the on-screen instruction to put iPhone into DFU mode step by step. As a result, your iPhone or iPad can be detected entirely.
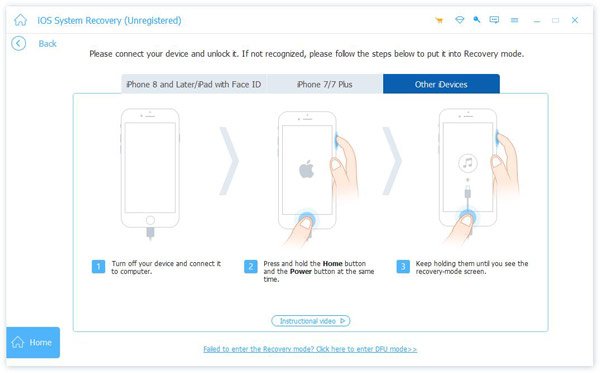
Step 4. Check the detected information
You can see the basic information about your iOS device. Check and correct the wrong part manually. Otherwise, your iPhone will be bricked during repairing.

Step 5. Download firmware and repair iOS system
The moment you tap "Repair" button, iOS System Recovery will start downloading and fixing the verification failed error automatically.

Have you fixed Apple ID verification failed problems with above solutions? If you have any question or advice, please don't hesitate to contact us. And you can also leave in comments below.




