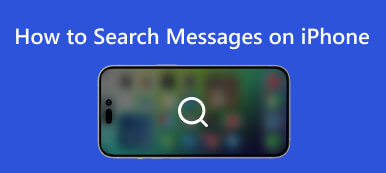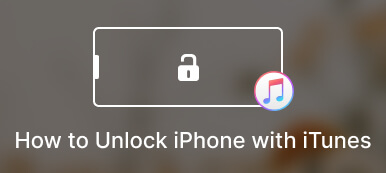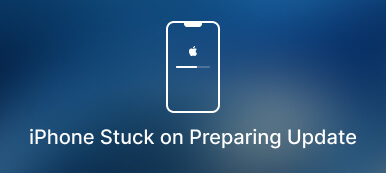Adding words to your iPhone’s dictionary can be a helpful way to save time and improve your typing accuracy. Whether you’re writing an email, text message, or any other document, adding words to your iPhone’s dictionary can help you avoid common typos and ensure your message is clear and error-free. This article will detail how to add words to your iPhone’s dictionary.
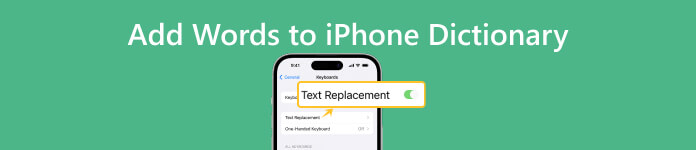
- Part 1. How to Add Words to iPhone’s Dictionary
- Part 2. The Best Way to Save and Restore Dictionary Data
- Part 3. FAQs about Adding Words to iPhone’s Dictionary
Part 1. How to Add Words to iPhone’s Dictionary
1. How to Add Singe Word to iPhone’s Dictionary
After you have added the word to your dictionary, it will be added to your iPhone’s predictive text suggestions, and you will no longer need to type the word out in full. Instead, you can insert the word into your text using the shortcut you created. If you do not know how to do it yet, you can read the following steps:
Step 1Access the keyboard settings to add words to your iPhone’s dictionary. Open the Settings app on your iPhone.
Step 2Scroll down and tap General and Keyboard. In the Keyboard settings, you will see an option called Text Replacement. Tap on it to proceed.
Step 3Once you have accessed the keyboard settings, add words to your iPhone’s dictionary. Tap Plus with a plus sign in the top right corner.
Step 4Type the word you want to add to the dictionary in the Phrase field. Type a shortcut that will automatically insert the word. Tap Save in the top right corner.
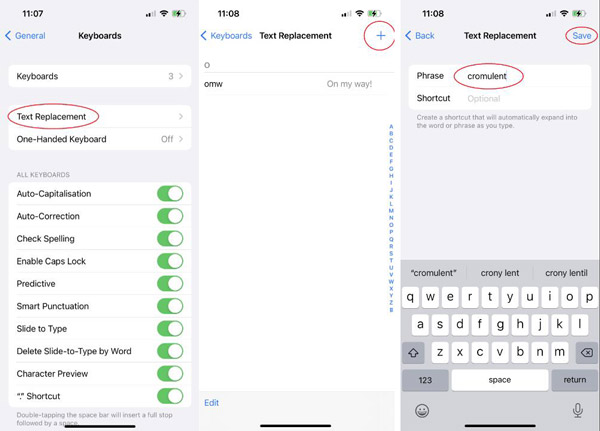
2. How to Edit and Delete the Added Dictionary Words
If you make a mistake while adding a word to your iPhone’s dictionary, or if you want to remove a word that you no longer need, you can easily edit or delete the added words in the dictionary. Here’s how:
To edit a word:
Step 1Return to the Text Replacement menu in the Keyboard settings. Tap on the word you want to edit.
Step 2Make the necessary changes to the word or shortcut. Tap Save in the top right corner.
To delete a word:
Step 1You should also return to the Text Replacement menu.
Step 2Swipe left on the word you want to delete. Tap Delete to confirm the deletion.
Part 2. The Best Way to Save and Restore Dictionary Data
After you add words to your iPhone’s dictionary, you may want to save the data. Or sometimes, you need to restore the dictionary data. The best software to help you is Apeaksoft iOS Data Backup & Restore. This software could help you save and restore your iOS data without an iCloud account. And there is dictionary data you can save and restore and other information and data.

4,000,000+ Downloads
Back up various iOS data like photos, contacts, messages, notes, etc.
Preview and restore all iOS files from the backup without overwriting.
Support all iOS devices and system versions to back up and restore.
Set a password for your backup to protect the privacy of your data.
Step 1After downloading Apeaksoft iOS Data Backup & Restore and launch it. You can click the iOS Data Backup & Restore button.
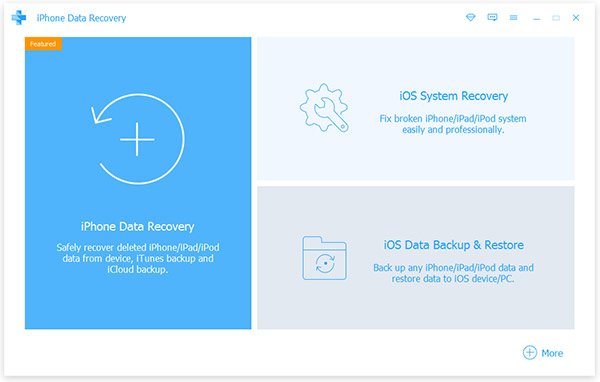
Step 2Click the iOS Data Backup or iOS Data Restore button. You can choose to restore dictionary data or back up it.

Step 3If you choose to restore the data, there are various data. After choosing, you can click the Next button to restore them.

Step 4To back up data, you should enter the password. And wait for minutes to finish the backup process.
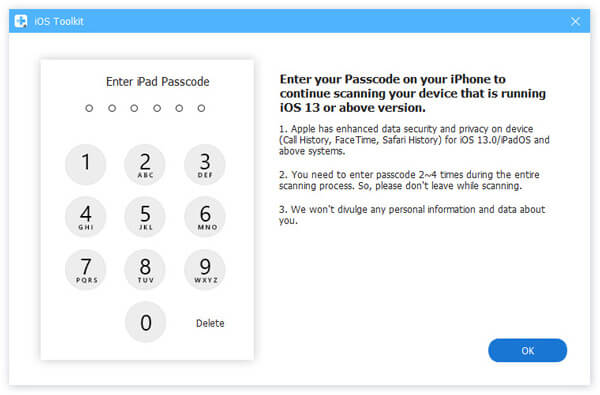
Part 3. FAQs about Adding Words to iPhone’s Dictionary
Can I add words to my iPhone’s dictionary in different languages?
Yes. You can add words to your iPhone’s dictionary in different languages. Change the keyboard language to the language you want to add words for. The steps are the same in this article. And it is best to turn off the auto-correct in the iPhone, for it may confuse different languages.
Will the words I add to my iPhone’s dictionary be saved in a new phone?
Yes. If you back up the data to iCloud or iTunes, your added words will be saved and transferred to your new phone. If you don’t back up your phone, you must add the words again on your new device.
Can I add words to my iPhone’s dictionary from other apps?
Yes. You can add words to your iPhone’s dictionary from other apps. Choose the word you want to add, then tap Define to bring up the dictionary. From there, tap Manage and Add to Dictionary.
Conclusion
Adding words to your iPhone’s dictionary can be a great way to save time and improve your typing accuracy. Whether you need to add a few words or a whole list of words, the process is simple and easy to do. Following the way outlined in this article, you can start adding words to your iPhone’s dictionary. And if you want to deal with the dictionary data, like backing up or restoring it in case the iPhone predictive text is not working, you can use Apeaksoft iOS Data Backup & Restore. This is the best tool to help you handle iOS data.