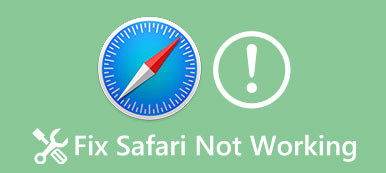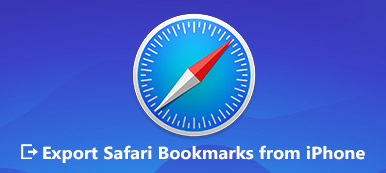If you care much about the privacy while using your iPhone, especially browsing on the internet, you may hear about the private browsing and Incognito Mode.
When you open any pages on Safari or Google Chrome, the texts, images, cookies and more required by the page will be stored locally on your iPhone. Internet browser uses the Incognito mode to preventbrowsing history from being stored. In that case, when you leave the pages or close the browser, any browsing histories and your private information will be stored.
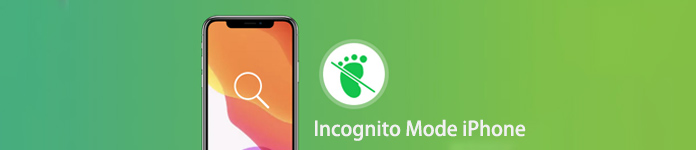
What is Incognito Mode iPhone? Do you know how to use the incognito mode and how to turn on or turn off private browsing on your iPhone/iPad? If you still know little about the Incognito mode, you are at the right place. This post will give you a simple introduction about Incognito mode iPhone. In addition, you can learn how to enable and disable the Incognito Mode on iPhone with ease.
- Part 1. What Is Incognito Mode iPhone
- Part 2. How to Turn on/off Incognito Mode on iPhone
- Part 3. Is It Safe to Use Incognito Mode on iPhone
- Part 4. How to Permanently Delete Searching and Browsing History
Part 1: What Is Incognito Mode iPhone
Incognito Mode is the private browsing that doesn’t leave site browsing tracks. When the Incognito Mode is active on iPhone, record of the websites, cookies and anything related to your privacy will not be stored. It can erase temporary data that is captured by iPhone while browsing.
Incognito Mode offers one simple way to prevent Safari or Google Chrome browser saving any web pages, images, or cookies on iPhone. It is an easy way to not log your browsing history. Not all privacy modes are the same. Most private browsing settings won’t store browsing histories, cookies, search records, passwords, and personally identifiable information and so on. But there are differences between Incognito Mode on Safari and Google browser.
Part 2: How to Turn on/off Incognito Mode on iPhone
As you can see from above, Incognito Mode is mainly designed to erase local data on the web browsing session. When you turn on Incognito Mode on iPhone, any cookies are blocked, no browsing is recorded in local search history, and various trackers, temporary files and third-party toolbars are disabled. So here comes the question, do you know how to enable or disable Incognito Mode iPhone?
To turn on Incognito Mode on iPhone, you can go to Safari and then tapon the bottom-right corner. Then tap “Private”>“Done” to active the private browsing and Incognito Mode.
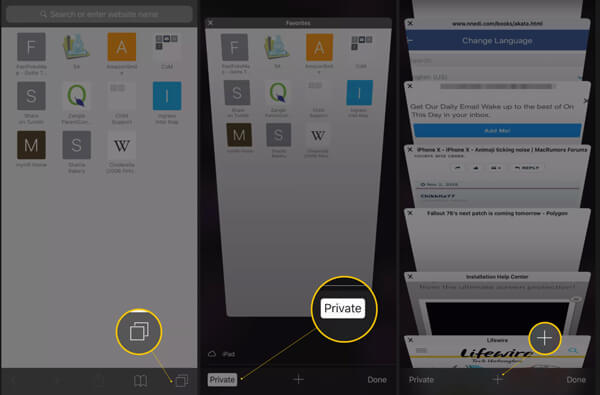
To disable Incognito Mode iPhone, the steps will be the same. You can tap and then “Private”>“Done” to leave the private browsing.
Part 3: Is It Safe to Use Incognito Mode on iPhone
You can rely on Incognito Mode on iPhone to better protect your privacy. However, is it safe to use Incognito Mode on iPhone? Or is Incognito Mode safe enough to prevent your personal information seeing by others?
In fact, there are still ways to access the browsing histories under the Incognito Mode. Here we introduce you with the powerful iPhone Data Recovery to help you access the Incognito history with ease.
Step 1Double click on the download button above to free install a right version of iPhone Data Recovery on your computer. Connect your iPhone to it with a lighting USB cable.
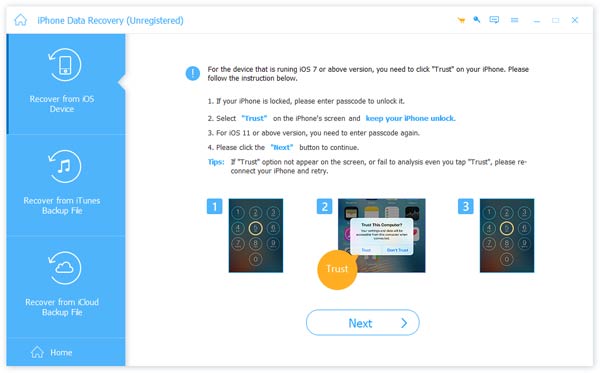
Step 2When you enter the main interface, choose the “Recover from iOS Device” tab on the left panel. Then click “Start Scan” to scan all existing and lost iOS files.
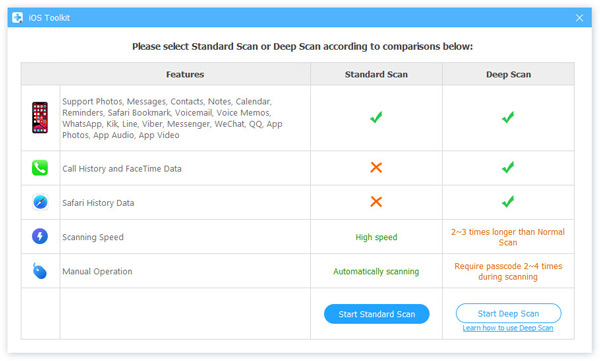
Step 3When the scanning process is finished, all frequently-used data will be listed in categories on the left. Click “Memos & Others” section and then choose the “Safari History” option. Now you can check incognito history on the right preview window.
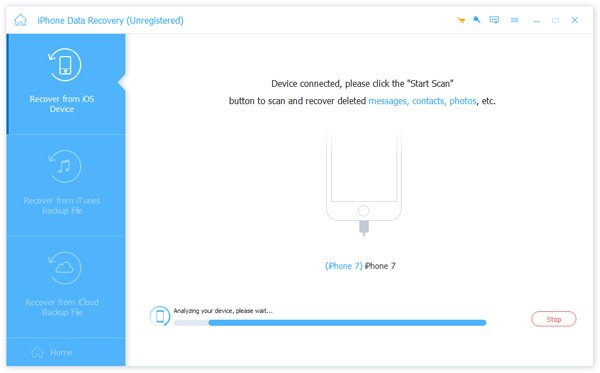
Step 4You are allowed to access the detailed information of each data on the right. Moreover, you can select all useful data and then click the “Recover” button to make a copy of them on your computer.
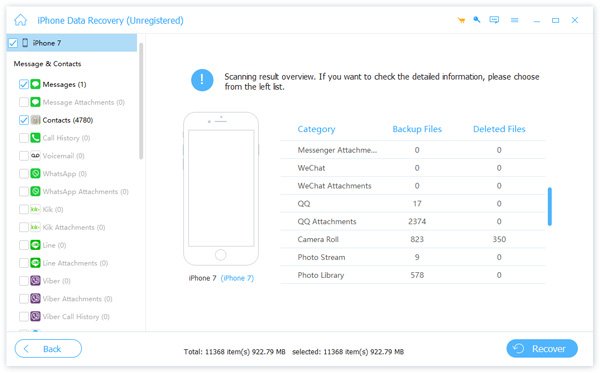
iPhone Data Recovery is specially designed to recover deleted/lost iPhone data. It has the capability to restore any popular iOS files like photos, contacts, messages, music, videos and more. Besides checking Incognito browsing histories, you can also rely on it to make an iPhone backup and retrieve iOS data. Just free download it and give it a try.
Part 4: How to Permanently Delete Searching and Browsing History
So is there any way to permanently remove the searching and browsing history on iPhone or iPad? You should ensure all useful and important iOS data can’t be checked and recovered when you sell your iOS device or give it away. Here we recommend the professional iPhone Eraser to help you get the job done.
- Erase all content and settings on iPhone iPad or iPod permanently.
- Reset an iOS device to the original brand-new condition.
- Support any popular iOS data like browser histories, contacts, SMS, photos, videos, music, and more.
- Three erasing levels are offered to make sure you erase iOS files with ease.
- Fully compatible with the latest iOS 18 and all iPhone iPad iPod models.
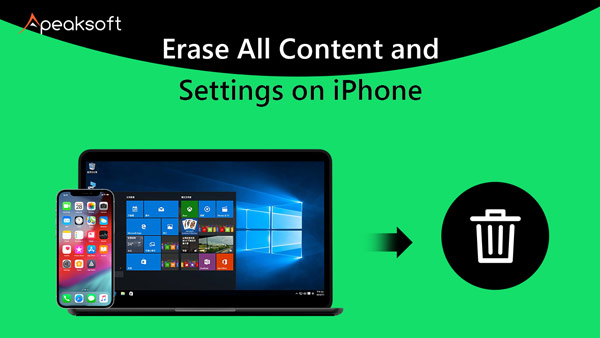

Step 1Free download, install and run this iPhone Eraser on your computer. Connect your iPhone to it with a USB cable.
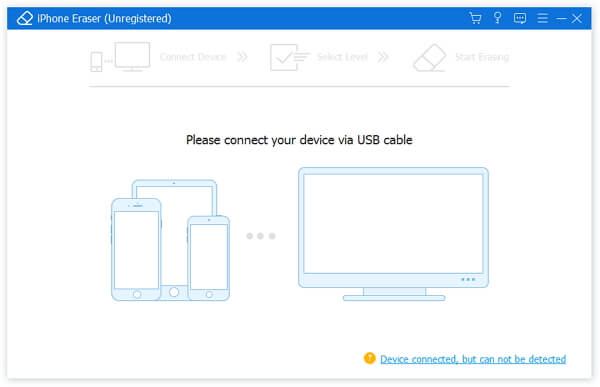
Step 2Three erasing levels, "Low", "Medium" and "High" are provided to help you erase your iPhone data. You can check the instructions to select a proper one.
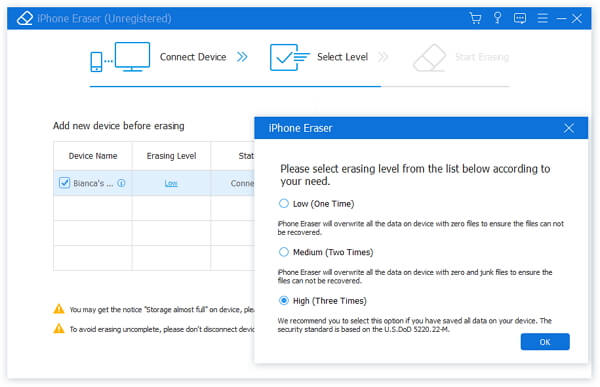
Step 3Click the "Start" button to start removing all existing iOS data and various settings on your iPhone.
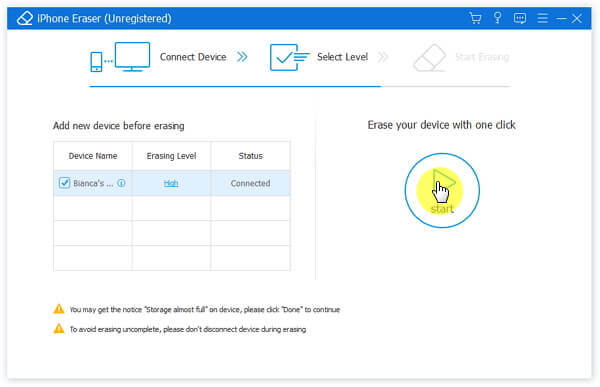
After that, your iPhone will be back to the original brand-new condition. No searching and browsing history on Incognito Mode iPhone will be found.
We mainly talked about Incognito Mode iPhone in this post. You can get a basic understanding about the Incognito Mode and private browsing after reading this page. Moreover, we show you detailed steps to turn on and turn off Incognito Mode on iPhone. You can also learn how to check and erase Incognito history here. Leave us a message if you still have any questions.