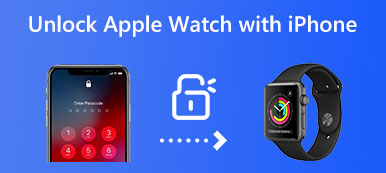Don't need to use the heavy printer to scan your papers or documents anymore since you already have a hidden scanner on your iPhone with the latest iOS 18. By scanning on the iPhone, you can easily extract the texts from a paper or even the billboard along the street. After learning how to scan with the iPhone, you will no longer need to type down the information you need from a document or carry a massive printer. A small iPhone will be enough. Check out the detailed guide here under different scenarios.
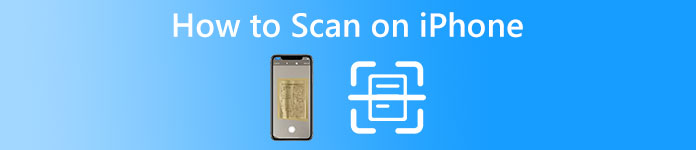
Part 1: How to Scan Documents with iPhone 16/15/14
For those who have updated their iPhones to iOS 17 or iOS 18, there are several ways to scan documents with an iPhone camera. For example, you can directly use the Camera app on your iPhone. Or you can also use the Notes app. Keep reading to see the detailed steps for these two apps.
Method 1: How to Scan on iPhone for Texts with Camera
Scanning on an iPhone camera with the latest iOS 17 or 18 enables you to extract text from a document or paper. The OCR technology on the latest iPhone, like iPhone 16, can even identify your handwriting and allows you to copy the text.
Step 1 You can directly swipe to the left when your iPhone is locked and open the Camera.
Step 2 Adjust the position of the document you want to scan. Tap the dot button to take a picture of it.
Step 3 Go to Photos and find your pictures. You will see a text scanning button in the right corner below. Tap it, and you can copy all the texts on this document.
Step 4 Your camera can automatically extract the text if the document is clear enough.
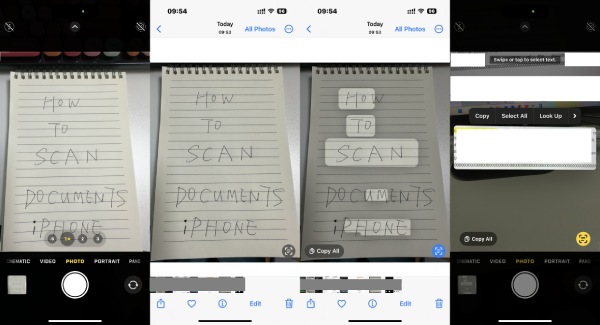
Method 2: How to Scan on iPhone with Notes
You can scan documents with the iPhone Notes app and turn them into digital files like PDFs. Apart from taking notes in your daily life, this app enables you to scan documents and extract texts from objects effortlessly. Moreover, you can even import PNG images to a PDF document with the Notes app.
Step 1 Go to Notes on your iPhone. Create a new note, tap the camera button at the bottom toolbar, and choose the Scan Document or Scan Text option.
Step 2 Place your document horizontally against your iPhone's camera. Tap the dot button at the center of the screen below to take a picture of the documents.
Step 3 You can keep taking pictures to scan if the document has over one page. Tap the Save button below to import these pictures to your notes.
Step 4 If you choose the Scan Text option, the camera will identify the text on your document, and you can tap the Insert button to add the text to your note.
Step 5 After that, tap the Share button to send this digital document to your friends or sign it.
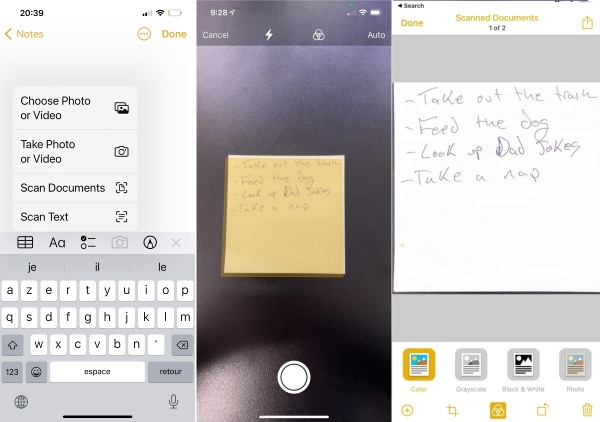
Part 2: Transfer Documents Across iPhone Devices [Bonus Tip]
Here is a bonus tip for you. After scanning on the iPhone with the above solution, you will surely get the digital version of your document. You can freely transfer or share this digital file with anyone or any device. Apeaksoft iPhone Transfer makes this procedure even more accessible. This program allows you to transfer files between your iPhone and PC seamlessly. After scanning the iPhone, you will see that all your photos are organized in this program. Moreover, take pictures to scan the document with iPhone. You will have HEIC photos; this program can even convert them to a universally compatible format like JPG.

4,000,000+ Downloads
Scan your iPhone data and files quickly.
Manage media files with a straightforward layout.
Export specific files to your PC with one click.
Support almost all the latest iPhone models.
Step 1 Once you finish scanning on the iPhone, you can transfer the photos you scanned to your PC. You must download and install this program on your PC. Then, launch it and connect the iPhone to the PC with a USB cable. If it is the firs-time connection, tap the Trust button on your iPhone to trust the PC.
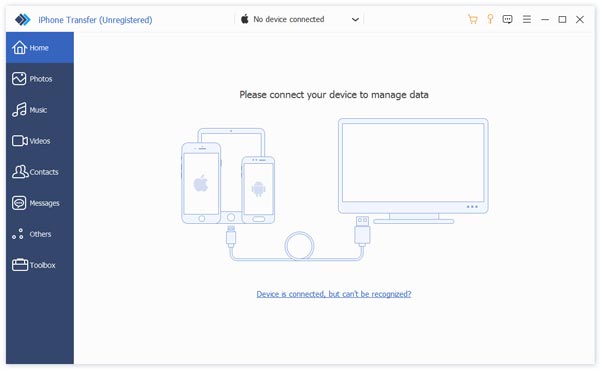
Step 2 Click the Photos tab on the left. Then, you can find the photos of your scanned document under Camera Roll. Tick the boxes near those photos to select them. Then, click the Export to PC button above to transfer these photos to your computer.
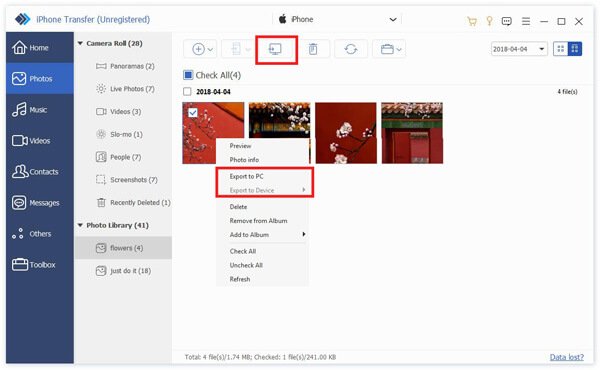
Step 3 A file explorer window will pop up, and you must choose a destination folder to store these photos. Click the Select Folder button to confirm your choice. Afterward, you will see the photos successfully transferred.
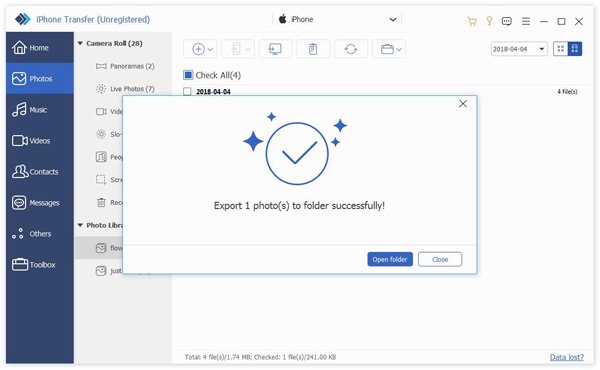
Suppose you want to transfer HEIC photos from the iPhone to PC. In that case, this program can handle it easily with the conversion feature specially designed for HEIC photos. This way, you can still open the HEIC photos on your PC after converting them.
Part 3: FAQs about How to Scan on iPhone
Can I export the notes to PDF after scanning on iPhone?
Yes, you can. Tap each page you just scanned in the Notes app. Then, tap the Share button above to see that the page is a PDF file. You can share it with others as a PDF document or import it to a PDF reader on your iPhone.
Can I scan documents with iPhone 8?
Yes, you can. Start with iOS 11; iPhone has an inside scanner from then. If your iPhone 8 keeps up with the latest iOS update, you can click the plus button in a new note. Then, you will see the Scan Document option.
How can I scan QR codes on the iPhone?
Open the Camera app and frame the QR code. It will scan the QR code and if the code is a website link, you can see the link in the Notification. Meanwhile, you can also scan QR codes in Wallet to save tickets.
Conclusion
At the end of this article, you can see that your iPhone can be such a powerful scanner merely by using the Notes and Camera apps. With the detailed steps of how to scan with the iPhone above, you can save yourself from the trouble of learning to use a complex and heavy printer. Meanwhile, if you have the latest iPhone 16, you can extract the printed information from a post by taking a picture.