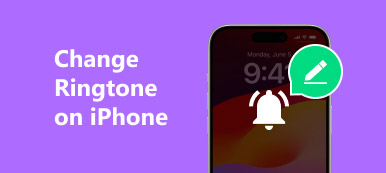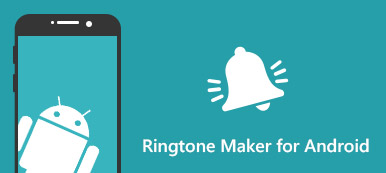Nowadays more and more people rely on the alarm clock app in mobile phones rather than a real physical clock, because it’s more convenient to set and change alarm on mobile phone and the alarm clock function can give us various options of alarm ringtones. Apple has preloaded iPhone and iPad with dozens of alarm sound for its users to choose from, so if you have been tired with your alarm sound and want to change a new one, you are in the right place.

- Part 1. How to Change Alarm Sound on iPhone
- Part 2. How to Customize Alarm Ringtone for iPhone
- Part 3. How to Change Alarm Volume on iPhone
- Part 4. How to Fix iPhone Alarm No Sound
Part 1. How to Change Alarm Sound on iPhone
Apple has built in many alarm sound on your iPhone with different styles for you to choose from. In order to change your alarm sound, you can easily get it done with the guide below:
Step 1 Launch the Clock app and click the “Alarm” option.Step 2 Tap “Edit” and choose the exact alarm that you want to change alarm sound for.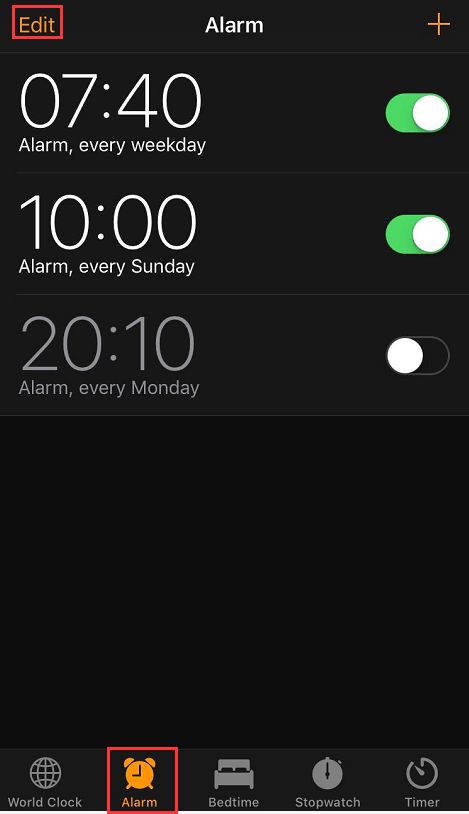 Step 3 You will find “Repeat”, “Label”, “Sound” and “Snooze” options under the selected alarm. Click the “Sound” option, then you are able to choose the sound you want. You can listen to each sound by tapping them one by one and decide which one you’d like to set as your new alarm ringtone. After you select the sound you want, click Back to the last screen and click Save so your preferred alarm tone will be set as your new alarm sound.
Step 3 You will find “Repeat”, “Label”, “Sound” and “Snooze” options under the selected alarm. Click the “Sound” option, then you are able to choose the sound you want. You can listen to each sound by tapping them one by one and decide which one you’d like to set as your new alarm ringtone. After you select the sound you want, click Back to the last screen and click Save so your preferred alarm tone will be set as your new alarm sound.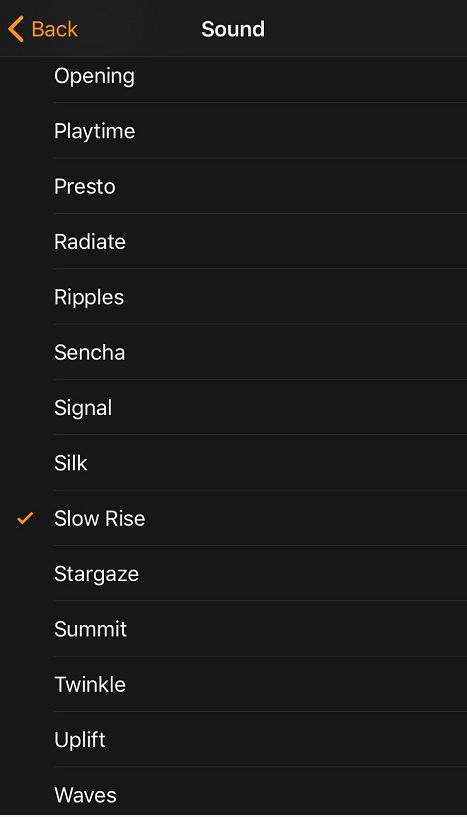
Part 2. How to Customize Alarm Ringtone for iPhone
You are also allowed to change alarm sound with the songs you purchased from iTunes store or in your iTunes library.
Step 1 Go to Clock app > Alarm > Edit and select an alarm and go to the Sound menu.Step 2 Scroll up to the top of the list, tap “” and you will be redirected to the iTunes store, where you can buy ringtones from a wide range of options. Or if you have purchased music before but they are not downloaded to your current iPhone, click “Download All Purchased Tones”, Apple will check your iTunes account and download the purchased tones for you.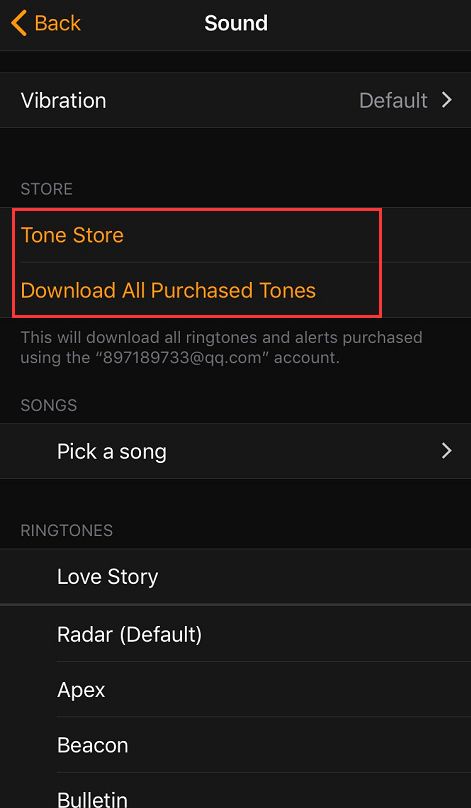 Step 3 You can also pick a song from your iTunes library to use as your alarm ringtone. Under SONGS, click “Pick a song”, this will lead you to your iTunes library. Choose the song you want to use as the alarm sound. After you select the sound you want, click Back to the last screen and click Save so your preferred alarm tone will be set as your new alarm sound.
Step 3 You can also pick a song from your iTunes library to use as your alarm ringtone. Under SONGS, click “Pick a song”, this will lead you to your iTunes library. Choose the song you want to use as the alarm sound. After you select the sound you want, click Back to the last screen and click Save so your preferred alarm tone will be set as your new alarm sound.How to make a ringtone by yourself to set as alarm sound on iPhone?
The bad news is that iTunes with version 12.7 and later does not display the Tones tab any more, so you are not able to add iTunes tones to make alarm ringtone on iPhone running iOS 12 and later. In this case it’d be better to customize your alarm ringtone with a professional third-party application, which allows you to make a ringtone with your favorite songs freely.
MobieTrans offers you a Ringtone Maker function that enables you to extract any part of a video/audio file and set it as your iPhone ringtone.
- Customize your own alarm sound with the music stored in your iPhone or computer.
- Select any part of a song to set it as your ringtone.
- The built-in conversion and transfer functions allow you to make ringtone and transfer it to your iPhone or Android device in one click.
- Transfer phone files like music, photos, videos, contacts, SMS and more easily.
- Convert HEIC photos to JPG/JPEG/PNG format in batch.
- Help you get rid of iTunes limitations and errors when transferring data and making ringtones.
Customize alarm ringtone with MobieTrans
Step 1 Download and install this alarm ringtone maker on your computer.Step 2 Launch MobieTrans and connect your iPhone with computer via USB cable. After the phone is connected and scanned, you can find the Ringtone Maker function by clicking Toolbox – Ringtone Maker.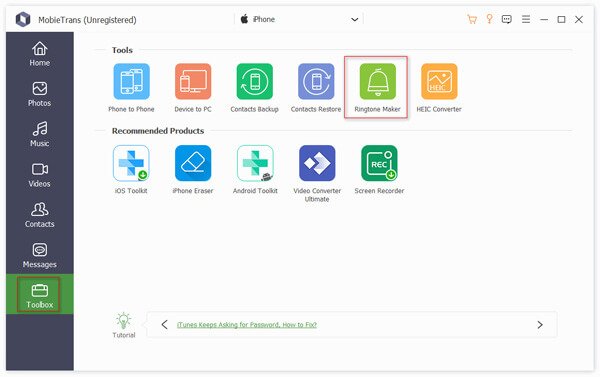 Step 3 Add file from your iPhone or computer to make ringtones.
Step 3 Add file from your iPhone or computer to make ringtones. 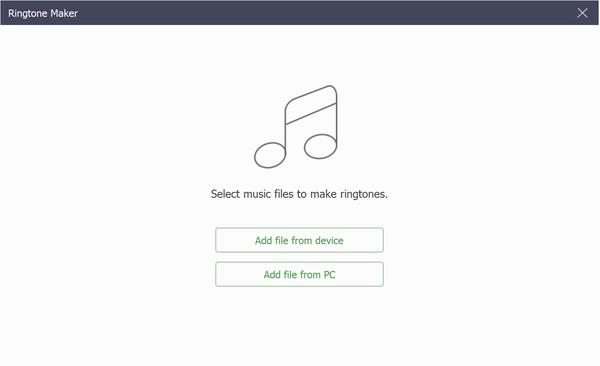 Step 4 Set the starting point and ending point of the song as you like. You can preview the ringtone to confirm whether it’s the exact part of the song you want, if you are not satisfied with the part you extract, you can reset it. Please note that if you want to customize a ringtone for SMS, the length should not extend 29s.Step 5 Check the box of “Add to device” and click “Generate” button to get the ringtone you make.
Step 4 Set the starting point and ending point of the song as you like. You can preview the ringtone to confirm whether it’s the exact part of the song you want, if you are not satisfied with the part you extract, you can reset it. Please note that if you want to customize a ringtone for SMS, the length should not extend 29s.Step 5 Check the box of “Add to device” and click “Generate” button to get the ringtone you make. 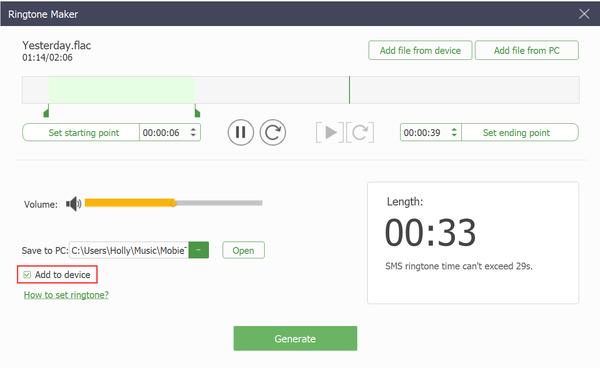 Step 6 Now you can find the ringtone you just make in your iPhone. Just follow the method in the first part to set it as your alarm sound on iPhone.
Step 6 Now you can find the ringtone you just make in your iPhone. Just follow the method in the first part to set it as your alarm sound on iPhone. Part 3. How to Change Alarm Volume on iPhone
To change the volume of your alarm ringtone, go to Settings > Sounds, or Settings > Sounds & Haptics, under the Ringers and Alerts, drag the slider left or right to set the alarm ringtone to a reasonable volume. You’d better disable Change with Buttons option to avoid the alarm volume being changed when you change the system volume with the buttons.
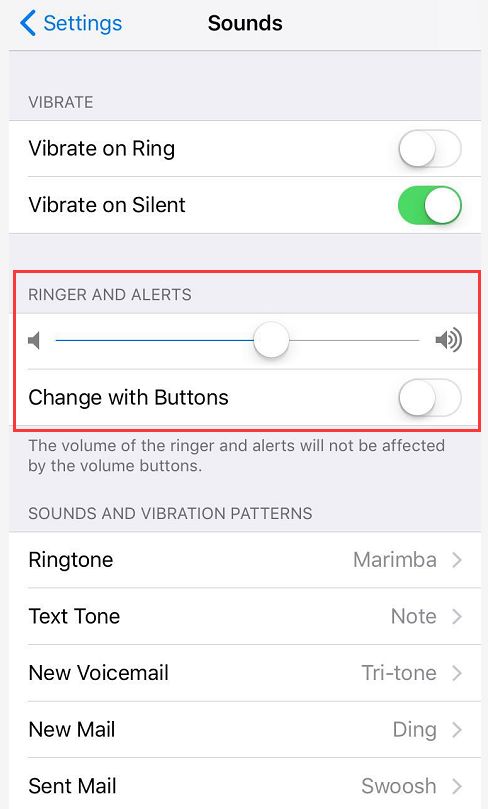
Part 4. How to Fix iPhone Alarm No Sound
You may found that your alarm has no sound after updating to iOS 12. It would be annoying that you waked up late and found that you have missed an important activity because your iPhone alarm is silent. In order to fix the iPhone alarm no sound issue, check the guide below.
Step 1Check the Mute and ringer volumeMake sure you have turned the Mute switch off, and confirm that the volume of your ringer is on a reasonable level.
Step 2Disable or delete the Bedtime featureIf the Bedtime feature is enabled on your iPhone, and the Wake time is set the same as your another alarm, it’s of possibility that neither of them will go off. To avoid this silent alarm conflict, you can change the time for one of them or disable the Bedtime feature if it’s not necessary.
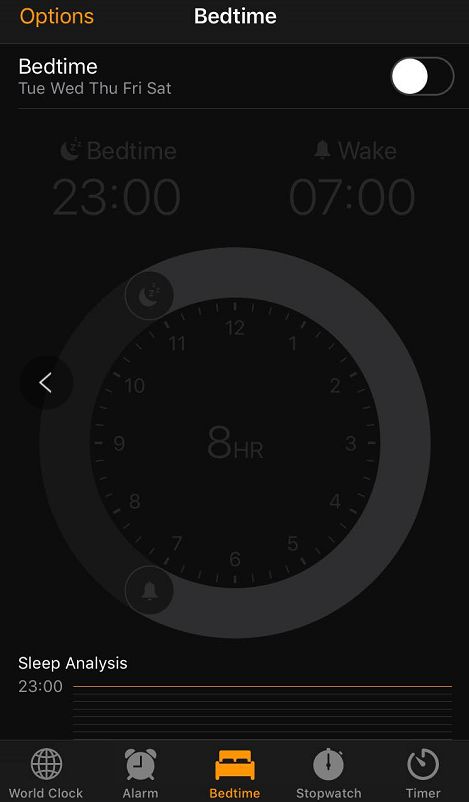 Step 3Use only one alarm clock app
Step 3Use only one alarm clock appIf you use a third-party alarm clock app with the default iPhone Clock app at the same time, you might run into issues. To be honest, in my point of view, the default iPhone Clock app is enough for you. So if your iPhone alarm has no sound, you can try to disable one of the alarm clock app and stick with only one at one time.
Step 4Disable Bluetooth and unplug headphonesIf your device is connected to a speaker or headphones, the alarm will play through the connected devices. So confirm your iPhone is not plugged with wired or Bluetooth headphones as well as other speakers when your alarm is silent.
Step 5Reboot your iPhoneWhenever you meet a problem with your iPhone, restarting it can solve your problem in many situations. To restart iPhone, you can hold down the power button until you see the power-off slider, or press and hold the power button and volume down button simultaneously. The method you need to use depends on your iPhone model.
Conclusion
Now you can change the alarm sound on your iPhone whenever you want to try something different to wake you up in different music styles. More over, whether you are using an iPhone or Android phone, you can customize personal ringtones for your phone call, SMS and other reminders with MobieTrans at your will. If your iPhone alarm has no sound, you will also find a solution here.