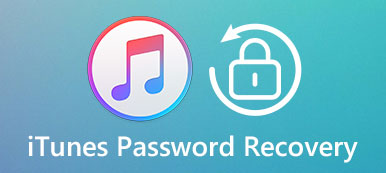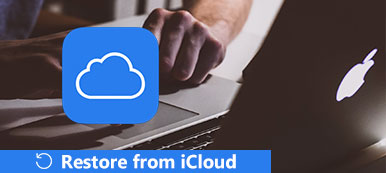A password could protect the data on your iPhone from unauthorized access, providing additional line of defense. That is especially important when you store business information on the device. However, it also would produce problems if you forgot it. Can I reset my iPhone if I forgot my passcode? Is it possible to reset a locked iPhone without password? In this tutorial, we will answer these questions and tell you how to reset a locked iPhone in detail. At this time, both iTunes and iCloud could help you do factory reset iPhone/iPad/iPod. Before resetting your iPhone, you'd better create a new backup by using iTunes or iCloud.
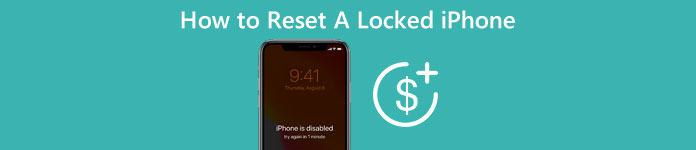
- Part 1: How to reset a locked iPhone using iTunes
- Part 2: How to reset a locked iPhone via iCloud
- Part 3: How to reset a locked iPhone through Recovery mode
- Part 4: How to restore iPhone after the reset
Part 1: How to reset a locked iPhone using iTunes
Apple recommends people to reset iPhone using iTunes, partly because it is safer. Moreover, it does not request password during iPhone reset.
If you have turned on iCloud auto-backup feature, it should happen at least once a day when your iPhone is connecting to a Wi-Fi network. That said you do not need to back up your iPhone manually once set it up with the guides below.
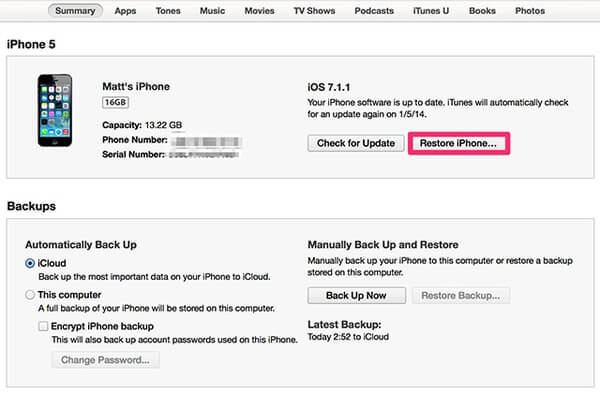
Step 1. Link your iPhone with your computer using a USB cord. Make sure that you have downloaded and installed the latest version of iTunes. Launch iTunes when you need to reset a locked iPhone.
Step 2. Click the iPhone button on top ribbon after iTunes detected your iPhone. Go to "Summary" tab and click the "Restore iPhone" button on right panel.
Step 3. When the warning message appears, click the "Restore" button again. Then the iPhone reset process will start immediately.
Step 4. After it is done, your iPhone will restart and show the Slide to set up screen.
Part 2: How to reset a locked iPhone via iCloud
Apple had integrated Find My iPhone feature into iCloud. This is able to reset a locked iPhone even it does not in your hand. The prerequisite is that you have set up "Find My iPhone" on your handset.
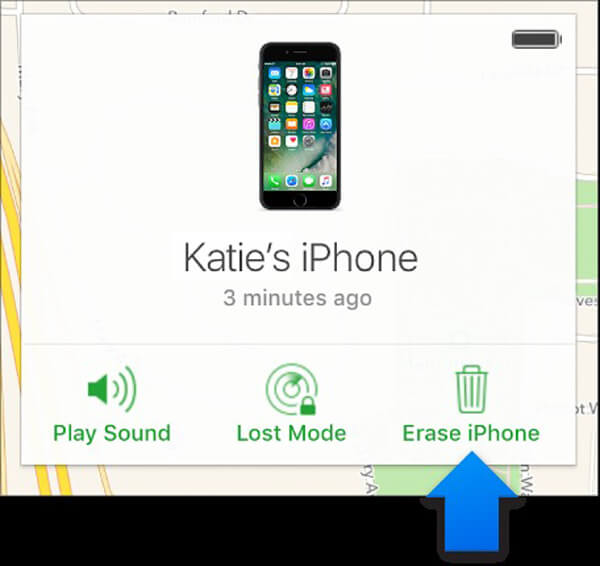
Step 1. Access icloud.com in your browser and sign in with your Apple ID and password.
Step 2. Click "All Devices" and then select the iPhone you want to reset without passcode.
Step 3. On the device infor screen, click "Erase iPhone". Then enter your Apple ID and password again to verify you are the host of the iOS device. Once your iPhone connects to internet, the process will be triggered automatically.
Part 3: How to reset a locked iPhone through recovery mode
There are many unlocking tools to unlock your iPhone, but most of them require passcode. So how can you reset a locked iPhone without passcode? Don’t worry. Apeaksoft iOS Unlocker will help you reset a locked iPhone without passcode.
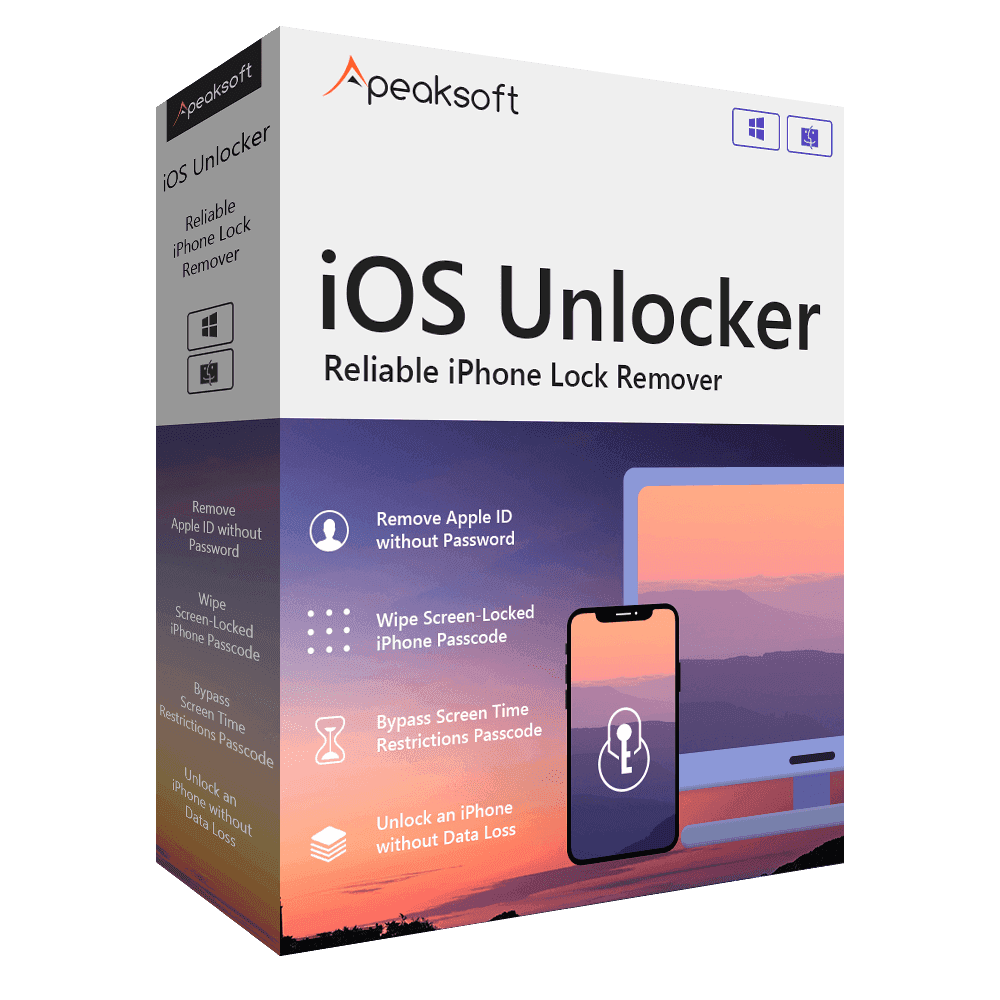
4,000,000+ Downloads
Unlock iPhone, iPad and iPod by removing passcode.
Remove iPhone passcode from locked, disabled, broken screen.
Remove Apple ID without password from iPhone, iPad or iPod.
Bypass Screen Time or Restrictions passcode quickly without data loss.
Steps to factory reset a locked iPhone
Step 1. Free download, install and launch Apeaksoft iOS Unlocker on your computer. Connect your locked iPhone to computer using a USB cable.
Step 2. Choose “Wipe Passcode” mode and click “Start” button to continue. Then the your iPhone information will be loaded. Confirm the information and click Start button to proceed.
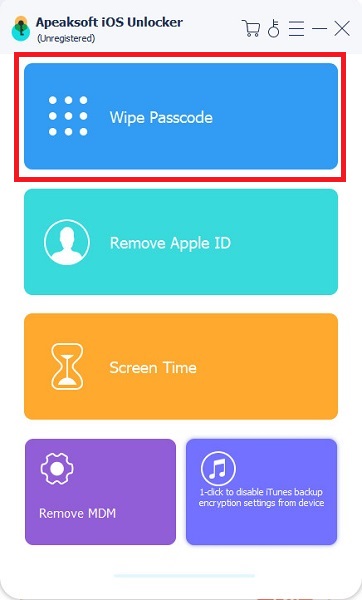
Step 3. It will take a few to download the firmware package. You need to wait patiently.
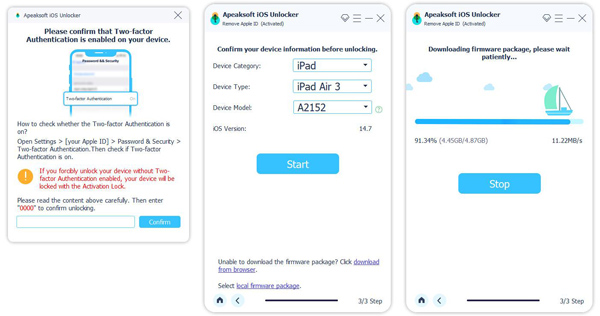
Step 4. After downloading, you can click Unlock button to wipe your iPhone screen passcode. And you are required to enter “0000” to confirm the unlocking.
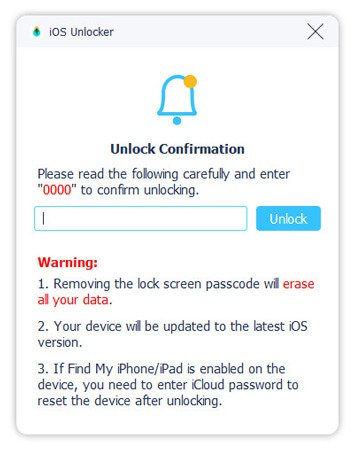
Part 4: How to restore iPhone after the reset
If you have backed up your phone with iTunes or iCloud before resetting a locked iPhone, you can restore lost data to your iPhone from backup. But iTunes backup and iCloud backup have limitation, you cannot preview iTunes or iCloud backup on your computer, not to mention restore data selectively. The alternative solution is to restore iPhone with iPhone Data Recovery is a good choice. Its key features include:
- 1. Selectively restore. It is able to open iTunes and iCloud backup on computer and select specific data for restoring.
- 2. Easy to use. This program supports to do iPhone restore from iTunes backup or iCloud backup in one click.
- 3. Lossless recover. All data will be restored in original conditions, including format and quality.
- 4. Higher compatibility. iPhone Data Recovery is compatible with all iOS devices, including iPhone 16/15/14/13/12/11/X and earlier models.
- 5. In addition to backup, it also has the ability to recover erased data from an iPhone device directly.
In a word, it is worth to try no matter you have a backup or not. Click here to learn how to backup locked iPhone or iPad.
How to restore iPhone from iTunes backup
Step 1. Plug your phone to your computer with the Lightning USB cord after implement reset a locked iPhone. Launch iPhone Data Recovery and go to the "Recover from iTunes Backup File" tab.
Step 2. Select an iTunes backup file and click on the "Start Scan" button to start extracting data. When the result window presents, you can preview date and files by categories, such as contacts, messages, videos, audios, and so on.
Step 3. Select the files you want to recover to your iPhone and click on the "Recover" button at bottom right corner. When it requests you to select a destination to save the result, pick up your iTunes Library folder and hit "Recover" again to trigger the restoring process.
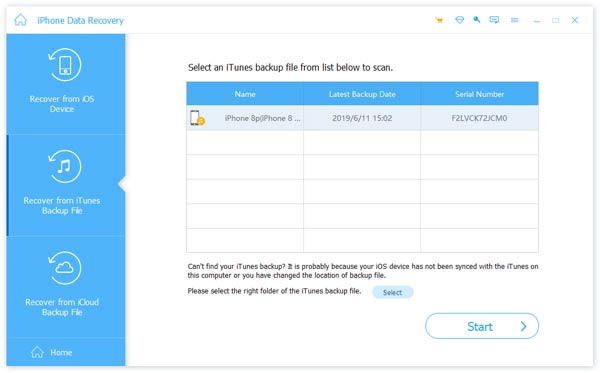
Don't miss: How to restore iPhone/iPad without updating
How to restore iPhone from iCloud backup
Step 1. Run iPhone Data Recovery on your computer. Choose the "Recover from iCloud Backup File" option on left side. Then enter your Apple ID and password to access all iCloud account you ever created.
Step 2. Select an iCloud backup file on the list and hit the "Download" button next to it. Then you will be brought to the detail window after downloaded. All data in the iCloud backup is organized by categories, such as "Contacts", "Photos", "Call History" and more.
Step 3. Tick the checkbox in front of each file you'd like to restore on detail window and press the "Recover" button. Remember to put them in your iTunes Library folder. Then they will be restored to your phone.
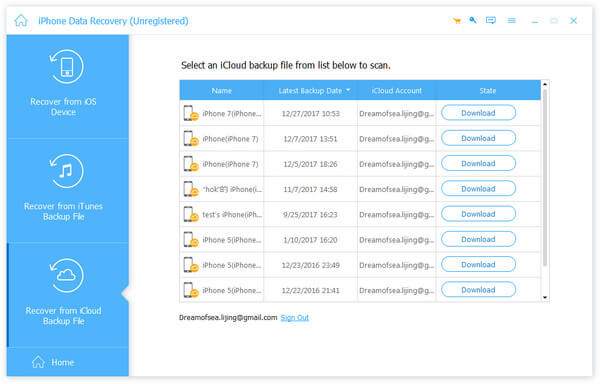
Don't miss: How to Reset a Stolen iPhone 6/7/8/X
Conclusion
In this tutorial, we have shared how to reset a locked iPhone with iTunes, iCloud and recovery mode. If your iPhone is frozen, unresponsive, black screen or locked out due to unexpected errors, our guides could help you get rid of such problems easily. Moreover, we have recommended a powerful tool, iPhone Data Recovery, to help you restore iPhone after resetting. That could avoid data loss after the iPhone reset process. We hope our guides are helpful when you encountered problems related to resetting a locked iPhone. If you have more questions, please leave a message below. We will reply it as soon as possible.