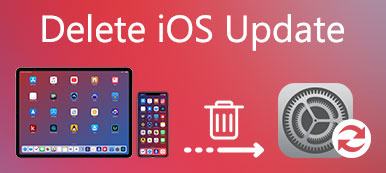It is true that updating iOS can fix bugs and some system errors automatically. But you cannot deny that it will cause new iOS update problems as well. Though people update iPhone to iOS 16/17/18 to get new features, there are also many annoying iPhone update problems reported from many Apple users all over the World.
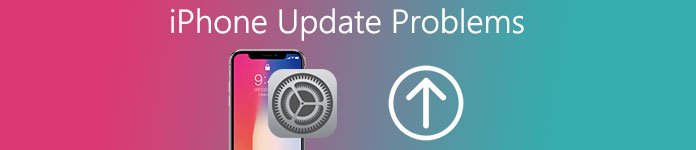
Do not worry about iOS 18 problems no matter you have updated iPhone or not. This article has gathered most common iPhone update problems into an iOS 18 bugs list. You can refer to following guides to fix iOS 18 update problems. So there is no need to search "How to revert back to iOS 17?", you can bypass those annoying iPhone update issues safely and easily.
No.1. iOS Update Problems: Wi-Fi Issues
Some people report that it's hard to get a Wi-Fi network and encounter problems related to cellular data.
You can restart your iPhone or router and then reconnect to Wi-Fi networks. Otherwise, it is also OK to take out the SIM card from your iPhone to fix iOS 18 Wi-Fi issues.
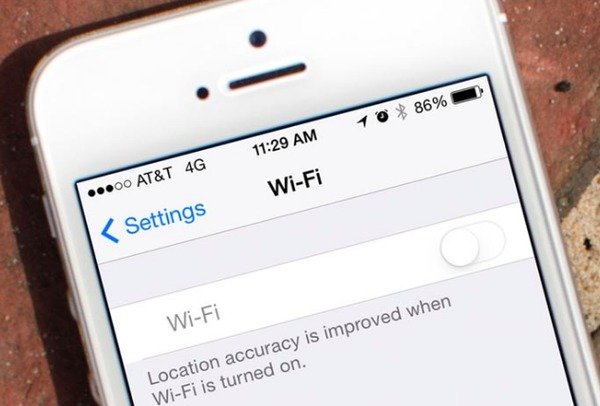
No.2. iOS Update Problems: iPhone Overheating after Update
iPhone overheating is one of the most common new iOS update problems. There will be a notification appears with "iPhone needs to cool down before you can use it.".
The easiest solution towards iPhone overheating is waiting for a while to cool down your Apple device. If iPhone overheating update problem still exist, then you should turn off GPS location service and streaming media. Remember to avoid direct sunlight on your iPhone.
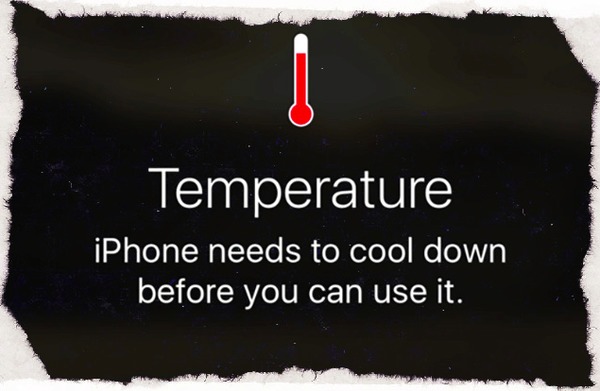
No.3. iOS Update Problems: iPhone Battery Draining Fast
Since the new iOS 18 updates, many Apple users complain that their iPhone batteries drain so fast and they are worry about iPhone battery life.
Well, you can turn off background app refresh in General list. And then update all available apps and adjust iPhone Brightness to stop iPhone battery draining fast problem.
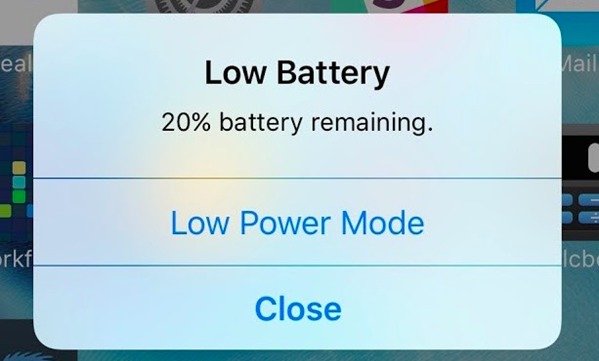
No.4. iOS Update Problems: Software Update Failed
Another problem is iOS 18 software update failure. No matter how many times you have tried to update software, you are only prompted with two options of "Close" and "Settings". In some cases, iPhone stuck on update screen.
To overcome iOS 18 problems, you can use iTunes to update iPhone, or you can install iOS 18 update manually. If you are not hurry, you can also wait few hours and then try again by clicking "Settings", "General" and "Software Update".
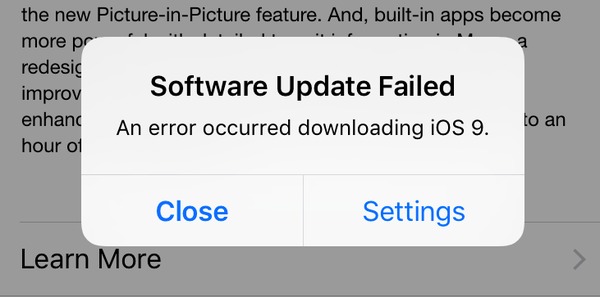
No.5. iOS Update Problems: Touchscreen Problems
It is frustrating of using an iPhone with non-responding screen or slow reaction. iPhone touchscreen lags after iOS 18 update is also reported by many iOS users.
The traditional solution for common iPhone update problems is force restarting iPhone. It also works to fix unresponsive iPhone after iOS 18 update. Try it again if it does not work the first time.

No.6. iOS Update Problems: Siri doesn't Work After Updating
Some users complain that Siri fails to work with "Hey Siri" voice command no matter how many attempts they have tried. Things do not happen until they update to iOS 18.
There are two solutions for fixing new iOS update problems. You can locate "Settings" and choose "Siri" to see whether the "Allow 'Hey Siri'" option is on. Otherwise, you can also click "Settings", "General", "Reset" and "Reset All Settings" to setup Siri again. Well, turn off Bluetooth when you want to use "Hey Siri".
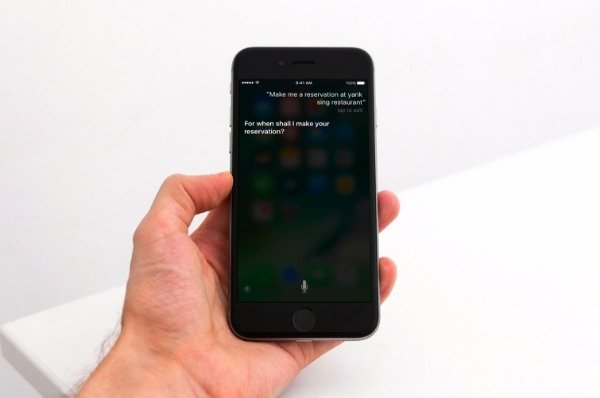
No.7. iOS Update Problems: Apps Keep Freezing
According to many reported iPhone update problems, apps keep freezing is one of the hot problems. Those apps just freeze or quit unexpectedly.
The most effective solution to fix an iOS 18 freezing phone is checking available updates in the Apple Store for freezing apps. You can delete certain apps and then reinstall to solve iOS update glitches.
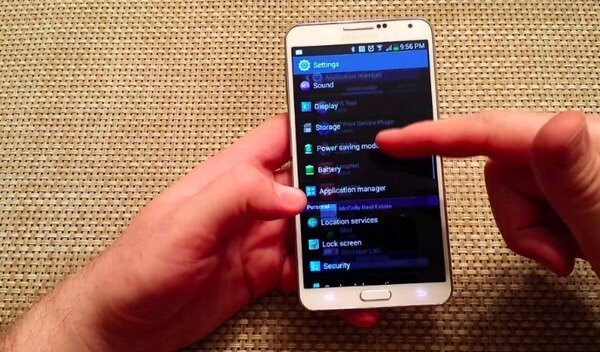
No.8. iOS Update Problems: Cannot Connect Apple Store
After updating to iOS 18, many people encounter iOS 18 problems that they cannot connect Apple Store. No matter how they operate, the only response from Apple Store is saying "Cannot Connect to App Store".
You can close and then reopen your App Store to fix iPhone update problems if you are lucky. Check the Wi-Fi connection and restart your iOS device to see whether it will work.
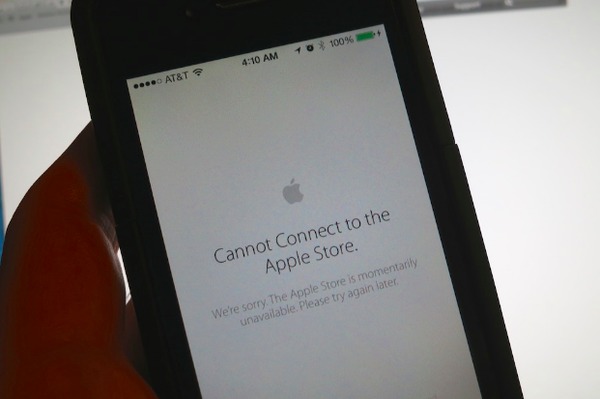
No.9. iOS Update Problems: iOS 18 Speaker Not Working
Some users complain about iOS 18 speaker problem. To be more specific, the iPhone speaker does not work after iOS 18 update.
To fix the problem that iOS 18 can't hear calls, you need to figure out its cause first. Turn on the volume to the maximum to have a test. Then turn on and turn off Airplane mode and Bluetooth. Well, maybe your iPhone stuck on headphone mode, so you can press volume buttons without headphones to see whether it says "Headphones".
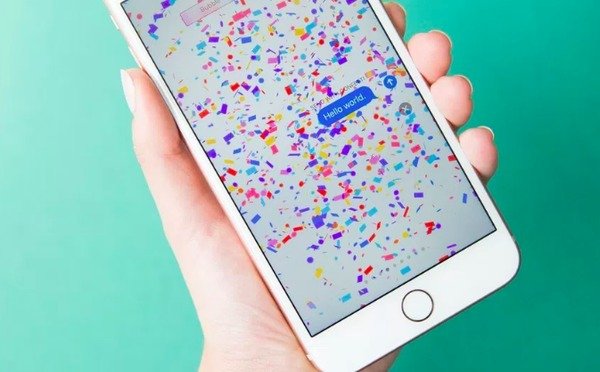
No.10. iOS Update Problems: iPhone Runs Slow
Many people also complain that their iPhone does not run as nippy as it used to be. Well, it happens that iOS 18 update may slow down your iPhone.
You can remove unwanted files and free up more space for normal iPhone operation. Just make sure you have backed up important iPhone files before cleaning up your iPhone.

iOS System Recovery– Fix iPhone Update Problems Professionally
Actually, all iPhone update problems and iOS 18 update errors you have met can be fixed by Apeaksoft iOS System Recovery safely and easily. Thus, when your iPhone stuck on headphone mode, Apple logo, DFU mode, recovery mode and other abnormal situations, you can run this iPhone update problems fix software with ease.
- Fix iPhone from new iOS 18 problems and other system errors without data loss.
- Support iOS 18/17 and the latest iPhone X/8 Plus/8/7 Plus/7/SE/6S Plus/6S/6 Plus/6/5S/5C/5/4S, etc.
- It is easy to use and safe enough to repair iOS system and fix iOS update problems without hassle.
Step 1. Launch iOS System Recovery
Free download iOS System Recovery on Mac or PC. Choose "iOS System Recovery" to enter its main interface.

Step 2. Connect iPhone to your computer
Plug iPhone into your computer with a USB cable. Click theright "Start" button to confirm and move on.
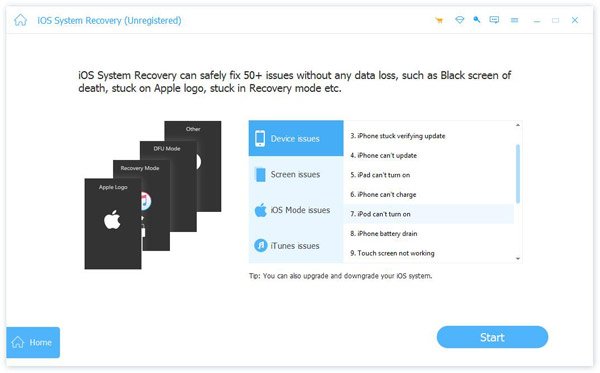
Step 3. Put iPhone into DFU mode
You can follow its provided on-screen instruction to enter into DFU mode step by step. As a result, your Apple device can be detected by iOS System Recovery successfully.
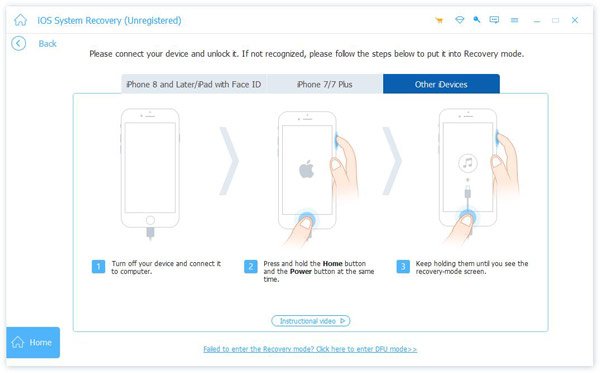
Step 4. Select iPhone model
You need to check and correct the detected iPhone information. Otherwise, it will fail to fix iOS 18 problems.

Step 5. Fix iOS 18 problems safely
Click the "Repair" button to start downloading firmware and fixing new iOS update problems without data loss.

Actually, you can check this iOS 18 bugs list to solve extra new iOS update problems like iOS 18 text message issues, iOS 18 speaker problem, etc. All in all, contact us if you have any iPhone update problems and do not know how to fix it. And you can share this iOS 18 problems fix guide if it does work.