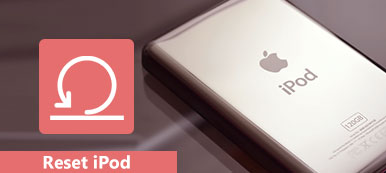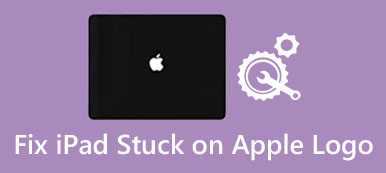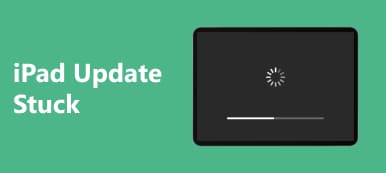Even though you do not plug in headphones, your iPad still gets stuck in headphone mode with no sound. No matter how many times you press the Volume Up or Volume Down buttons, you can only see the volume bar saying Headphones. In a word, your iPad acts like headphones are plugged in while they are actually not.
How to turn off headphone mode on an iPad or iPhone quickly? It is the topic that this article wants to show. You will get a comprehensive guide of 6 methods to fix iPad/iPhone stuck in headphone mode.
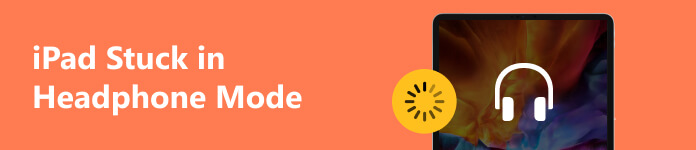
- Part 1: Possible Reasons Why Your iPad Is Stuck in Headphone Mode
- Part 2: 6 Ways to Fix iPad Stuck in Headphone Mode
- Part 3: FAQs About iPad Stuck in Headphone Mode
Part 1: Possible Reasons Why Your iPad Is Stuck in Headphone Mode
When your iPad is stuck in headphone mode for the following reasons, you are not able to hear sound from apps, calls, music, videos, and more.
- The headphone jack is water damaged or other physical damages.
- There is dust or lint stuck in the headphone jack.
- Software errors like iPadOS 18/17/16/15 update on iPad and incorrect operations.
- System problems in iPad.
Maybe your iPad has not recognized that you have disconnected the headphones already.
Thus, you can plug your headphones in and take them out for several more times.
As a result, iPad can detect that the headphones has pulled out and then stop iPad stuck in headphone mode automatically.
Part 2: 6 Ways to Fix iPad Stuck in Headphone Mode
Now, you can view 6 easy methods to get your iPad mini/Air/Pro out of headphone mode, whether because of software or hardware problems.
Method 1: Pull out and Plug in Headphones Several Minutes Later to Exit Headphone Mode
As a result, the iPad can detect that the headphones have pulled out and then stop iPad stuck in headphone mode automatically.
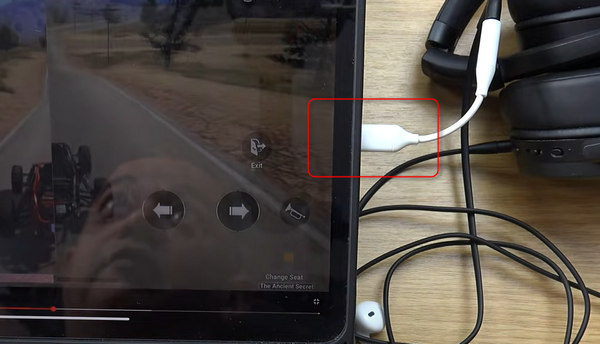
Method 2: Clean the Headphone Jack to Recover iPad Stuck in Headphone Mode
It's not that dangerous to clean the headphone jack or the power port on your iPad. If you are afraid of possible damage, you can back up your iPad in advance to save important data. After all, a little is better than nothing.
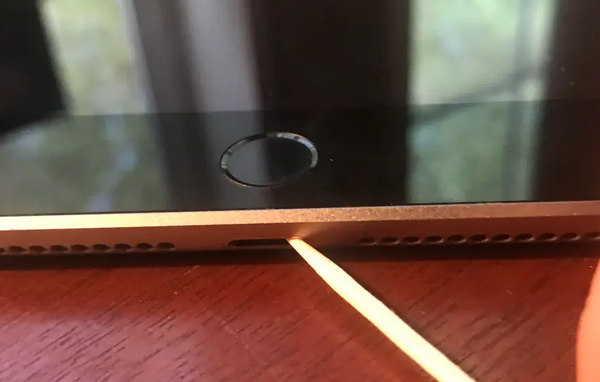
Method 3: Try Another Pair of Headphones to Disable Headphone Mode on iPad
If the above two methods are useless for unfreezing your iPad, then you can try another set of your headphones to check. Sometimes iPad cannot recognize the low-quality headphones successfully.
Moreover, your iPad stuck in headphone mode because of water damage and other liquids.

Method 4: Restart Your iPad to Get out of Headphone Mode
You can turn off your iPad for a while, and then restart your iPad to see whether your iPhone is stuck in headphone mode or not.
Step 1 Press and hold the Sleep/Wake button until the Slide to Power off screen appears. Slide it and turn off your iPad. If your iPad mini or iPad Pro has no Home button, please press the Sleep/Wake button and the Volume up/down button to restart it.
Step 2 Later, press the Power button again to turn on your iPad mini/Air/Pro. Press Volume up/down again to check whether the volume bar is showing Ringer.
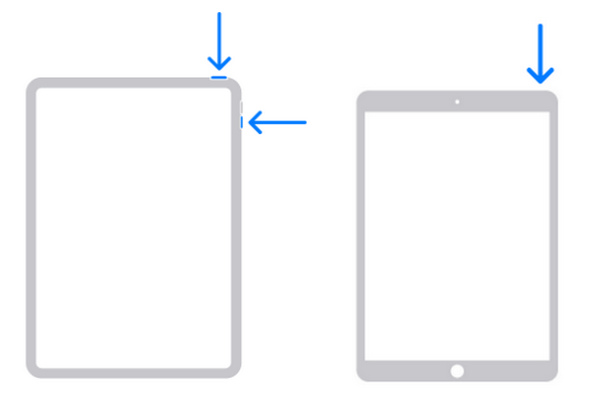
Method 5: Restore or Update Your iPad with the Latest iOS Version to Remove Headphone Mode
In addition, updated iOS can fix most corruptions as well as iPad stuck in headphone mode. But you should ensure a stable network connection, or you need to fix the iPad update that gets stuck.
Connect your iPad to a wireless network. Open the Settings app. Choose General and select Software Update. After that, you can get a new iOS system and disable headphone mode by the way.
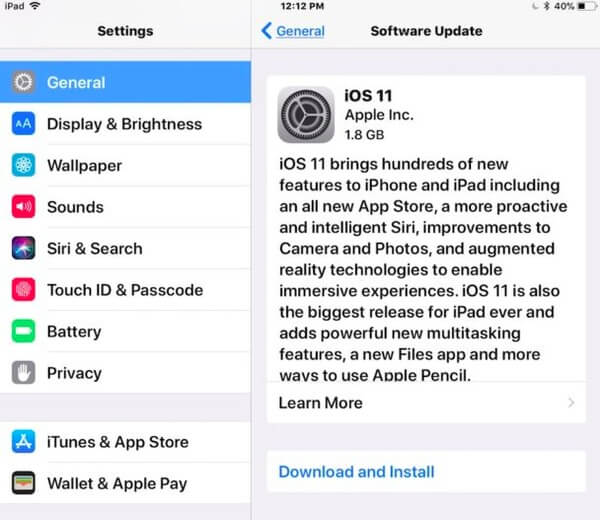
Method 6: One Click to Fix iPad Stuck in Headphone Mode Safely and Easily
If you have tried all above solutions but fail to fix iPad stuck in headphone mode, then you can choose Apeaskoft iOS System Recovery to solve software errors and system problems.
iOS System Recovery can recover iOS system safely and professionally. Once you connect with your iPad stuck in headphone mode, it can detect and repair the iPad back to normal state without data loss. Furthermore, you can use iOS System Recovery to fix iPad stuck on update easily.

4,000,000+ Downloads
Fix iPad stuck in headphone mode, Apple logo, loop restart and most abnormal situations.
Supports all iOS devices including iPhone 16/15/14/13/12/11/X, iPad Pro/Air/Mini and iPad 10/9/8/7/6.
Support iPadOS 18/17/16/15 and update your iPad to the latest version after restoring.
Safely and easily fix iPad without any professional skills.
Download and install this program on your Mac or Windows PC. Click More Tools and choose iOS System Recovery. Connect your iPad to the computer with a USB cable.
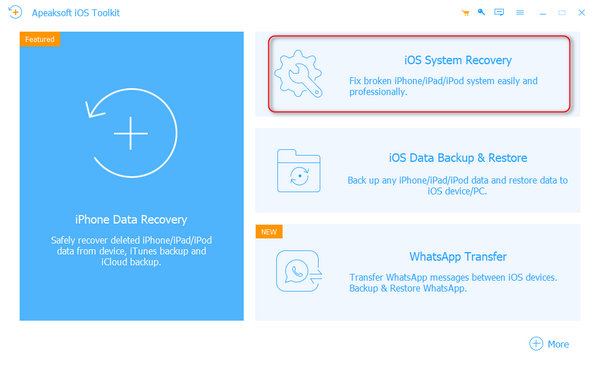 Step 2 Put your iPad into Recovery/DFU mode
Step 2 Put your iPad into Recovery/DFU modeClick Start to start fixing the iPad stuck in headphone mode. It can also recover your iPad/iPhone from recovery mode or DFU mode.
Step 3 Confirm iPad's informationCheck the detected iPad information below. Then, click the Fix button.
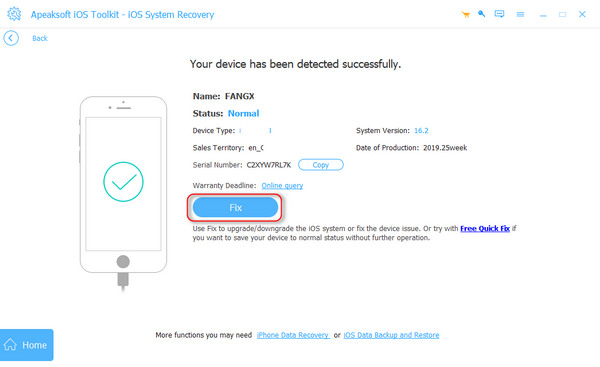
Step 4 The Advanced Mode can fix your iPad stuck in headphone mode while deeply cleaning the iPad. You can choose Standard Mode to fix your iPad mini/Pro/Air while keeping all data. Then, click the Confirm button.
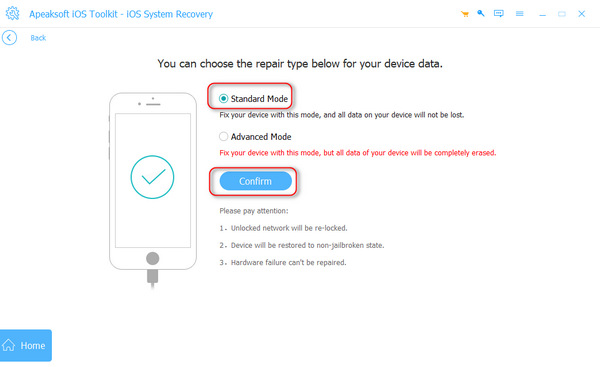
Step 5 You can choose an iPadOS version and click the Download button to download the firmware package. It'll update your iPadOS while fixing the iPad mini/Pro/Air stuck in headphone mode. Then, click the Next button.
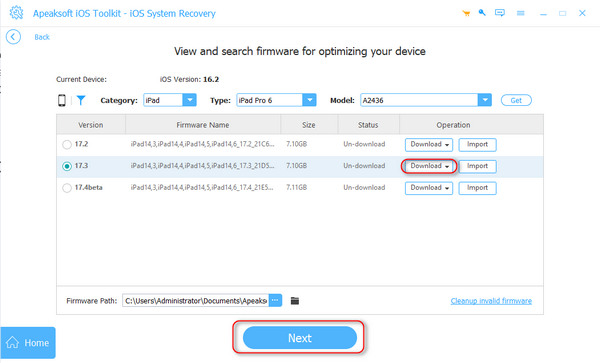
Note: Of course, this program can also fix your iPhone thinking headphones are plugged in because of system errors.
Part 3: FAQs About iPad Stuck in Headphone Mode
Why is my iPad saying it's connected to headphones?
The most immediate reason could be that you have some dirt in your headphone jack, causing your device to think that headphones are connected to it. Secondly, it could be that the hardware in your headphone jack is damaged, that is, the iPad's circuitry and wiring malfunctioning.
Why is only one of my headphones working?
First, you can plug another pair of headphones into the device to see if the music plays normally. If it does, it means that your headphones may malfunction, or dust or debris may get into them. If it still doesn't work, you can check on your iPhone and open Settings. Make sure you have turned off mono audio from Accessibility Settings.
Why is my iPad frozen and not responding?
The reason for this may be that your iPad is running too many programs at the same time. This causes the system to run slower or lag. To solve this problem, you can close the apps you no longer use by swiping up from the bottom of the iPad screen and then swiping up to close them. If it still doesn't solve the problem, close all the running programs and see if the iPad responds to the commands properly.
Can water damage the headphone jack?
Water in the headphone jack can cause the device to malfunction and make it stuck in headphone mode. You need to fix the dropped-in-water-damaged iPhone or iPad right after it happens, or you might fail to rescue your device.
Where are the Audio settings on iPad?
To find Audio settings on iPad, you need to go to Settings. Tap Accessibility > Audio & Visual. Then you can adjust the list's Volume, Mono Audio, Balance, etc.
Conclusion
That's all for how to fix an iPad stuck in headphone mode of water damage, broken headphone jack, and most possibilities. It's not difficult to fix the hardware problems, but if it's software errors that cause your iPad mini/Air/Pro to be stuck in headphone mode, you should use Apeaksoft iOS System Recovery to remove all system errors and refresh your iPad if you want it.