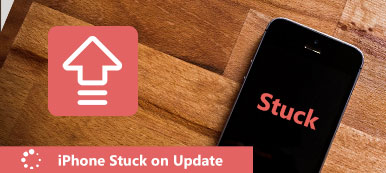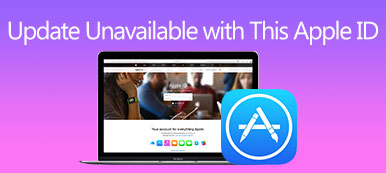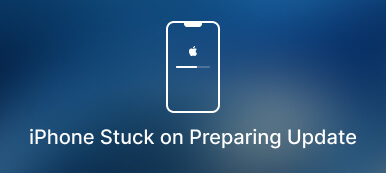There could be several reasons why your iPhone is not updating properly. This post will discuss some common reasons why an iPhone won’t update and five helpful troubleshooting steps to fix the issue.

Part 1. Why Won’t My iPhone Update
iPhone gives a simple way to update its system to the latest iOS. You can check for iOS updates in the Settings app and install it. However, many users get the iPhone won’t update or are stuck on the preparing screen problem. This part will explain some common reasons why an iPhone may not update.
A frequent reason why your iPhone won’t update is due to a poor internet connection. Generally, you need to connect your iPhone to a strong and stable Wi-Fi network to update iOS. If you attempt to update your iPhone over cellular data, ensure you have a good cellular connection.
Another common reason an iPhone may not update is caused by low battery life. You are required to have at least 50 percent of battery life remaining to start the iOS updating.
Insufficient storage space will cause your iPhone to not update. Before updating your iPhone, ensure you have enough storage space to install the iOS update.
Outdated or corrupted software may prevent your iPhone from updating. If your iPhone's software is corrupted, you may need to restore it and then update iOS.
App issues and wrong settings may also make iPhone unable to check for updates. In some rare cases, Apple's servers may be experiencing issues and can be down temporarily, which could prevent your iPhone from updating.
Part 2. Five Helpful Ways to Troubleshoot iPhone Won’t Update
When you cannot check for updates or fail to update iOS on your iPhone, you should ensure you are connecting to a strong and reliable Wi-Fi network. If your iPhone is stuck on the iOS preparing screen, you can charge it and check if the updating progress bar works normally. Also, you must have enough storage space to start the iOS update. If the iPhone won’t update problem still exists, follow the five helpful tips below.
Restart to fix iPhone won’t update to iOS 18/17/16
Restarting your iPhone can help fix minor software glitches that could cause the iOS won’t update issue. To restart your iPhone, hold down the Side button and Volume Up button to power it off. Wait for a few seconds, then hold down the Side button to turn on your iOS device again. Once your iPhone is on, try updating again and see if it works.
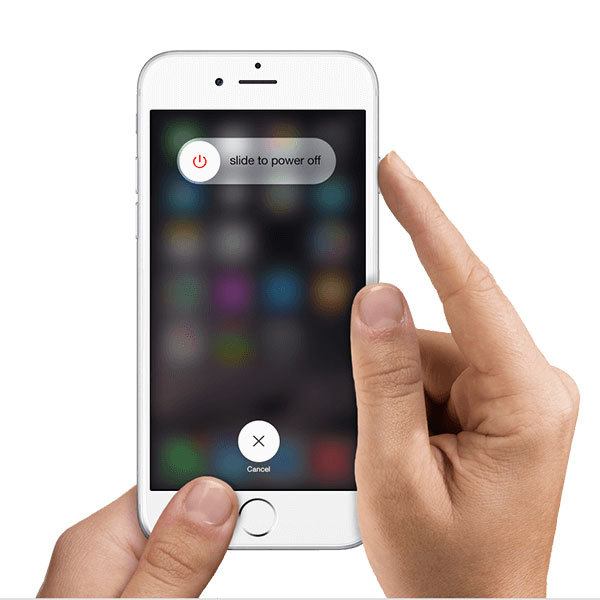
If your iPhone is unresponsive or frozen during the iOS update process, you may need to force restart it. This process varies depending on your iPhone model. Still, most recent iPhones can be force restarted by holding down the Power button and either the Volume button until you see the Apple logo appears.
Reset iPhone to fix iOS won’t update
When you are unable to check for updates on an iPhone, you could try resetting all network settings. Tap General in the Settings app, scroll down to the bottom, choose the Transfer or Reset iPhone option, tap Reset, then select Reset Network Settings. During this step, you can also choose the Reset All Settings option.
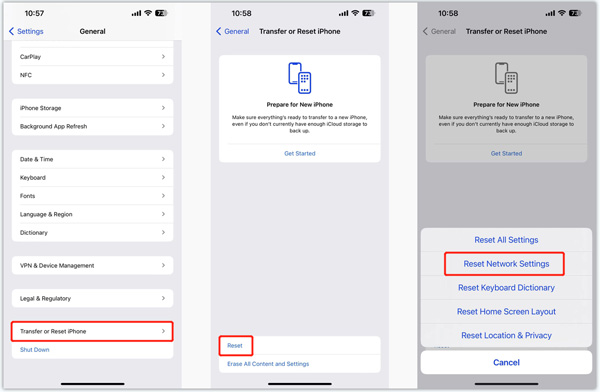
If resetting network settings does not solve the problem, try resetting your iPhone to its factory settings through the Erase All Content and Settings feature. This operation will completely erase all data and settings on your iOS device, allowing you to start fresh and try the update process again.
Update iPhone manually using iTunes
If none of the above tips work, you can try updating your iPhone manually using iTunes. Connect the iPhone to your computer with the latest iTunes installed, then open iTunes and choose the device. Go to the Summary tab, and click Check for Update. iTunes should now attempt to update your iPhone to the latest version of iOS.
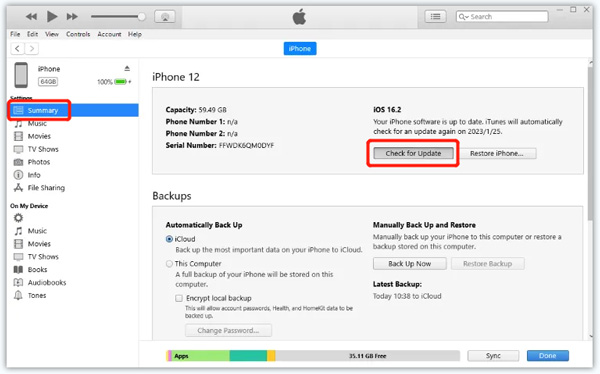
Fix system and software issues to troubleshoot iPhone won’t update
If your iPhone's software is outdated or corrupted, this may prevent it from updating. Also, an iPhone may not update due to software issues that affect the device. The powerful Apeaksoft iOS System Recovery can fix system-related issues and app bugs. It lets you update your iPhone to the latest iOS version safely.

4,000,000+ Downloads
Fix system-related issues, including iPhone being unable to update.
Advanced technology to diagnose why iPhone won’t update iOS.
Troubleshoot various app errors and update/downgrade iOS safely.
Compatible with all popular iPhone/iPad models and iOS versions.
Step 1 Free download and run this iOS System Recovery on your computer. Connect your iPhone and create the connection successfully. Click Start and select the Standard Mode to solve the iPhone won’t update problem.
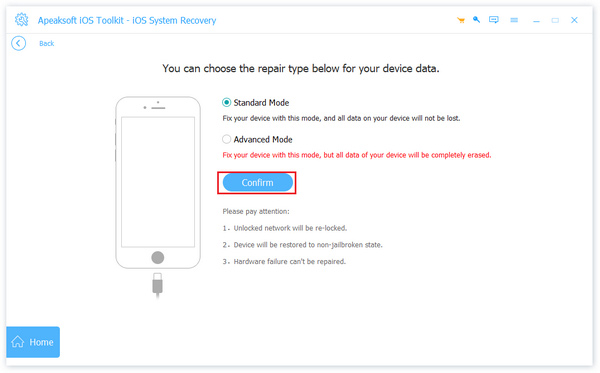
Step 2 Guide your iPhone into Recovery or DFU mode by following the onscreen prompts. iOS System Recovery will provide the associated firmware package to troubleshoot your iPhone issue. You can download it to fix iPhone won’t update with ease. This operation will update your iPhone to the latest iOS version.

Check Apple servers and contact Apple Support
Apple servers can be down temporarily, which could cause issues with updating your iPhone. While this is rare, ensuring this is not the cause is worth checking. You can check the status of Apple's servers by visiting the Apple System Status page. If you find that the update is unavailable due to a server issue, you should wait a few hours before attempting to update iOS again.
When you don’t know how to fix the iPhone won’t update issue, go to the Contact Apple Support page to select your iPhone model, explain the problem, and get direct help from Apple.
Part 3. FAQs of iPhone Won’t Update
How do you free up your iPhone storage space?
If you do not have enough storage space on your iPhone, you need to clear some large files, such as photos and videos. You can go to the Photos app to delete unnecessary files. Also, you can uninstall unused apps to free up iPhone space. To check and manage your iPhone storage, go to General in the Settings app and choose iPhone Storage. Here you can view the current storage usage and get recommendations to get more space.
Where can I delete old or corrupted iOS updates?
When you fail to update your iPhone and get a corrupted iOS file, you can enter the iPhone Storage interface and scroll down to the bottom part to remove it. Tap iOS, select the corrupted system file, and tap Delete Update.
How can I ensure iOS is up to date on my iPhone?
You should enable the Automatic Updates feature to ensure your iPhone always runs the latest iOS version. You can access it in Software Update.
Conclusion
Many reasons could cause your iPhone to be unable to update. These five tips above should help you resolve the iPhone won’t update issue. When you want to update iOS, you should ensure you have a stable network and enough storage space.