– "I have an iPhone 6 and its screen was broken badly. So I make an iPhone 6 Touch ID replacement by myself. However, my Touch ID says failed repeatedly. And I cannot complete Touch ID setup too…"
– "I got my iPhone SE few days after it was released. Everything works fine until one day my fingerprint stopped unlocking this Apple device. I am just unable to activate Touch ID on this iPhone SE. Can anybody help?"
Many people report Touch ID not working with different experience. Just as above has mentioned, someone has the problem that iPhone 6 Touch ID failed after screen replacement, while others are unable to activate Touch ID due to these or those reasons. Fortunately, this article can help you fix Touch ID not working problems with easy solutions in detail.
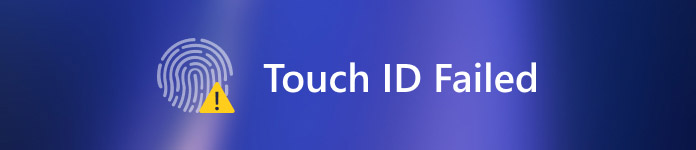
- Part 1: Common Solutions to Fix Touch ID Not Working
- Part 2: 2 Professional Way to Fix Touch ID Failed
Part 1: Common Solutions to Fix Touch ID Not Working
Follow steps below to figure out what makes your Touch ID failed and how to fix it. These are common solutions, with which you can fix Touch ID failure and back to its normal state with ease.
Solution 1: Turn Off iTunes Store and APP Store
Some Apple users complain that they cannot make a purchase in the iTunes Store or App Store after iOS 16/17/18 update. In addition, some users report that Touch ID does not showed up on older iOS versions any longer. To fix Touch ID failed iOS 18 error, you can quit iTunes Store & App Store and then reopen it to fix.
Step 1. Access Touch ID & Passcode
Open "Settings" app on your iPhone. Scroll down to click "Touch ID & Passcode" option. Then you will be required to enter its password.
Step 2. Turn off App and iTunes stores and restart iPhone
Swipe off both "iPhone Unlock" and "App and iTunes Stores" on-off options. During this time, press Home button to return to your Home screen directly, and then restart your iOS device by pressing Home button and Power button together. For iPhone 7/7 Plus/8/8 Plus/X and later users, there is something different from rebooting iPhone.
Step 3. Add a new fingerprint on your iPhone
Go back to iPhone Settings. Hit "Touch ID and Password" and then enter your password again. Trigger the following "iPhone Unlock" and "App and iTunes Stores" on-off options to the green state. Tap "Add a Fingerprint …" to add another fingerprint. As a result, next time you are unable to complete Touch ID setup please go back and try again.
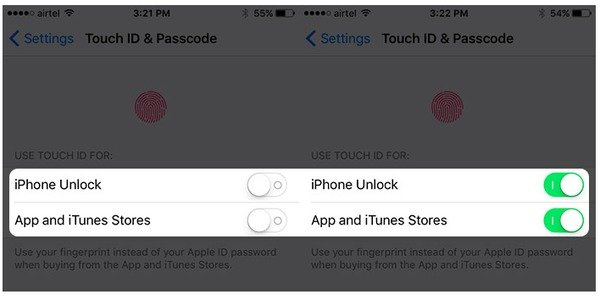
Solution 2: Delete and Re-add Your Touch ID Fingerprints on iPhone/iPad
When you have the fingerprint not working problem continually, you had better remove the old one and set a new fingerprint. If you are unable to activate Touch ID on this iPhone 6 Plus and iOS models, just follow steps below.
Step 1. Delete Touch ID fingerprints on iPhone/iPad
Scroll down and select "Touch ID & Passcode" under iPhone Settings. Enter your password when prompted. Then choose any fingerprint you have added before and then click "Delete Fingerprint" button. Repeat above operations until you have removed all previous fingerprints on iPhone.
Step 2. Reset and re-add Touch ID
Find and click "Add a fingerprint …" button to set up a new fingerprint with the on-screen instructions. It will prompt every step you need to do in detail. In addition, when you have Touch ID failed on MacBook Pro problems, you can also remove and re-add Touch ID fingerprints on Mac to fix.
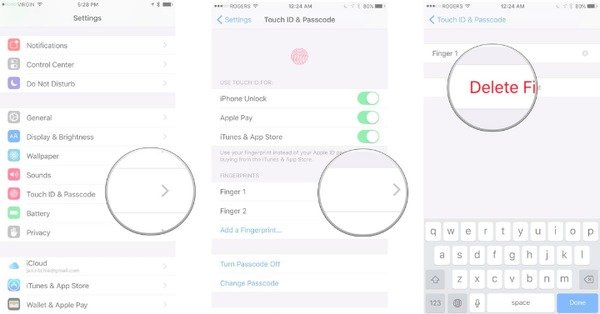
Solution 3: Force restart Your iPhone/iPad
If you are unable to complete Touch ID setup iOS 11 or have other Touch ID not working problems, performing a force restart is a useful solution. It can solve many system glitches automatically.
Force restart iPhone 6s and earlier and iPad:
Step 1. Hold and Press Home button and Power button
Step 2. Keep holding for about 10 seconds
Step 2. Release two buttons until you see the Apple logo

Force restart iPhone 7/7 Plus:
Step 1. Hold and press Power button and Volume Down button together
Step 2. Do not release them until the Apple Logo appears
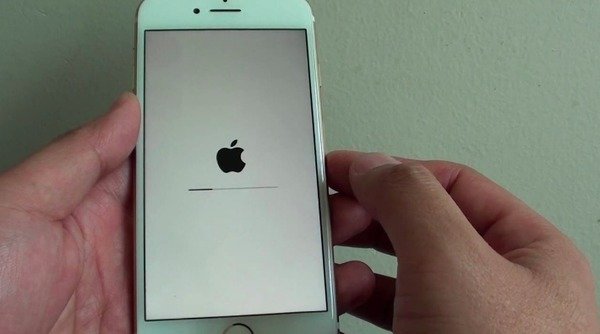
Force restart iPhone X and later:
Step 1. Quick-press Volume Up button
Step 2. Quick-press Volume Down button
Step 3. Hold and press Power button to reboot iPhone
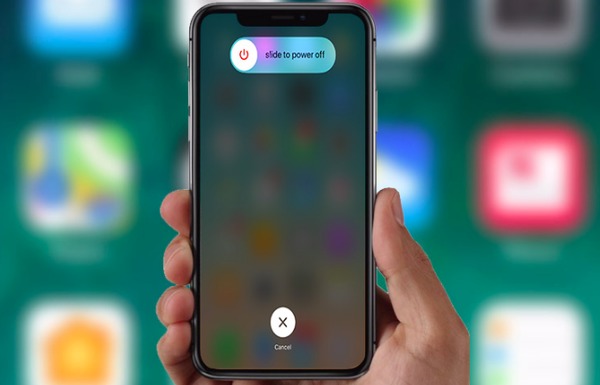
Solution 4: Your Fingers on The Touch ID Sensor Is Dirty or Wet
Your dirty or wet fingers may cause Touch ID failed. In addition, if your iPhone have suffered water damage and other liquids before, then you are easily to have Touch ID problems. During this time, you had better keep your fingers clean and dry.
Step 1. Wipe your fingers and Home button with a soft and clean cloth gently
Step 2. Do not put iPhone in a wet place with much moisture and sweat
Step 2. Use a hair dryer to dry your iPhone if necessary
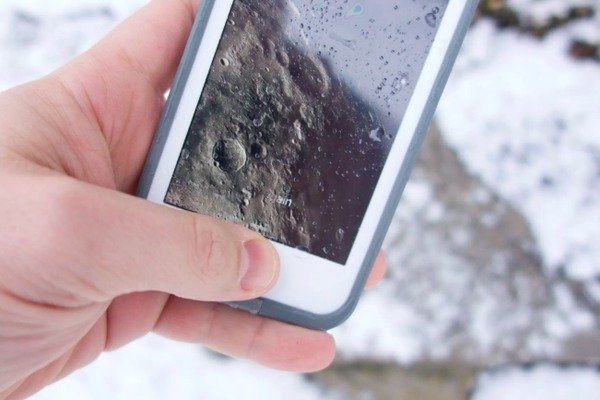
Solution 5: Restore iPhone with iTunes
If you have backed up iPhone with iTunes before, then you can get a new way to fix Touch ID not working problems. By restoring with iTunes, all your iOS data will be erased and replaced with your pervious iTunes backup. Thus, you can remove factors that cause Touch ID failed entirely.
Step 1. Connect iPhone to iTunes
Connect iPhone to your computer with a USB cable, and then run the latest iTunes.
Step 2. Restore iPhone to fix non-working Touch ID
Choose your iPhone button and locate its Summary section. Tap "Restore iPhone" and confirm to restore your iPhone.
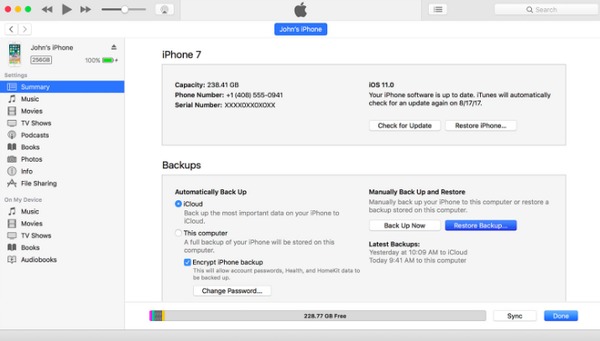
Tips: What if your iTunes can't restore iPhone?
Part 2: 2 Professional Way to Fix Touch ID Failed
If above methods do not work, or you cannot find the real cause of the Touch ID failure, then you need the intelligent iOS repair software. Here are 2 software recommended.
Remove iPhone Passcode to Fix Not Working Touch ID
The easiest way is to remove Touch ID while your iPhone is locked due to the not working Touch ID. For removing Touch ID from iPhone, you will need Apeaksoft iOS Unlocker.
Apeaksoft iOS Unlocker is the iPhone unlocking software to fix various the iOS system issues. When Tough ID is not working, and iPhone is locked, you can use this software to remove the Touch ID lock and sue your iPhone normally and create a new Touch ID or passcode.
 Recommendation
Recommendation- Wipe iPhone locks of Face ID, 4-digit, 6-digit, customized number and alphanumeric code, apart from Touch ID.
- Erase Apple ID when you forgot the Apple ID password and cannot access iCloud or iTunes uses.
- Recover and remove Screen Time restriction password on iPod and use it without limits.
- Compatible with almost all iOS models, like iPhone 16/15/14/13/12/11/X, iPad, iPod, etc.
Step 1. Connect iPhone to computer
Free download iOS Unlocker into your computer by clicking the download link below. Launch this program after the successful installation.
In the main interface, choose Wipe Passcode mode. Get the USB cable to plug your iPhone into computer. Click the Start button.
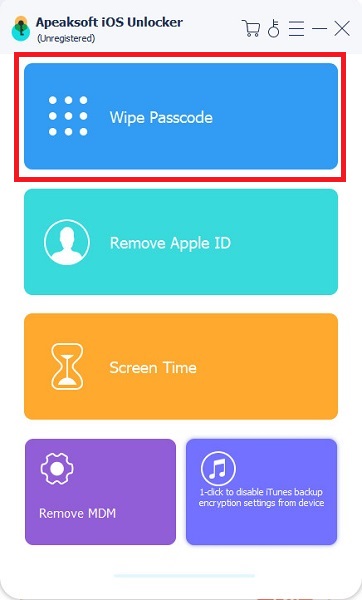
Step 2. Confirm iPhone information
Then this program will show the information of your iPhone, like type, model, etc. Click the Start button to continue if all the information is correct. Otherwise, you should correct the information firstly.
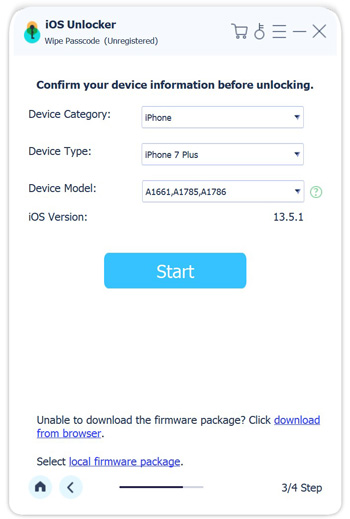
Step 3. Download iOS firmware
Then this tool will download the iOS firmware from Apple server based on your iPhone information. Do not disconnect Internet connection in this step.
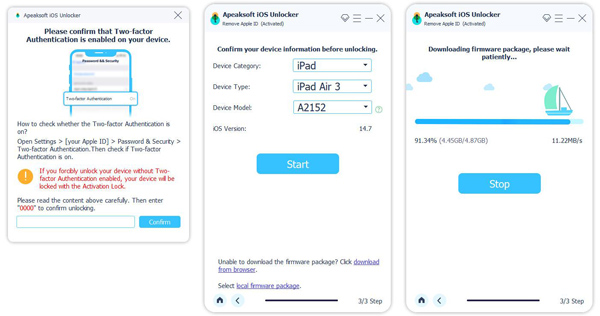
Step 4. Remove iPhone Touch ID lock
After the firmware downloading is complete, click the Unlock button and input 0000. Then click Unlock button again, and this software will remove the Touch-ID lock from iPhone.
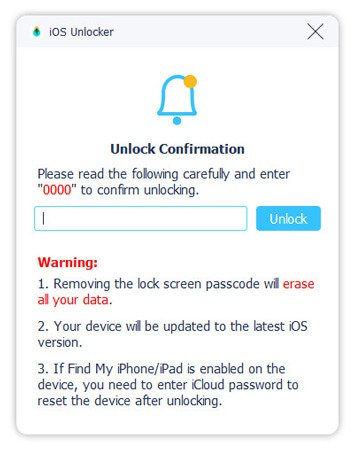
Factory Reset iPhone to Remove Touch ID
Another way to fix the problem is using Apeaksoft iOS System Recovery. It is an all-in-one iPhone system recovery program, which can fix not only Touch ID failure but also other abnormal situations without data loss. In addition, your iOS device will update to the latest version automatically. So, you can also run iOS System Recovery to get a non-jailbroken iPhone without Touch ID failed safely and easily.
Fix iPhone from DFU mode, recovery mode, Apple logo, blue screen, etc. to normal state.
Highly compatible with iOS 18 and the latest iPhone 16/15, etc.
Offer easy to use iOS system recovery service on Mac or PC.
Step 1. Run iOS System Recovery
Free download Touch ID failed recovery software on your computer. Launch it and choose "iOS System Recovery" option.

Step 2. Connect iPhone to your computer
When you locate its main interface, plug in iPhone to your Mac or PC using a lightning USB cable. Do not forget to read following items.
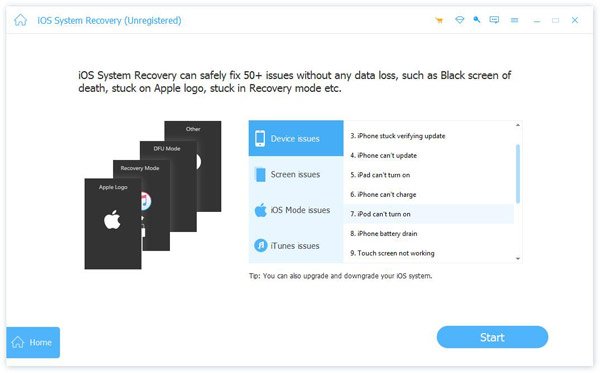
Step 3. Enter into DFU mode
Tap "Start" button and follow the provided steps to put your iPhone into DFU mode manually. Thus, iOS System Recovery can detect your Apple device entirely.
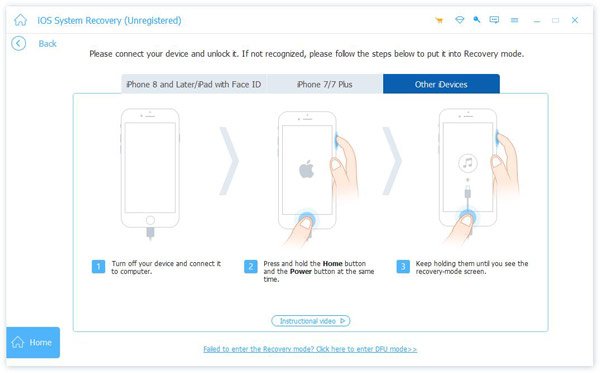
Step 4. Check and correct the detected iPhone info
Check the detected iPhone information carefully, and then correct with the exact information same as your current smart phone. Otherwise, you may get a bricked iPhone during repairing.

Step 5. Fix Touch ID failed error
Tap "Repair" button to start downloading firmware and fixing Touch ID not working issues automatically. It cost several minutes to complete Touch ID failed repair process.

In addition, if you use the screen protector to protect your iPhone screen, make sure it has not covered your Home button. Otherwise, you will have Touch ID failed message as well. For people whose Touch ID not working after screen replacement, you may go to the local repair store if above methods are useless. Contact us if you feel hard to understand any iPhone/iPad Touch ID problem.




