Why Does my iPhone Say SOS at the Top and How to Fix
SOS is a basic emergency function on our phones, ensuring we can get rescued even if we are in someplace with no signal or do not have enough time to call our family and friends. However, if you see SOS only on the iPhone but you are not in an emergency, and it has impacted the normal usage of your iPhone, this article will show you how to fix it.
PAGE CONTENT:
Part 1: What Does SOS Mean on iPhone
Why does my iPhone say SOS? SOS mode or SOS only displaying at the top of your iPhone’s screen indicates that the device cannot connect to normal mobile networks or make normal calls to family or friends; it can only make emergency calls, and the emergency call service is only available on the US, Canada, and Australia. It is generally caused by the following reasons:
1. iOS system issues: When the iOS system crashes, it may cause your iPhone to be stuck on emergency SOS. Sometimes restarting or resetting your iPhone can't settle this issue.
2. No signal: The device is in an area with no network signal, usually with insufficient signal coverage, like in an elevator, suburb, or confined room.
3. SIM card issues: You once removed the SIM card from your iPhone, and now the SIM card is incorrectly inserted or damaged.
4. Carrier issue: The device cannot connect to the carrier's network, possibly due to account issues or carrier failure. If there's a problem with the carrier, all users in that area might experience the same network issues, and users generally can do nothing about it. However, some users on Reddit reported that Airplane mode solves the problem. We will talk about this in detail later.
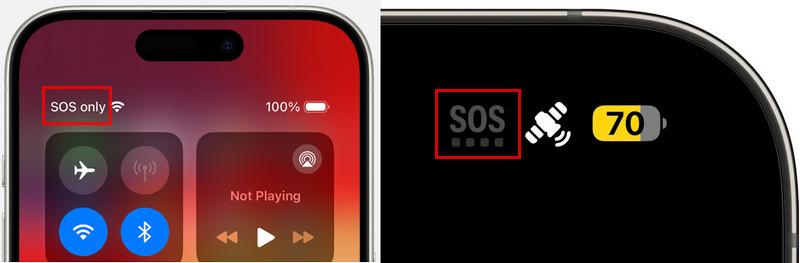
Part 2. How to Fix SOS Only on iPhone
According to the reasons we listed in Part 1, this part will show how to fix SOS on an iPhone. If your situation matches the reason, the SOS only issue on the iPhone should be fixed.
1. Does your system crash
How to get rid of SOS only on an iPhone if an iOS system crash causes it? Well, Apeaksoft iOS System Recovery is the perfect solution. This is a professional program to fix iOS and iPadOS system issues, which supports fixing over 50+ issues: SOS only, iPhone stuck on the Apple logo, boot loop, etc. It fixes your iPhone issues and keeps your data safe at the same time. Besides, Apeaksoft iOS System Recovery keeps updating to support the latest iOS and iPadOS system versions.
One-stop Solution to Fix SOS Only on iPhone
- Fix crashed iOS and iPadOS to normal.
- Support 50+ issues: SOS only, black screen, recovery mode, etc.
- Easy to use and no technique skills needed.
- Support the latest iOS and iPadOS version.
Secure Download
Secure Download

Let's see if SOS only appears on your iPhone, how to fix it with Apeaksoft iOS System Recovery.
Step 1. Run the Contacts app on your iPhone. Or open the Phone app, and choose Contacts. Choose the contact name that you want to edit.
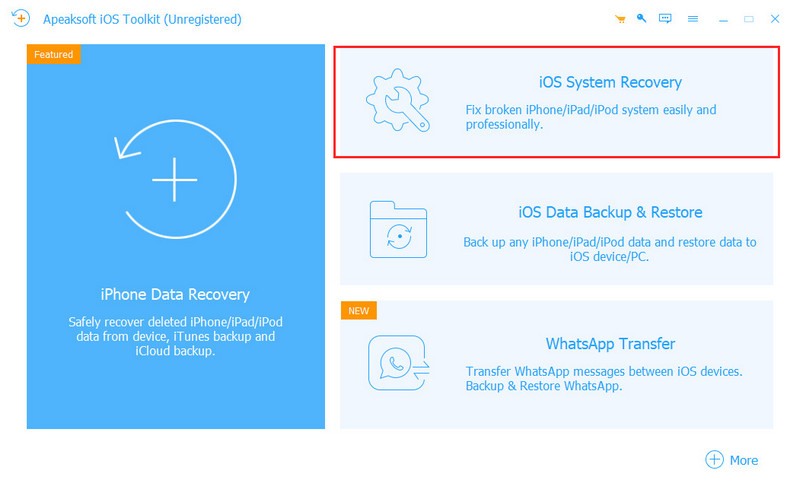
Step 2. Tap the Edit button at the top right corner, and choose Ringtone or Text Tone.
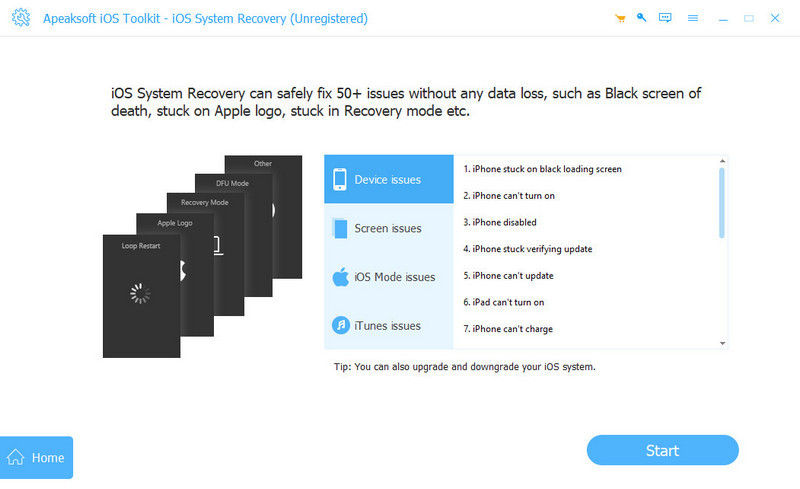
Step 3. Next, pick an appropriate ringtone on the list, and tap the Done button.
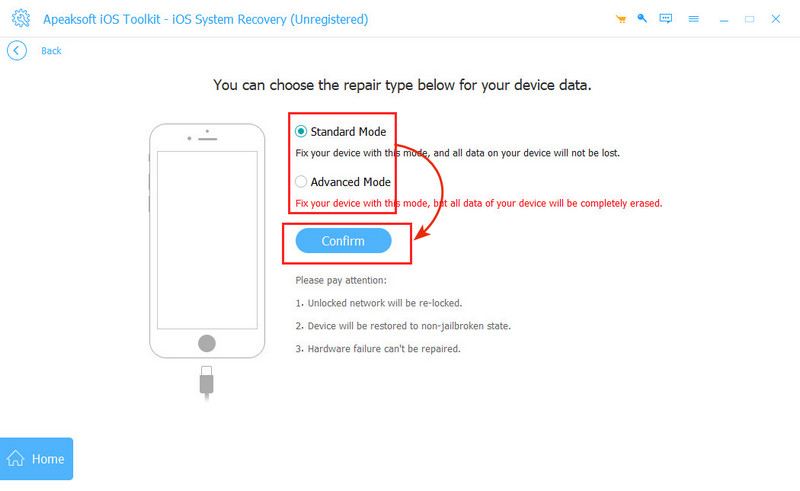
Tips: This iOS system recovery program can also help you fix iPhone Attempting Data Recovery, iPhone keeps restarting, iPhone screen flashing, etc.
2. Are you in somewhere with no signal
If you are somewhere with no signal or the signal is particularly weak, like basements, elevators, mountains or even your own room that is confined and away from the router in your home, your iPhone will be forced to use SOS only. You can try holding your iPhone up and finding a position with a relatively stronger signal. But the final solution is to leave that place and go to the place covered with sufficient signal.
3. Does your SIM card have problems
A well-working SIM card is the basis of a stable cellular network. Therefore, if your SIM card does not work properly on your iPhone, it may cause your iPhone to say SOS in the top right corner. The straight way is to unplug your SIM card, insert it again into your iPhone, and make sure this SIM card is connected to your iPhone properly. If reinserting doesn't work, the problem may occur in the SIM card itself. Call your carrier, and they will tell you whether you need to buy a new SIM card or if your phone number is blocked and give you useful suggestions about SOS only on your iPhone.
4. What can we do about the carrier issue
In February 2024, many AT&T users reported that their iPhones showed SOS on the top. It turned out that AT&T had something wrong, and this issue impacted thousands of users. Their iPhones were out of service for four to five hours. Although there's little we can do while waiting for the carrier to fix the issue, some users do report that turning on Airplane mode for several minutes and turning it off would solve the problem.
Part 3: Using SOS for Emergency Services
If you fix the SOS only on iPhone, congratulations! Now, let’s look at more information about the SOS emergency service. We can use the SOS service when we get lost somewhere with no signal or we’re in danger, such as being kidnapped, and there’s no time to dial a number manually.
It will call the local emergency number automatically. For example, it will call 911 in the US and 999 in the UK. Besides, when we activate the SOS emergency service, it will send a message with our current location to the emergency contact we preset, even if the iPhone GPS is turned off, but the condition is to ensure that your iPhone's GPS does not malfunction. It is the last resort to protect our safety. Therefore, let's see how we can activate the service.
For iPhone 7 and earlier: Press the power button 5 times.
For iPhone 8 and later: Press and hold power and one of the volume buttons together.
For Apple Watch: Press and hold the side button.
For Apple Watch Ultra: Press and hold the side button or the Action button.
After you do the above operation, you can see the emergency slider. Slide it, the SOS emergency call will be made, and the location message will be sent. If you can't slide it, don't release the button(s); hold them still and wait for the countdown to end. The service will also be activated.
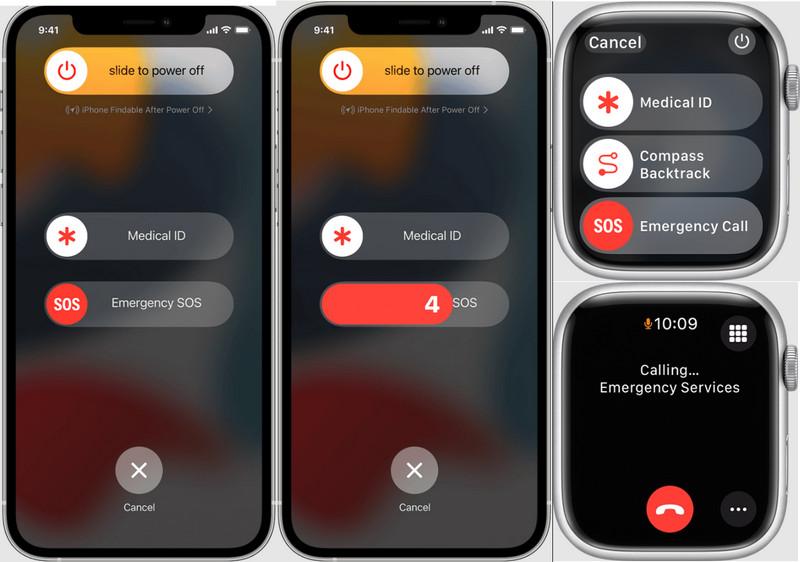
Part 4. Customizing SOS Settings
You don’t have to set your local emergency call since your iPhone will call the number according to your location. Let’s see how to set your emergency contact.
Step 1. Open the Health app and tap your profile image on the top.
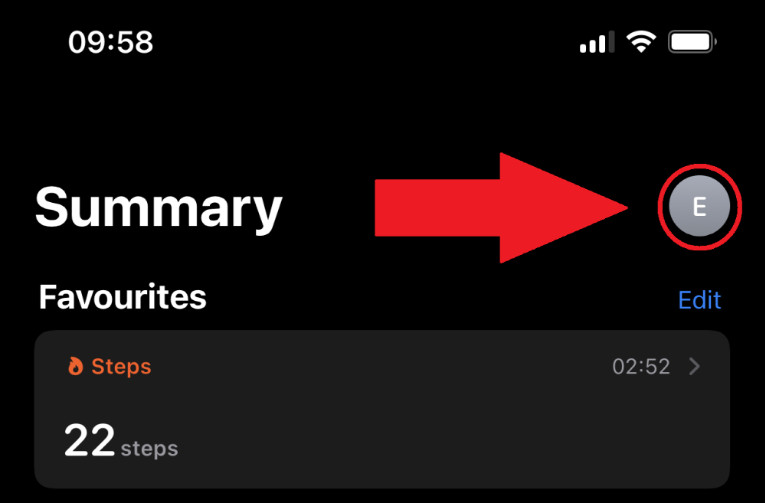
Step 2. Tap Medical ID.
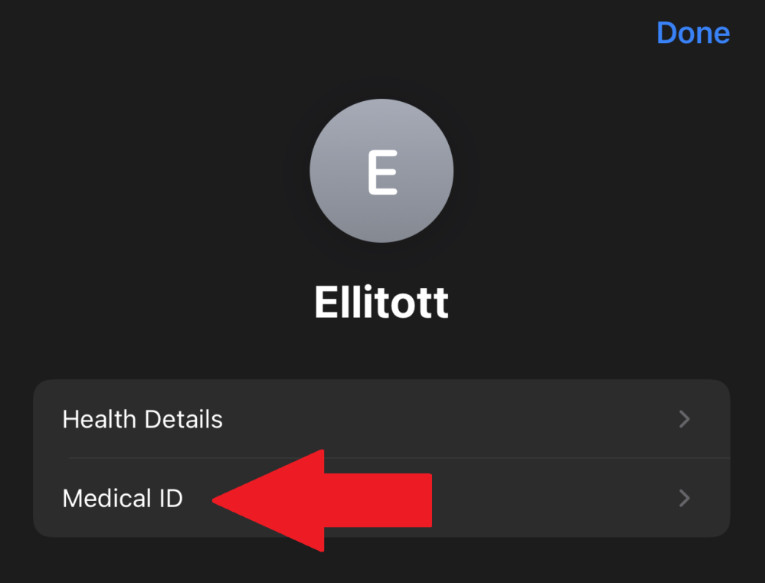
Step 3. Tap Get Started or Edit to add an emergency call by tapping the green add button.
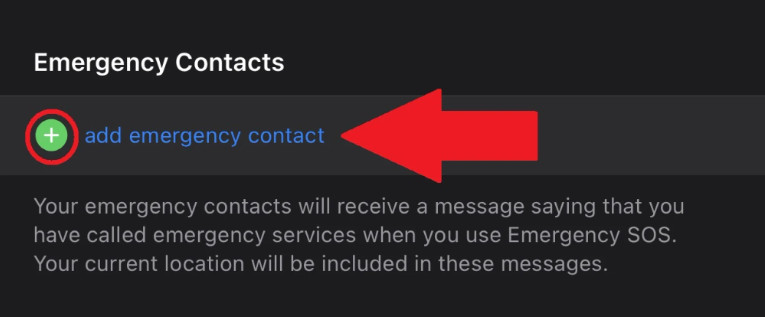
Conclusion
If your iPhone SOS mode is forced to be activated automatically and you can see SOS only at the top of your iPhone, this means you can only make an emergency call and can't access the network. This article introduces four reasons and lists their solutions. Hope they are helpful.
Related Articles
How do you turn off Emergency SOS mode on your iPhone? How to get an iPhone out of Emergency mode? Learn 5 methods to fix iPhone stuck on Emergency SOS.
No matter how your iPhone volume button stuck, you can get the related solutions here. Just read and see what to do when the volume button is not working.
When your iPhone is stuck in silent mode, you can't check messages and notifications on time. Learn 5 ways to fix it right now.
Why is my Apple Watch stuck on the Apple logo after hard resetting? Check the main reasons why your Apple Watch froze on the Apple logo and ways to fix it.

