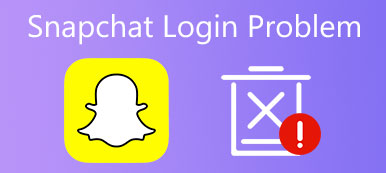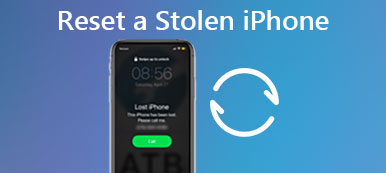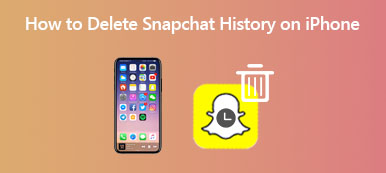In general, you should receive notifications from Snapchat as they come in time. However, while the daily usage of the Snapchat app, for one reason or another, you don’t get Snapchat notifications. The Snapchat notifications not working issue seems to be much more prominent among iPhone users.
This post covers where and how to turn on Snapchat notifications. What’s more, you can get 5 useful tips to help you troubleshoot the Snapchat not sending notifications problem.
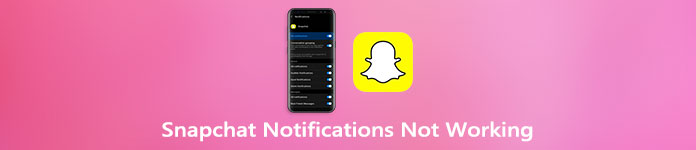
- Part 1. Check Notification Settings
- Part 2. Update Snapchat or Reinstall App
- Part 3. Clear Snapchat App Cache
- Part 4. Log Out of Snapchat Account and Log Into
- Part 5. Professional Way to Fix Snapchat Notifications Issue
- Part 6. FAQs of Snapchat Notifications Not Working
Part 1. Check Notification Settings to Turn on Notifications for Snapchat
If you are not receiving any Snapchat notifications, likely the notification settings of the app are not configured properly. So, when you face the Snapchat notifications not working problem, you should first check the notification settings and make sure you have enabled the Snapchat notifications.
How to turn on Snapchat notifications on iOS device
Step 1 Open the Settings app on your iPhone or iPad, and scroll down to find the Snapchat app from the list.
Step 2 In the main Snapchat interface, choose Notifications, and then turn on the switch next to Allow Notifications. Here you can adjust various notification settings and ensure that the Snapchat app is allowed to push notifications.
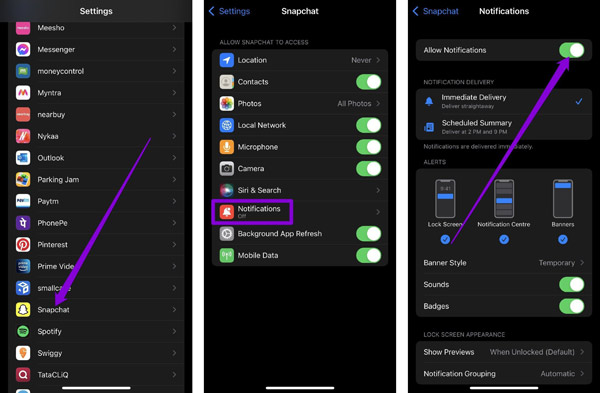
How to turn on notifications for Snapchat on Android
Step 1 On your Android device, open the Snapchat app.
Step 2 Tap the Gear button in your Profile screen to open Snapchat’s Settings. Now you can tap on Notifications and ensure that the Enable Notifications is checked.
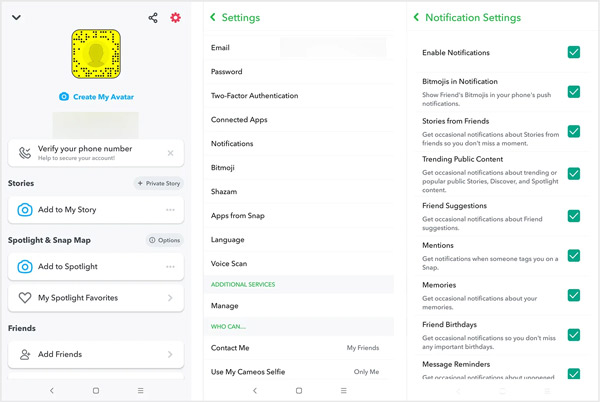
Part 2. Update Snapchat or Reinstall App to Fix Snapchat Not Sending Notifications
If the Snapchat app is not working properly on your phone and you are not getting Snapchat notifications, it may be due to the app installation files got corrupted over an update or while in use. You can choose to update Snapchat to the latest version or reinstall the app to fix the Snapchat not sending notifications issue.
If you are using the Snapchat app on an iOS device like iPhone or iPad, you can keep tapping on it, and then select the Delete App option to uninstall it. After that, you can open the App Store to reinstall it. If you want to update the Snapchat app, you should also go to the App Store.
For an Android user, you can go to the Google Play Store to uninstall and then reinstall Snapchat.
Part 3. Clear Snapchat App Cache to Fix Snapchat Not Sending Notifications
Clearing the app cache and useless data on Snapchat is also a good way to solve the Snapchat notifications not working problem.
Whether you are not getting Snapchat notifications on an iPhone or an Android phone, you can go to the Snapchat Settings to manage app storage and delete cache. When you get to the Settings of the Snapchat app, you can tap Storage, choose the Cache option, and then choose either the Clear all data or Clear cache.
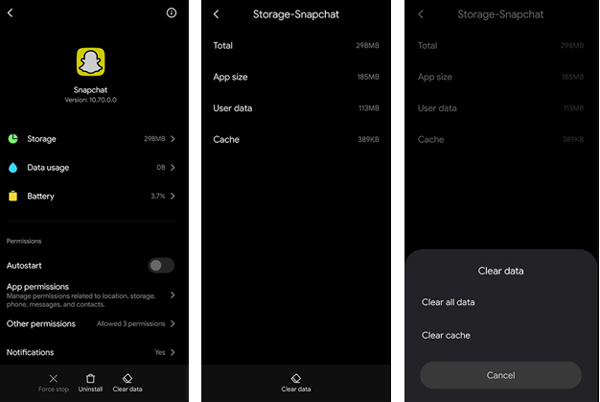
Part 4. Log Out of and Log into Account to Fix Snapchat Not Sending Notifications
When the Snapchat app is not sending notifications, you can also try logging out of your Snapchat account and then logging back into it to solve the problem. Moreover, you can try closing the app and then re-opening it to check if you can get Snapchat notifications as normal.
Part 5. Professional Way to Fix Snapchat Not Sending Notifications
If the Snapchat notifications not working problem is still existing on your iPhone after trying all the methods above, you can try using the professional iOS System Recovery to troubleshoot Snapchat notifications issue.
Step 1 Launch this software and choose the iOS System Recovery option. Then connect your device to the computer.

Step 2 Click on the Start button to continue. You can try using the Free Quick Fix option to fix the Snapchat notifications issue first.
If the quick fixing way can’t help you solve the Snapchat notifications not working problem, you can click on the Fix button and follow the on-screen instructions to bring the Snapchat app back to normal.
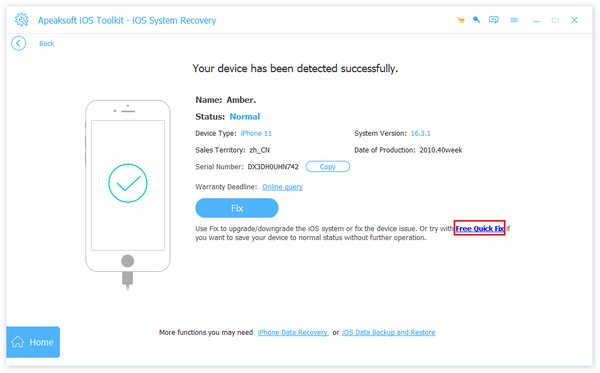
Further Reading:
How to Resolve the Problem that Snapchat Keeps Crashing
How to Fix the Problem that Snapchat Camera Is Not Working
Part 6. FAQs of Snapchat Login
Question 1. How can I get Snapchat notifications on my Apple Watch?
Open the Snapchat app on your iPhone, swipe down to choose the Settings option. Tap Notifications and enable it. Now you should go to the Apple Watch app. Tap Settings and then Notifications. After that, you can enable all notifications under the Mirror iPhone alerts from option.
Question 2. Can I change the Snapchat notification sound on an iPhone?
No. iPhone users can’t change the default Snapchat notification sounds. On an iPhone or iPad, you have to use the iOS build-in sounds for the Snapchat notifications.
Question 3. How to turn off Snapchat sound on an iPhone?
Open the Settings app on your iPhone and choose the Notifications. Scroll down to find the Snapchat app. Tap on it and then turn the Sounds toggle off.
Conclusion
When you face the Snapchat notifications not working problem, besides the 5 methods above, you can also choose to restart your device, reset network connection, or update system to solve it. For more questions about the Snapchat notifications, you can leave us a message. If you are interested, you can recover deleted photos from Snapchat on iPhone with five methods.