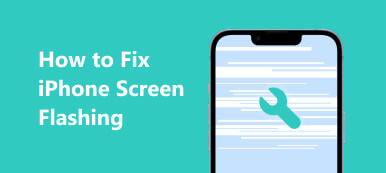"I have an issue that my iPhone 11 won't slide to unlock or power off. I tried a hard power off to fix my unresponsive iPhone, but I can't slide when the 'slide to power off' message appears on my iPhone. Now I am stuck with the slide to unlock or power off, and it's not working. How can I fix this issue?"
The slide to unlock not working issue not only occurs on your iPhone but also on your iPad. So, how do you troubleshoot this annoying error on your iOS devices? Learn three methods from this post right now!
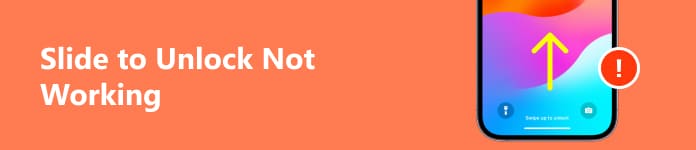
- Part 1. What is Slide to Unlock
- Part 2. How to Fix Slide to Unlock or Power off Not Working
- Part 3. FAQs on Slide to Unlock Not Working
Part 1. What is Slide to Unlock
The message "slide to unlock" appears when you lock your iPhone/iPad screen. This is the first step in interacting with your iOS devices. With the development of iOS versions, the "slide to unlock" message on the lock screen was removed and replaced by "Press home to unlock" in the release of iOS 10. Now, with the release and universal use of Face ID, "Swipe up to unlock" has become mainstream.
However, the first interaction may be stuck and cause you to fail to unlock your screen. Many Apple device users complain that their devices cannot be used because of this error. If you have the same problem, you can learn three methods to tackle it in the following part.
Part 2. How to Fix Slide to Unlock or Power off Not Working
1. iOS System Recovery
You can utilize a professional tool called Apeaksoft iOS System Recovery to fix your faulty iPhone or iPad to normal with ease. Besides, the robust software can help you deal with a range of iOS system glitches, including being stuck in recovery mode, stuck in the Apple logo, blue/black/white screen, and more system issues.

4,000,000+ Downloads
Troubleshoot the slide to unlock not working issue on your iOS devices.
Safely rescue your precious data from faulty iOS devices in different scenarios.
Offer a Free Quick Fix and two repair modes for you to pick.
It is compatible with different iOS devices and the latest iOS 18 version.
Step 1 Download the software on your computer for free. Launch it and click the iOS System Recovery section in the main interface.
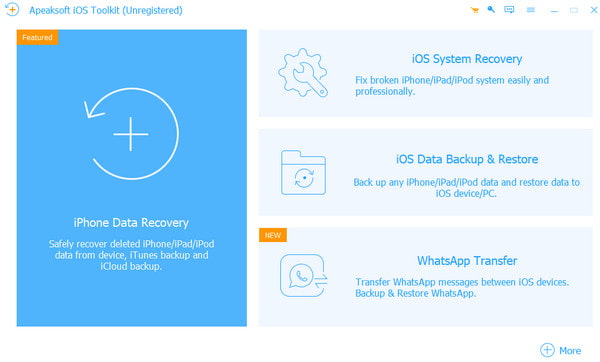
Step 2 Connect your faulty iOS device to your Windows or Mac with a USB cable. Then, you can click the Start button to detect your iOS device.
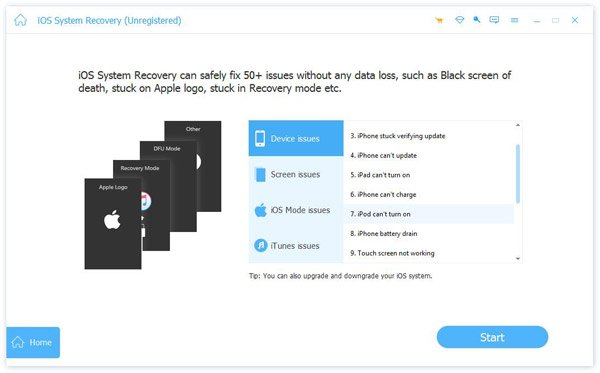
Step 3 You can choose Free Quick Fix to fix the slide to unlock not working issue. You can also choose your desired repair type from Standard Mode and Advanced Mode. Then, you can click the Confirm button to continue.
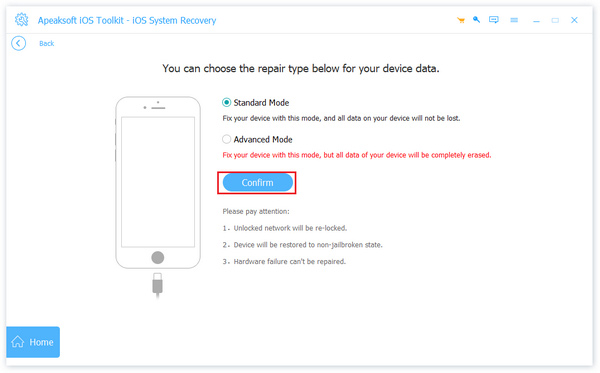
Step 4 In the following window, choose the proper category, type, and iOS model, and click the Download button to acquire the firmware. Then, you can click the Next button to start recovering your faulty iOS system.
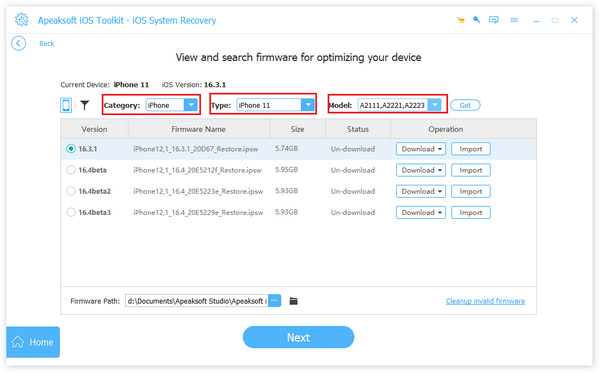
2. Force restart your iPhone/iPad
If the slide to unlock on iPhone mechanism cannot work, or your iPad will not slide to unlock or power off, you should force restart your iPhone or iPad to fix this issue.
iPhone:
For iPhone supports iOS 16 or later version: Press and promptly release the volume up button > volume down button > press and hold the Power button on the right until you can see the Apple logo > release the Power button to restart your iPhone successfully.
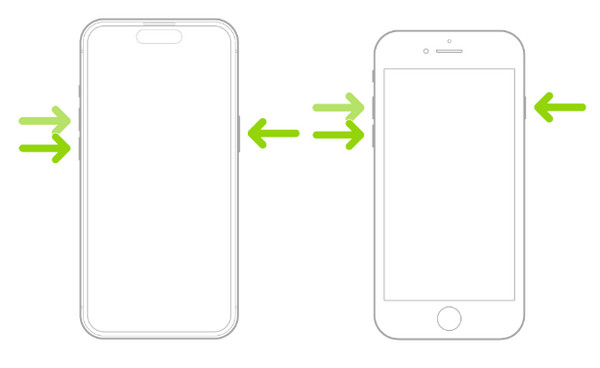
For iPhone 5 slide to unlock not working: Press and hold the Power button and Home button simultaneously for seconds > release the two buttons when the Apple logo shows up.
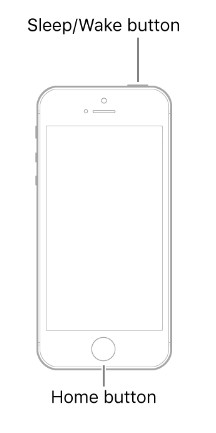
iPad:
For iPad with Face ID: Press and promptly release the volume button closest to the Power button > press and swiftly release another volume button > press and hold the Power button for seconds until you can see the Apple logo > release the Power button to restart your iPad.
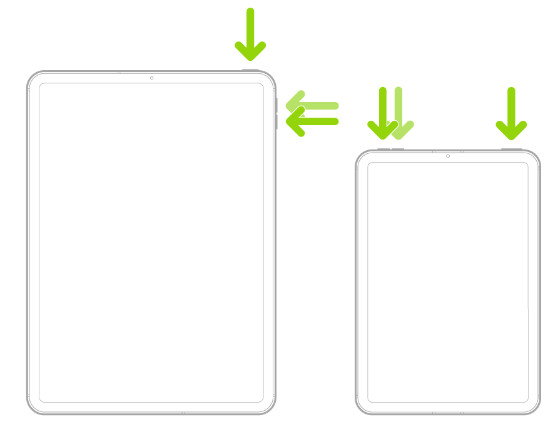
For iPad with the Home button: Press and hold the Power button and the Home button at the same time until you can see the Apple logo > release the two buttons to force-restart your iPad.
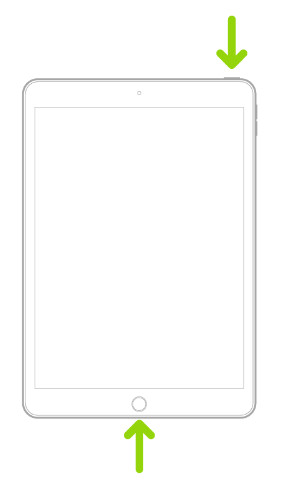
3. Clean your screen and hands
The screen of your iOS devices is responsive. However, if there is dirt or moisture on your screen, the slide to unlock not working error can occur to you. So, you can clean and dry your hands before touching your responsive screen without moisture. Meanwhile, you can use a clean wiping cloth to clean your iPhone screen before unlocking your iOS device.
Part 3. FAQs on Excel Temp Files
Can I ask Siri to help me unlock my screen?
Yes, you can activate Siri to help you unlock your screen. Even if you are stuck with a slide to unlock not working issue, you can try to activate Siri by voice or long-press the Power button to unlock your screen.
Does a screen protector lead to slide to unlock not working error?
Yes, the low-quality screen protector can lead to slide to unlock not working error on your iPhone or iPad screen. You can try to remove it to fix this annoying error.
What makes my screen unresponsive?
There are many causes of your unresponsive screen. If your screen has dirt or moisture on it, your screen may fail to respond. Besides, if you drop your iOS device accidentally, your screen may be damaged and fail to work.
Conclusion
This post lets you fix the slide to unlock or power off not working on your iPhone/iPad with three easy-to-use methods. Moreover, if your screen has other glitches, you can still use Apeaksoft iOS System Recovery to troubleshoot your screen issues.