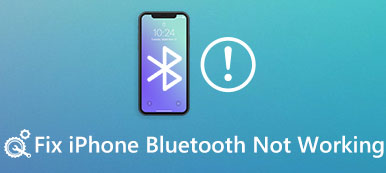Siri is one of the smartest features of your iOS devices, which plays an important part in iPhone or other iOS devices. And it is developed more perfectly. However there are still some users who complain that their Siri not working on their iPhone, such as Siri not working on iPhone.
If you are also facing such an issue, don't worry, simply follow this article and use these methods to fix your iPhone Siri not working. The article explains the top 6 solutions to solve the issue, just follow the steps to get rid of the problem now.

Method 1: Restart Siri to Fix iPhone Siri Not Working
If you face your iPhone Siri not working and there is no major issue with your device, you can try to restart it to solve this problem. To do this, simply launch your device's Settings. And then find General in Setting interface and tap it. Next tap Siri and toggle off the option of Siri. You need to confirm your choice by tapping on the Turn off Siri button. Then just wait for your Siri being turned off. After a few while, you can turn your Siri on and try to use it. If your iPhone Siri still not working, you can try other methods we recommend to you below.
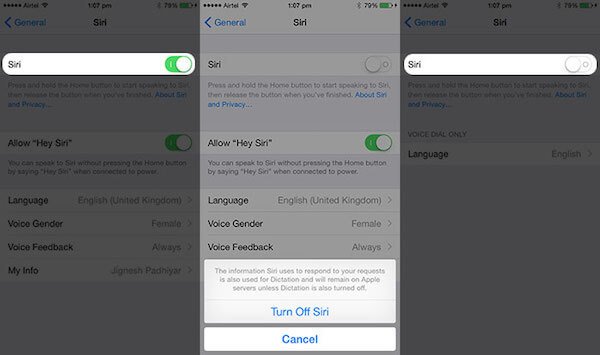
Method 2: Reset Network Settings to Fix iPhone Siri Not Working
If restarting Siri failed to fix this problem, there may be some issue with the network on your iOS devices and influence your Siri. To solve this problem, just reset tour network settings. But you should know this choice will erase all the Wi-Fi password you saved as well as other network settings. If you still want to do this, go to Settings app and then tap General to find Reset option. When you tap Reset you can see Reset Network Settings button which is the third option you can choose. Next tap on it and confirm your request. Wait for your iPhone network be restarted and set it again. Then try your Siri again.
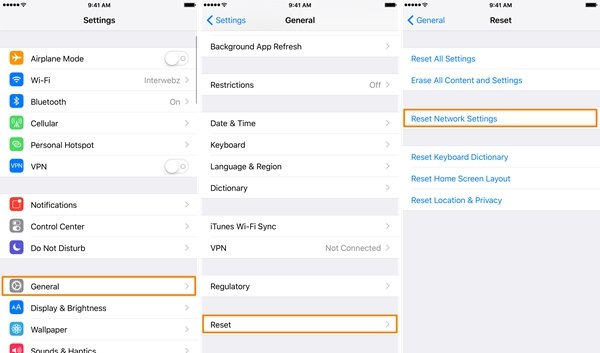
Method 3: Restart Your iPhone to Fix iPhone Siri Not Working
Restart your iPhone is also an easy way you can use to fix your iPhone Siri not working. The steps to restart your iPhone is just like the steps you turn off and on your iPhone as usual. First press and hold the power button and then slide the slider to turn your iPhone off. After a few minutes, press and hold the power button to turn your iPhone on until you see Apple logo shows up. You can also press the both power button and home button to restart your iPhone.
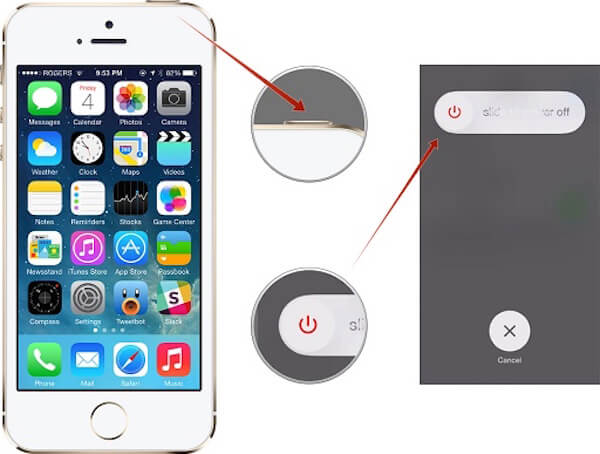
Method 4: Update iOS Version to Fix iPhone Siri Not Working
Your iPhone Siri not working can be fixed by updating iOS version. If you are still using an unstable version of iOS, then it will cause many problems including Siri not working. So it is necessary to update your iOS version. To update iOS, just go to Settings > General > Software Update. From here you can see the latest iOS version you can download. And then tap download and install. After you agree with the terms and confirm it by typing your password, you can update your iOS version.
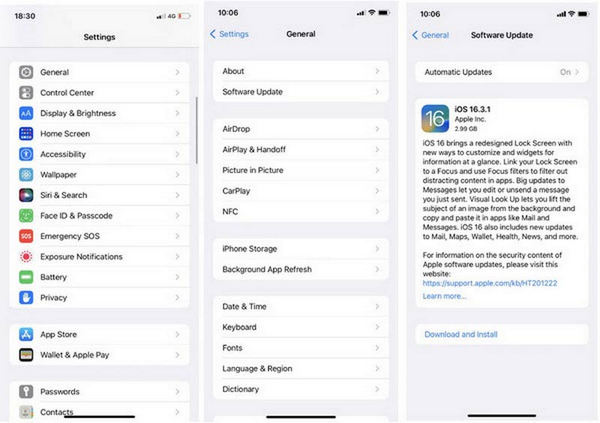
Method 5: Reset Your Device to Fix iPhone Siri Not Working
Resetting your device to make your iPhone like a new one is also a good method to fix your iPhone Siri not working. To reset your device, you can simply do it on your iPhone or finish it with the help of iTunes. Here we take resetting iPhone on device as an example. First go to Settings and tap General. Then go to Reset page and tap Erase all Content and Settings. Confirm your choice by typing your password and wait for your iPhone be reset. Then you can test your Siri again.
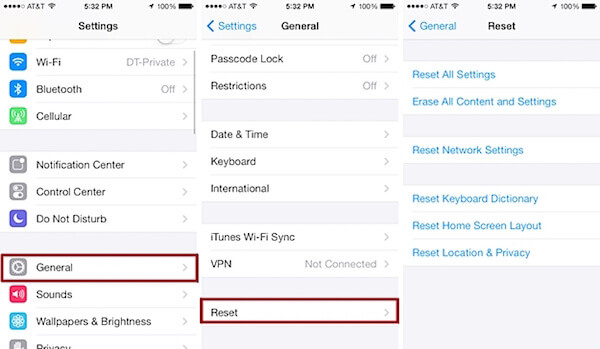
Method 6: The Professional Way to Solve iPhone Siri Not Working
If all the ways we mentioned above can't help you solve your iPhone Siri not working, you can try the professional way in what follows. The best software we want to recommend to you is called iOS System Recovery, which can help you fix iOS system back to normal in various issues. It enables you to fix your iPhone stuck in recovery mode, DFU mode, Apple logo, black screen and so on. What's more, it supports you to fix all versions of your iPhone, iPad and iPod. The usage of this wonderful software is really easy to get and just follow the next steps to fix your Siri not working.
Step 1. Download iOS System Recovery
Go to the official website and download iOS System Recovery on your computer. And then install it according to the installation guides.
Step 2. Launch iOS System Recovery
When you successfully download iOS System Recovery on your computer, just launch it to prepare for Siri not working fixing. Then click "More tools" and choose iOS System Recovery to enter the interface.

Step 3. Start iOS System Recovery
Now you need to read the tips it gives you and click "Start" button to start your iOS system recovery and fix your iPhone Siri not working. And this software will detect your iPhone system problem automatically.
Step 4. Put iPhone into recovery mode
Then click "Question" and follow the guide this software shows to you to put your iPhone into recovery mode. Next you need to choose the proper model and other information of your iPhone. Then click "Download" to download firmware.
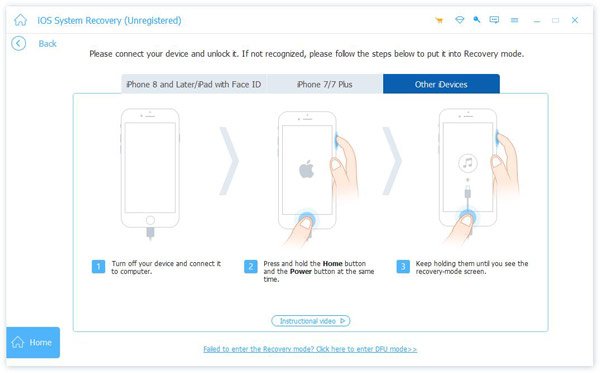
Step 5. Fix iPhone Siri not working
Be patient and wait for the plug-in completely downloaded. Then iOS System Recovery will automatically fix your iPhone Siri not working. And then you can have another try to find whether it works now or not. With this powerful iOS System Recovery, you can also fix iPhone photos not showing up and other issues.

FAQs of Resetting a Locked iPad
What causes Siri not to work?
If your device is muted or Voice Feedback is turned off, Siri might not work.
Why is Siri on Mac not working?
The problem might be caused by your internet connection. To let Siri work on Mac, you need to be connected via Wi-Fi or Ethernet. Or the reason might be that the Siri server itself is broken temporarily.
Can you use Siri while playing music?
Yes, Siri can act as a virtual DJ to play and manage your music.
Conclusion
If you have such a problem like your iPhone Siri not working next time, just follow the ways we list in this article. If you like this article, just share them with your friends. Hope you will get something helpful in this article.