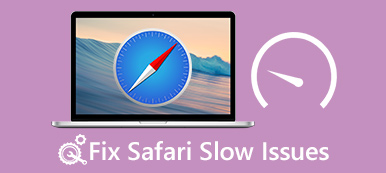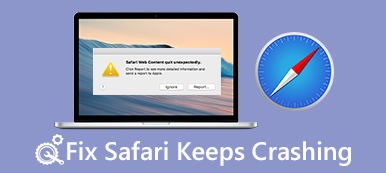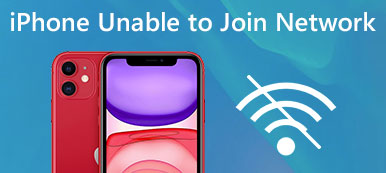Safari is the pre-installed web browser for Mac, iPhone, iPad and other Apple devices. It is popular, partly because this browser is faster and safer; however, that does not mean Safari works fine always. Recently, some people claimed that Safari not working on the devices.
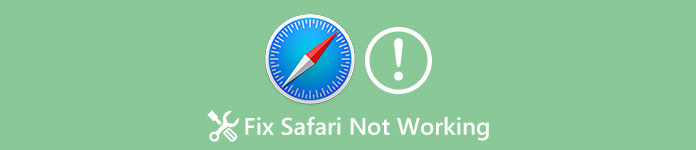
For example, "Safari stopped working shortly after I upgraded software, now it won't open, how can I fix this?" According to our survey, this problem happens on both Mac computers and iPhones due to a variety of reasons. In this tutorial, we are going to show you overall troubleshooting about Safari not working on iPhone and Mac.
Part 1: How to fix Safari not working on iPhone
In this part, we are concentrating on troubleshooting Safari not working on iPhone. Make sure your iPhone has connected to a good internet connection and the network settings are correct.
Tip 1: Restart iPhone
Though simple, restarting iPhone is always the starting point of troubleshooting on iPhone.
Step 1. When iPhone Safari not working or responding, press the "Side" button for a while to activate the power off screen.
Step 2. Move the switch to shut down your iPhone. Wait for several seconds, and then press the "Side" button to power it back on. Now, open Safari again, it may work fine.
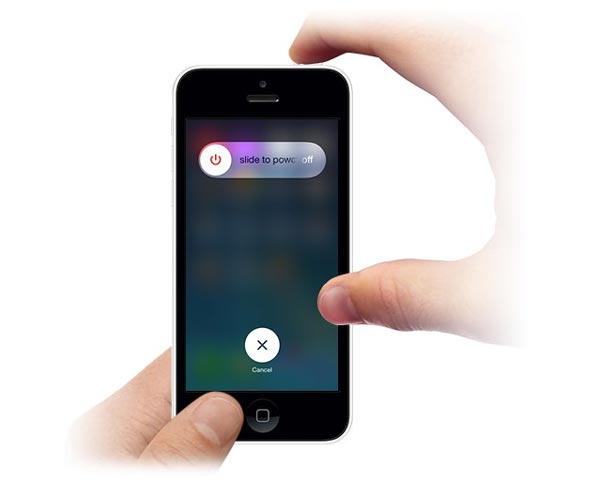
Tip 2: Update software
If the Safari not working problem happens on an old iOS, you should try updating software for your iPhone.
Step 1. Go to "Settings" > [your name] > "General" > "Software Update" to check whether there is a new update.
Step 2. Touch "Download and Install", input your password to verify you are the owner and start updating software.
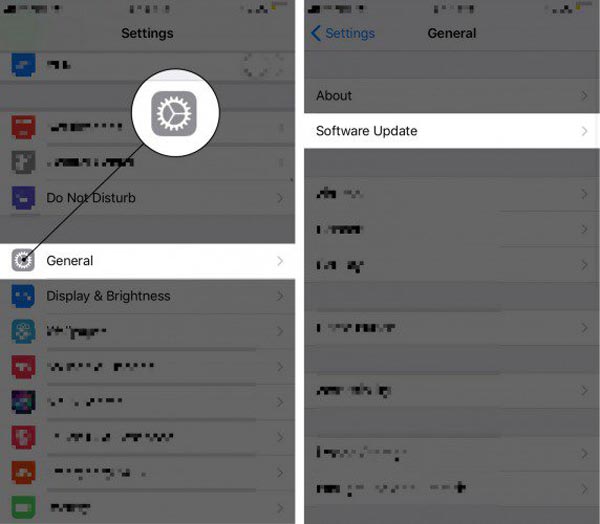
Tip 3: Clear Safari history, cookies and cache
If the Safari not working problem persists after software update, you can try clearing Safari cache and history.
Step 1. Open the iPhone Settings app and go to [your name] > "Safari".
Step 2. Tap on "Clear History and Website Data" and then hit "Clear History and Data" again on warning message.
Step 3. Press "Advanced" option on Safari settings screen, hit "Remove All Website Data" and confirm it.
Now, open Safari app again to see if it works normally.
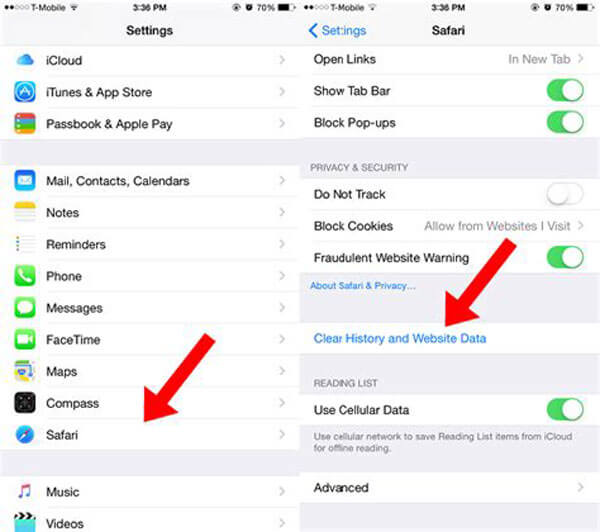
Tip 4: Disable AutoFill, iCloud bookmark sync and JavaScript
Step 1. Head to "Settings" > [Your name] > "Safari" > "AutoFill" and disable all options on the screen. Then turn off "JavaScript" option in Safari settings screen as well.
Step 2. Go to Settings-> [Your name]-> iCloud and toggle off the "Safari" and "Bookmark" syncing features.
Make sure you have allowed Safari in "Settings" > "Restrictions" list.
Now the Safari not working problem should not happen again.
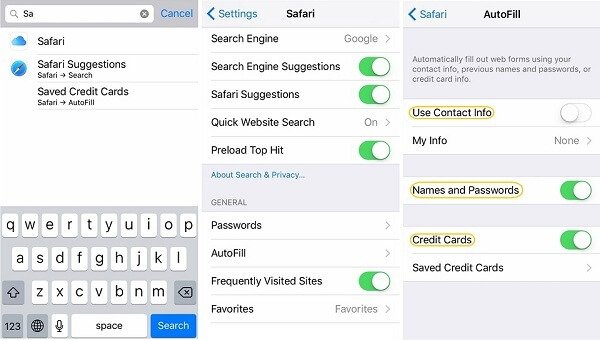
Tip 5: Fix Safari not working in DFU mode
DFU or Device Firmware Upgrade mode is a powerful troubleshooting solution to fix various iPhone problems. To fix Safari not working in DFU mode, we recommend Apeaksoft iOS System Recovery. Its main features include:
- Discover what cause Safari not responding.
- Fix a wider range of software errors and bugs in one click.
- Able to fix iPhone Safari not responsive in Recovery mode and DFU mode.
- Keep existing data on your iPhone during troubleshooting.
- Support all iPhone models, including iPhone 16/15/14/13 and earlier.
- Available to Windows 11/10/8/7/XP and Mac OS.
In short, it is the easiest way to get rid of Safari issues for ordinary people.
How to fix Safari not working on iPhone quickly
Step 1. Connect your iPhone to iOS System Recovery
Download and install the right version of iOS System Recovery to your computer based on the operating system. Hook up your iPhone to your computer using a Lightning cable.

Step 2. Diagnose iPhone in DFU mode
Launch the software and click the "Start" button to start fixing Safari issues. Press the "Question" button on top ribbon and follow the guide to boot your iPhone to DFU mode.
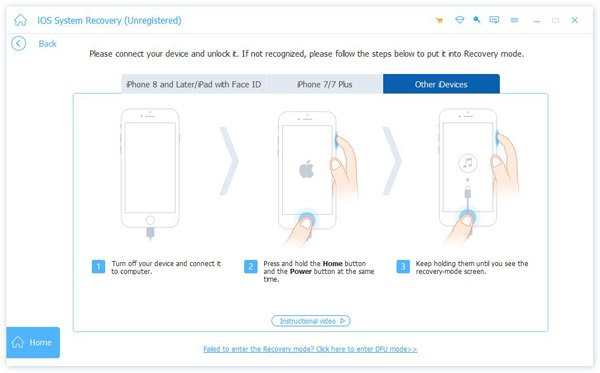
Step 3. Fix Safari not working in one click
Pick your iPhone model on the Info window, and then click the "Download" button to get necessary firmware. The software will fix your Safari automatically after downloaded. You can also rely on it to fix iPhone cannot restore backup.

Part 2: How to fix Safari not working on Mac
When confronting the problem Safari not working on Mac, you will find the tips below are helpful to fix it simply.
Tip 1: Quit Safari and restart it
Step 1. Navigate to "Finder" > "Applications" > "Utilities" and open the "Activity Monitor Utility".
Step 2. Click "View" and hit "My Processes".
Step 3. On the process list, find "Safari" and click the cross button to quit the process.
Step 4. Reboot your Mac computer and try Safari again. It may respond you as usual.
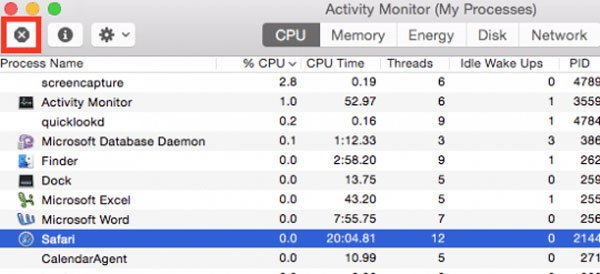
Tip 2: Check User Files
If the Safari not working problem happens again after restart, you have to check your user specific resource files are fine. Corrupted user files could generate Safari and other issues on Mac.
Step 1. Locate to "Apple" > "System Preferences" > "Users and Groups".
Step 2. Create a new user following the onscreen instructions, and then reboot your Mac computer. Now, try Safari again.
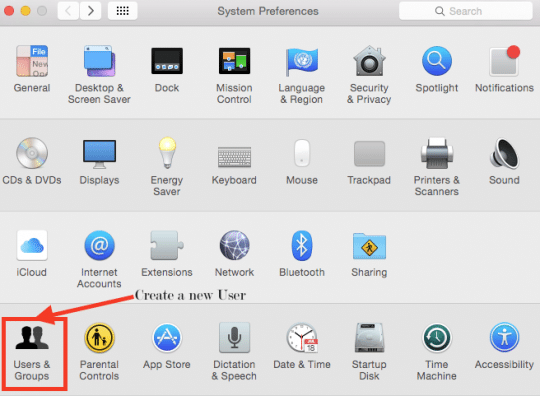
Tip 3: Delete Safari cache
Step 1. Clear cache data when Safari not working, you need to open your "Finder" app and navigate to "Go" > "Go To Folder".
Step 2. Input "~Library/Caches/com.apple.Safari" in the box and click "GO" to open the corresponding folder.
Step 3. Find the "db" file and move it to trash. After deleting Safari cache, reopen it to see if the problem is fixed.
If it is not necessary, you can delete the Safari bookmarks on Mac and re-open Safari to see if it is working well.
The path to delete Safari history is "~/Library/Safari"; then delete all files that begin with History.
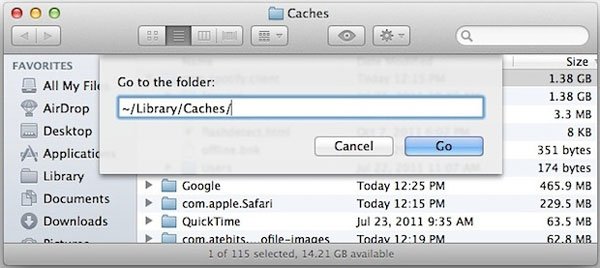
Tip 4: Uninstall extensions
When Safari not working due to corrupted extensions, is there any way to uninstall them? The steps below are the answer you are looking for.
Step 1. You can also head to "Finder" > "Go" > "Go To Folder", and type "~Library/Safari/Extensions" in the box.
Step 2. Delete the folder from your Mac computer. That will force-uninstall all Safari extensions.
Step 3. Now, go ahead and give it a try with Safari on Mac.
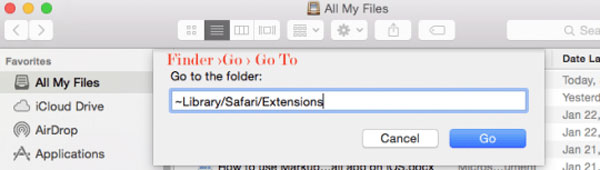
Conclusion
Many Apple customers only have one web browser, Safari, on their devices. Once Safari not working, you cannot visit web sources anymore. Fortunately, this problem could be solved simply, if you follow our guides in this tutorial. If Safari not working happens on your iPhone, we suggest you to try Apeaksoft iOS System Recovery. It can help you get rid of Safar issues quickly. If you still have questions about Safari, feel free to leave a messages below.