5 Ways to Factory Reset iPad Without Apple ID and Password
There are many reasons why people want to reset iPad without Apple ID or password.
Why is my passcode not working on my iPhone? You may find the iPhone passcode not working after the update or the iPhone passcode not working suddenly.
Get a second-hand iPad from others, and want to bypass the previous owner's Apple ID.
Clean up iPad storage space when you forget your Apple ID or password.
If you want to sell or give away your iPad, you should reset it first.
As a result, the main problem is how to factory reset an iPad without Apple ID or password.
No worries; this post collects 5 easy and safe ways to help you factory reset iPad without Apple ID or password. After learning, you can also unlock iPad without Apple ID.
PAGE CONTENT:
- Part 1. The Easiest Way to Reset iPad Without Apple ID or Password
- Part 2. How to Reset iPad Without Apple ID Using iTunes or Finder
- Part 3. How to Reset iPad Without Apple ID in iCloud Find My
- Part 4. How to Reset iPad Without Apple ID No Computer
- Part 5. How to Reset iPad by Resetting Apple ID Password
- Part 6. Must-Read Tips Before & After Resetting iPad
Part 1. The Easiest Way to Reset iPad Without Apple ID or Password
For resetting iPad, the necessary step is entering your Apple ID password. However, once you forget Apple ID or password, it seems you cannot get your iPhone reset or erased. Is there no way out? Of course not; you have a most excellent way to quickly reset iPad without Apple ID or password.
Your solution is Apeaksoft iOS Unlocker. It can help you remove your Apple ID and factory reset your iPad without entering your Apple ID account or password. You just need to connect your iPad to your computer, and then what you need to do is wait. After removing the Apple ID, it will automatically reset the iPad quickly.
Your Best iOS Device Resetting Solution
- Factory reset iPad without Apple ID or password.
- Remove the existing Apple ID so that you can reset your iPad easily.
- Wipe the screen-lock password or Screen Time to get into a locked iPad.
- Compatible with all iPad models and the latest iPadOS 18 version.
Secure Download
Secure Download

Now, let’s see how to use this software to factory reset iPad without Apple ID.
Step 1. Connect iPad to computer
Free download Apeaksoft iOS Unlocker on your computer, and choose Remove Apple ID mode. Connect your iPad to computer, and do not forget to tap Trust on your iPad to trust the computer.
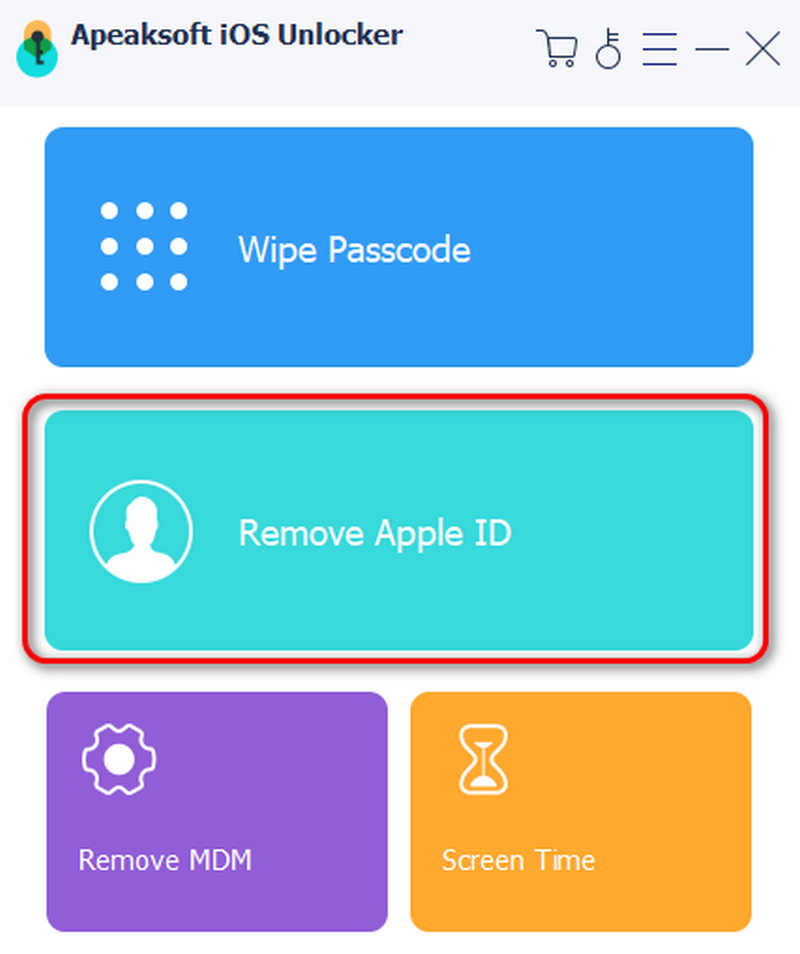
Step 2. Remove Apple ID
Click the Start button to start removing the Apple ID and iCloud account associated to your iPad. If your Find My is on, you can enter 0000 to turn it off directly. After that, iOS Unlocker will start removing your Apple ID. In this process, it will also reset iPad without Apple ID or passcode because they are already removed.
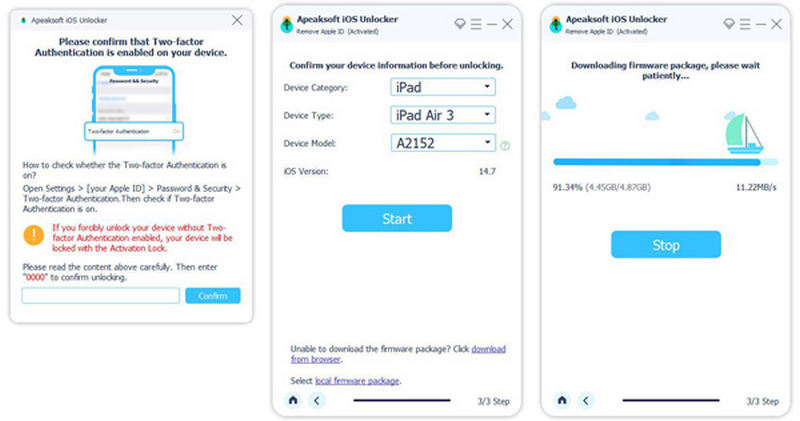
Part 2. How to Reset iPad Without Apple ID Using iTunes or Finder
With iTunes or Finder, you can reset iPad without Apple ID for free. But you must ensure that you haven't turned on Find My. If that is turned on, you can still resort to Apeaksoft iOS Unlocker to reset your iPad without Apple ID or Find My.
Also, you will still get stuck in the Apple ID login after resetting your iPad. The way to reset iPad without Apple ID or passcode is to enter iPad into the Recovery mode via iTunes or Finder. If your iPad is disabled to connect to iTunes, you should troubleshoot it first.
Step 1. Connect iPad to iTunes
Update your iTunes to the latest version first. Launch iTunes and connect your iPad to computer. iTunes will detect your iPad automatically. Wait for a while to see a device button appear in the top left corner, which means they are connected. Then, click the Device button to start resetting your iPad without Apple ID or passcode.
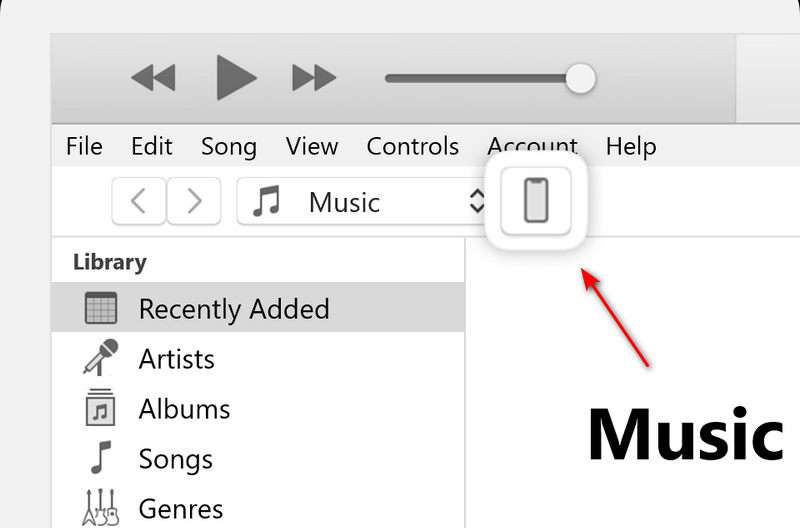
Step 2. Put your iPad in recovery mode
For an iPad with a Home button: Hold and press the Home button and Power button together until you see the recovery screen, it means your iPad has been in DFU mode. Do not release the Home and Power buttons until the notification 'iTunes has detected an iPad in recovery mode' on your computer appears. Hit OK to confirm it.
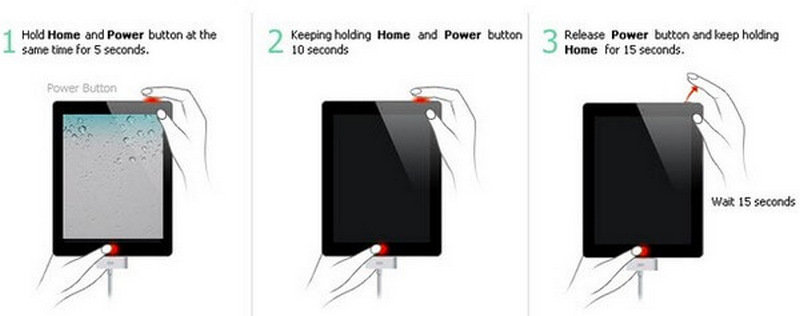
For an iPad without a Home button: First, press and quickly release the volume button closest to the Power button. Second, repeat the action on the other volume button. Third, press and hold the Power button.
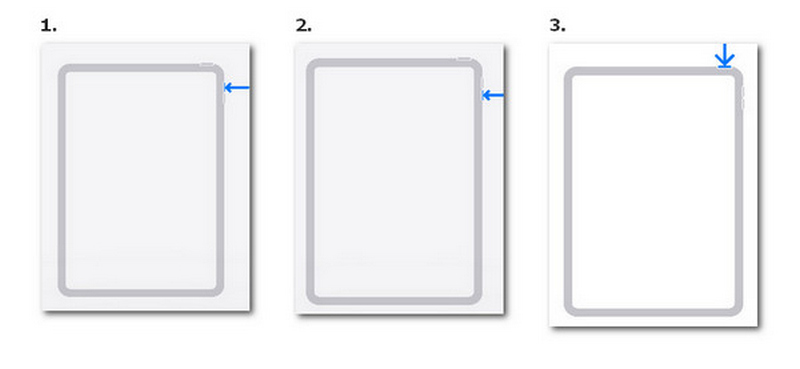
Step 3. Reset iPad Without Apple ID or Passcode
Go to your iTunes or Finder. Select Summary on the left side and then click the Restore iPad button on the right side. Click Restore when you are notified that iTunes will factory reset your iPad to default settings without Apple ID or passcode for free.
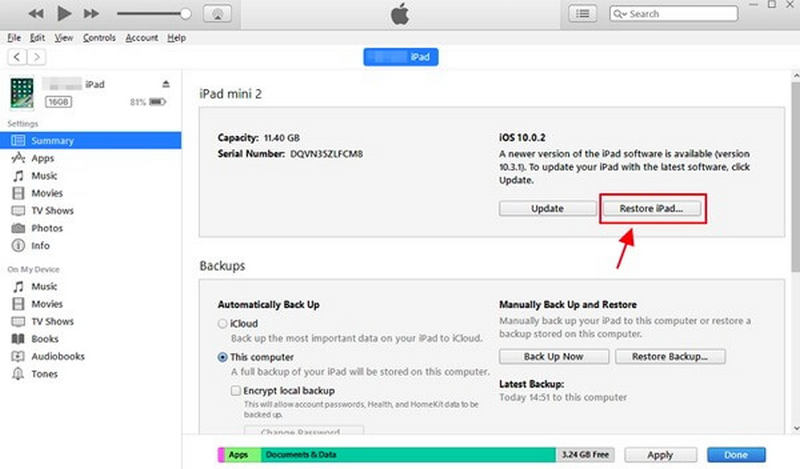
Part 3. How to Reset iPad Without Apple ID in iCloud Find My
Although you should turn off iCloud Find My to reset your iPad without an Apple ID or password, your Find My app can also help you erase your iPad to reset it. This is a chance that you can try to reset your iPad because your iCloud account may be already signed in. Just check the steps below to see if you can reset iPad without Apple ID or computer on Find My. However, you'd better back up your iPad in advance if you don't want to lose important data.
Step 1. Open the Find My app on your iPad. Maybe your iCloud account is logged into automatically.
Step 2. Tap the Devices button on the bottom side. Then, you can find your iPad device. Select it and tap the Erase This Device button on the bottom to reset iPad without Apple ID or a computer.
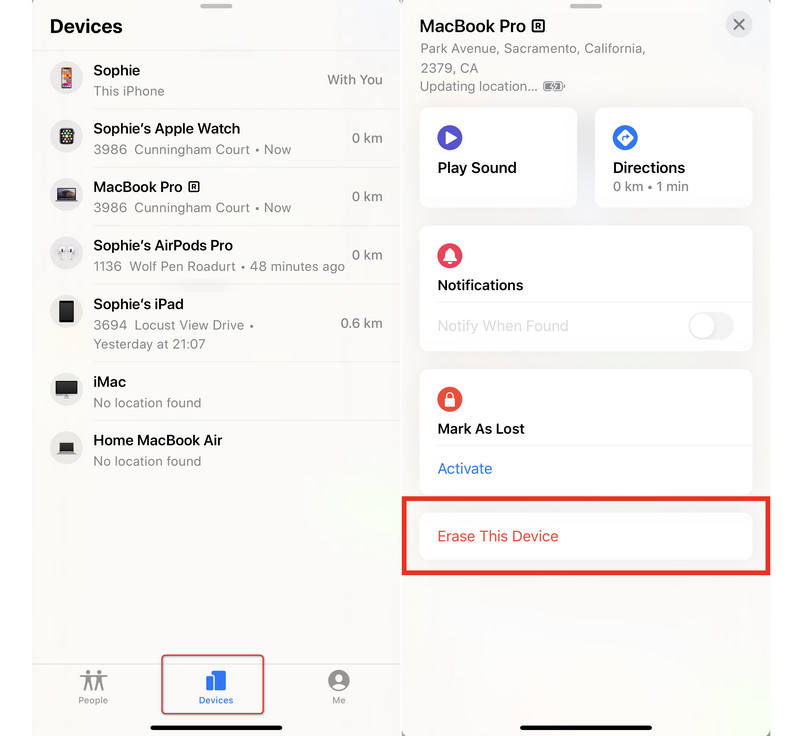
Part 4. How to Reset iPad Without Apple ID No Computer
If your iCloud Find My isn't turned on, then it will be very easy to reset iPad without Apple ID or computer. You can do that simply on the Settings app even if your Apple ID is not working. You only need to enter the screen passcode to fulfill the process. Check how to factory reset iPad without Apple ID password or computer in the Settings app.
Step 1. Open the Settings app and tap the General button. Then, slide down to tap the Transfer or Reset iPad button.
Step 2. Make sure that iCloud Find My is turned off. Then, tap the Reset or Erase All Content or Settings button to factory reset iPad without Apple ID or computer.
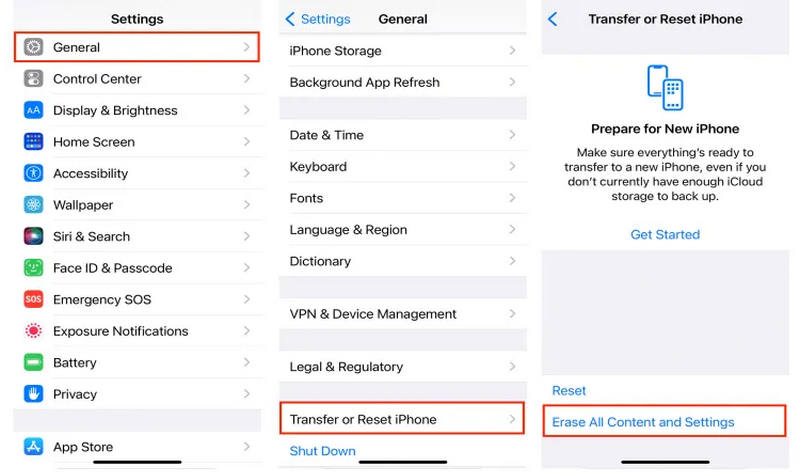
Part 5. How to Reset iPad by Resetting Apple ID Password
If you fail to reset your iPad because you forgot Apple ID password, don't be urgent to figure out how to factory reset your iPad without Apple ID or password. You can learn how to reset your Apple ID password if you have enough spare time.
Step 1. Go to iforgot.apple.com through your browser and click the Reset Password button.
Step 2. Follow the on-screen guide to enter your combined email address or phone number. Then, click the Continue button. You should confirm this operation with your email or phone number.
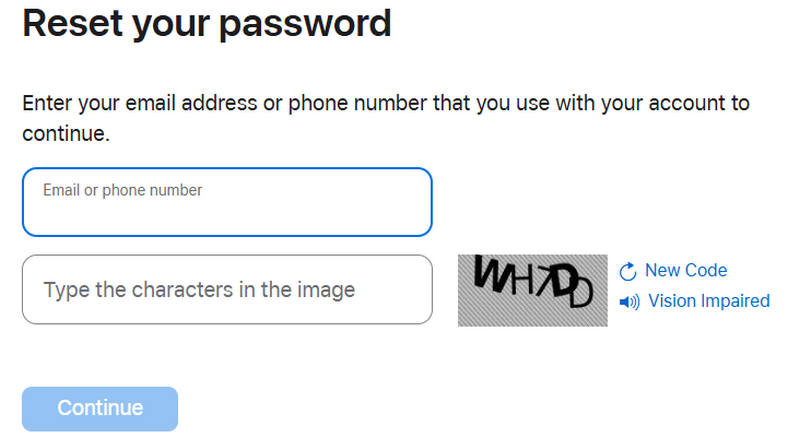
Step 3. After that, you can reset your Apple ID password. You can easily factory reset your iPad with your new Apple ID password.
Part 6. Must-Read Tips Before & After Resetting iPad
1. Before resetting iPad to factory settings, you had better backup iPad data in advance. Otherwise, your iPad will be as empty, and all data will disappear.
2. To back up iPad quickly and safely, you can use Apeaksoft iOS Data Backup & Restore.
3. If you don't want to restore your iPad to factory settings but just reset it, it's still better for you to back up the Wi-Fi password because this process won't erase your data, but your Wi-Fi settings are reset, so you have to manually connect to your Wi-Fi with its passcode.
Conclusion
This post offers you 5 easy-to-use methods to reset iPad without Apple ID. If you want to spend less time and energy, you can try Apeaksoft iOS Unlocker to reset your iPad in a few minutes without restrictions. If you want to reset iPad without Apple ID or computer, you can try Find My on your iPad. You can also reset iPad without Apple ID or password for free in Settings or iTunes, as long as iCloud Find My is turned off.
Related Articles
iPhone passcode forgot? Get 4 methods to unlock iPhone to bypass a forgotten iPhone password and reset your disabled iPhone into normal.
In this article, you can get easy ways to backup, reset and restore an iPad with no data loss. Moreover, it is also supported to reset iPad without password.
Cookies help retain information and personalize services, but too much can be harmful. Learning to clear cookies on your iPad is a must-have skill.
Recover iCloud? Here are 4 ways to recover iCloud info that was permanently deleted. Tips are also offered to recover forgotten iCloud passwords and accounts.

