How to Reset an iPhone When Frozen - Detailed Guide
"My iPhone is frozen and won't turn off or reset." "My iPad is frozen and won't turn off or reset." How to reset the iPhone when frozen? Read more to learn how to reset frozen iPhones.
PAGE CONTENT:
Part 1: Why Is My iPhone Frozen
1. There is not enough storage space for the iPhone to run. If you have saved too much data on your iPhone, its performance will be influenced; thus, you will encounter the frozen iPhone problem.
2. There is something wrong with the applications on your iPhone. Situations can be corrupted or virus apps, too many apps running simultaneously on your iPhone, or certain incompatible apps with your software.
3. Your device is on a low battery or out of power.
4. Your operating system is outdated.
Part 2: How to Reset Frozen iPhone with Professional Software
If you encounter something hard to solve about your iOS devices, you really need to possess iOS System Recovery. It is a powerful and multifunctional tool dedicated to iOS devices. With it, you can:
• Reset your frozen iPhone for free easily, especially when the iPhone won't turn off even with a hard reset.
• Provide a clear interface and intuitive instructions. Don't worry that you cannot make use of this professional tool.
• Fully works for iPhone/iPad/iPod running iOS 18/iPadOS 18.
• Provide other numerous functions in terms of device issues, screen issues, iOS mode issues, and iTunes issues.
Secure Download
Secure Download
Step 1. Download iOS System Recovery by pressing the corresponding button above. Run it after installation.
Step 2. Choose the iOS System Recovery option on the main interface.
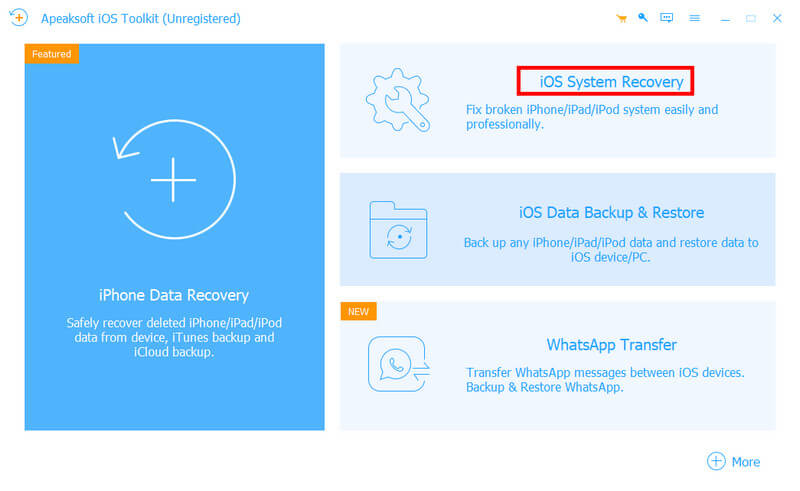
Step 3. Connect your iPhone to your device with a USB cable. Click Start on the following page.
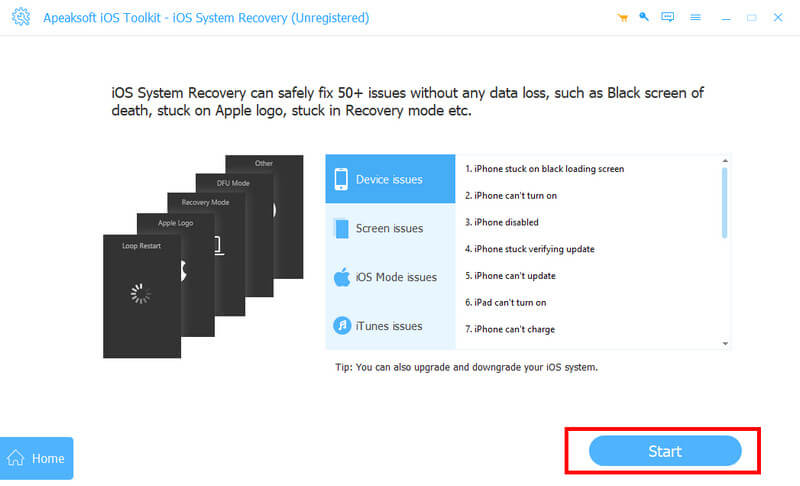
Step 4. Click Free Quick Fix (as shown in the picture) on the next page. Wait for a moment. Then, your device will be restarted and saved to normal status.
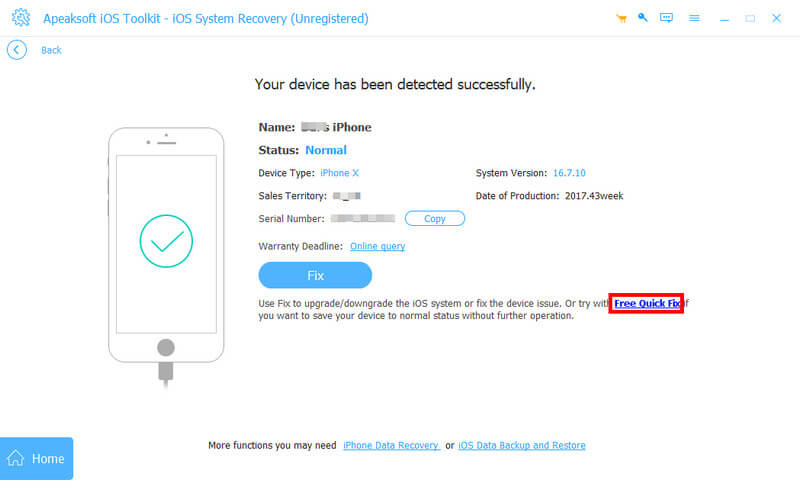
If your iPhone problem hasn't been solved yet, click Fix to enter the next window for further operation. Here, you need to choose a recovery mode for your iPhone. We recommend the Standard Mode because it will not erase your iPhone data.
Then, you need to download and import the firmware on your computer. Then, click Next at the bottom to start the recovery.
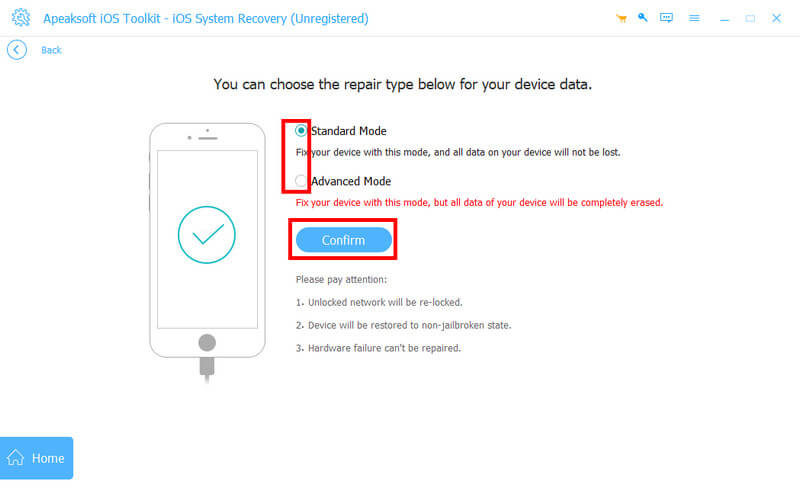
Part 3: 7 Usual Methods to Reset Frozen iPhone
If you don't want to download extra software to fix the problem, you can take the methods below for a simple recovery.
1. Free up Storage Space
Your iPhone may be frozen because there is not enough storage. Try to free up your storage space using the following steps:
Step 1. Go to Settings on your iPhone.
Step 2. Scroll down and find General. Click it.
Step 3. Locate iPhone Storage on the next page, and then you will see some recommendations for releasing space, such as "Recently Deleted" Album, Offload Unused Apps, etc.
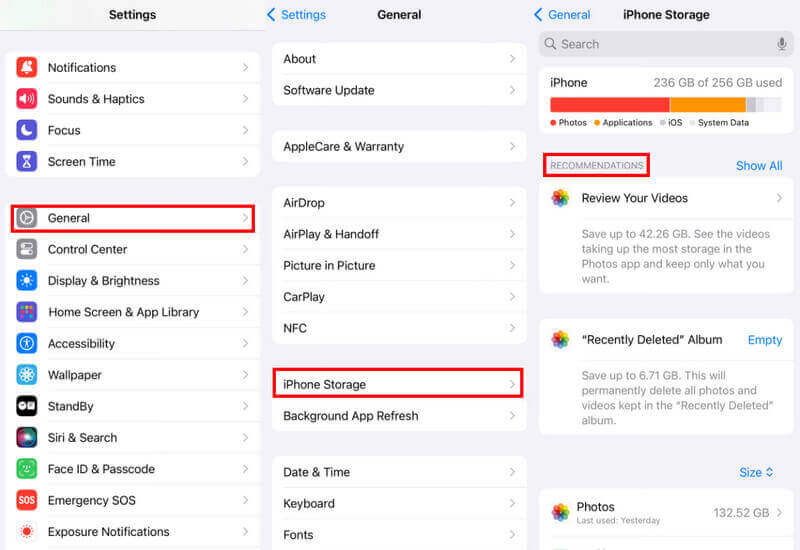
2. Delete or Force Close the Problem App
If your device is frozen due to running a certain app, you can try to delete or force close the app.
If you want to delete this app, just press and hold the app you want to delete on the interface, then choose Remove App and select Delete App. Finally, click Delete to confirm your operations.
If you don't want to delete the app, you can try to force close it.
If you are an iPhone 8 or earlier user, you can double-press the Home button to get the App Switcher.
If you are an iPhone X or later user, you can swipe up from the bottom of the screen and pause in the middle to open the App Switcher.
After the App Switcher appears, you just need to swipe up the app you want to close.
3. Charge your iPhone
As mentioned above, you may encounter a frozen iPhone because your device is on a low battery or out of power. Charging your iPhone may help solve the frozen iPhone problem.
4. Hard Reset
A hard reset can solve most iPhone problems. You can follow the steps below to hard reset your iPhone.
If you are an iPhone 6, iPhone 6s, iPad and iPod Touch user:
Press and hold the Home and Top buttons simultaneously until the Apple logo appears, then release the buttons.
If you are an iPhone 7 or iPhone 7 Plus user:
Press and hold the volume down and side button until the Apple logo appears, then release the buttons.
If you are an iPhone 8 or later users:
Quickly press and release the volume up and down buttons one by one. Then, quickly press and hold the side button until the Apple logo appears.
5. Update the Operating System
If your iPhone is still frozen after the operations above, you can try to update your operating system to fix this problem. The steps are below:
Step 1. Go to Settings on your device.
Step 2. Select General and click Software Update on the next page.
Step 3. Click on the Update Now button.
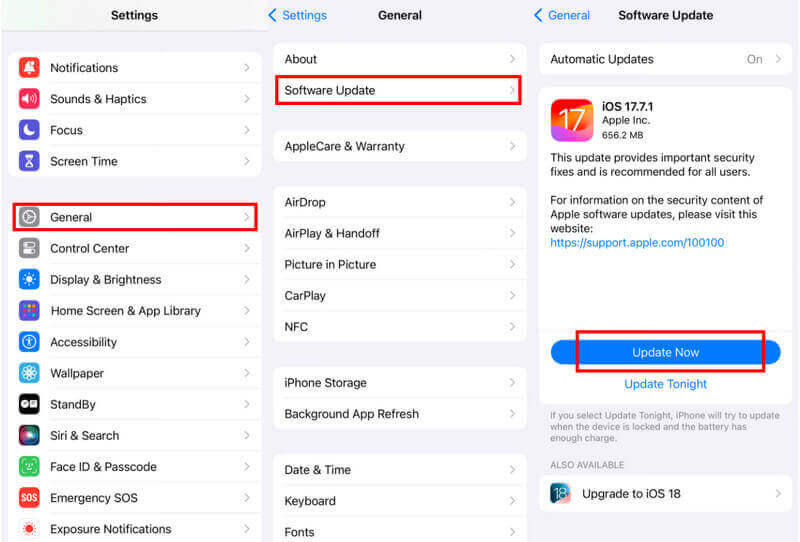
6. Factory Reset
You can also factory reset your iPhone to reset a frozen iPhone using the following methods. However, you should notice that you need to back up your iPhone to iCloud before the factory reset.
Step 1. Open Settings on your iPhone and click General.
Step 2. Scroll down to the bottom and choose Transfer or Reset iPhone.
Step 3. Choose Erase All Content and Settings on the next page. Click Continue to start.
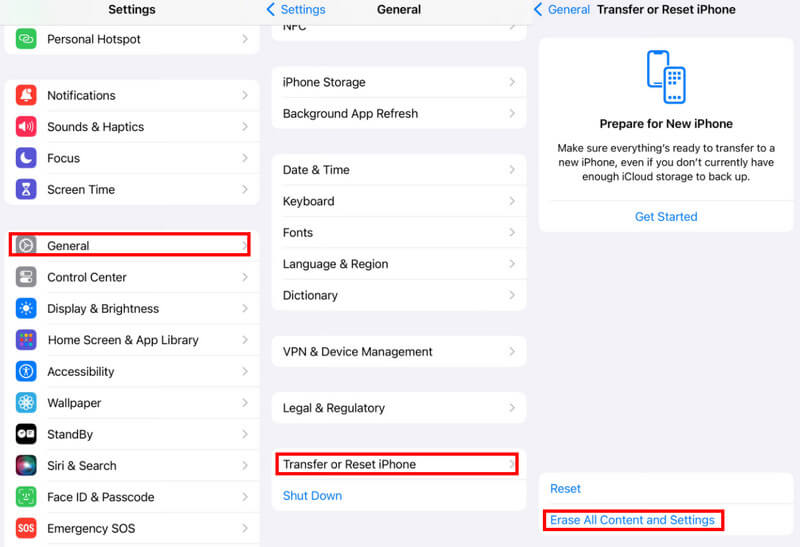
7. iTunes (DFU Mode)
You can also put your iPhone in DFU mode and restore it to reset the iPhone when the screen is frozen.
Step 1. Launch iTunes on your computer and connect your iPhone to your computer with a USB cable.
Step 2. For iPhone 6 or earlier users, you should hold the Power (wake/sleep) and the Home buttons simultaneously for 5 seconds. Then, release the Power button while still holding the Home button.
For iPhone 7 or 7 Plus users, you need to press the volume down and Power button at the same time for 5 seconds. Then, release the Power button while still holding the volume down button.
For iPhone 8 or later users, you should quickly press and release the volume up and down buttons one by one. Then, quickly press and hold the Power button until the screen goes off. Keep pressing the Power button, and press the volume down button afterward for 5 seconds. Then, release the Power button while still holding the volume down button.
Step 3. Once your phone enters the DFU mode, iTunes will automatically detect the problem. Simply click OK and choose to restore the iPhone from iTunes.
If all the methods above still cannot reset your iPhone when frozen, try to call the Apple support Center and ask if there are some basic troubleshooting steps to reset an iPhone when the screen is frozen.
Conclusion
This article has introduced why you get a frozen iPhone and how to make a frozen iPhone reset in 8 ways, among which we recommend iOS System Recovery the most because it's simple and quick. Go fix your frozen iPhone using our methods!
Related Articles
In this tutorial we show you how to reset an iPhone to factory settings, which is essential if you need to wipe the data from a device or solve software errors.
This article shows you effective ways to factory reset iPhone without password easily. With the detailed guide, you will master it well. Please read carefully.
The troubleshooting helps you to get rid of the problem that iPhone is disabled in various situations, so that you can access your mobile phone again.
Follow this comprehensive guide to troubleshoot the cellular data not working issue or cellular update failed error on your iPhone.

