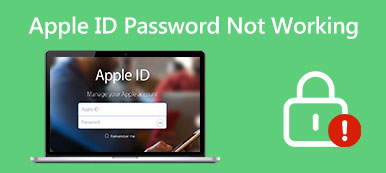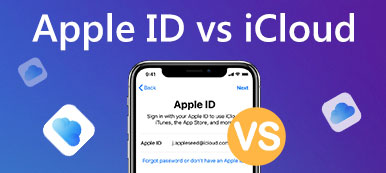Your Apple ID is the key to all Apple’s services, from iCloud to App Store to iMessage. Moreover, it is the only way to activate a new iOS device and sync data across Apple products. If you forget your Apple ID password, you will be locked out of all these services and lose full control of your device. This guide explains how to do Apple ID password reset with or without a password.
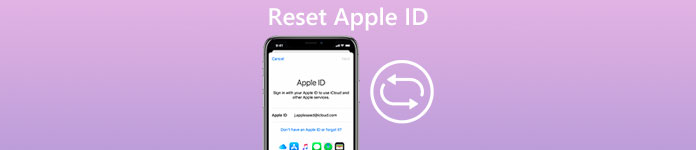
- Part 1. Why Do You Need to Reset Your Apple ID Password?
- Part 2. Step-by-step Guide to Apple ID Password Reset
- Part 3. Troubleshooting Common Issues During Password Reset
- Part 4. Best Practices to Maintain Apple ID Security
- Part 5. FAQs about Resetting Apple ID
Part 1. Why Do You Need to Reset Your Apple ID Password?
Since the Apple login is so important, you must create a strong and memorable password. There are many reasons why you have to reset your Apple ID password. According to our research, the main causes include:
1. Rotate passwords regularly for security reasons.
2. Forget the current Apple ID password.
3. Suspected account compromise or security breach
4. Password mismatches, incorrect answers to security questions, your Apple ID is not active, etc.
Part 2. Step-by-step Guide to Apple ID Password Reset
Way 1: How to Reset Apple ID Password without Password
If you forget your password or your Apple ID is locked, you will need a powerful tool to reset it. Apeaksoft iOS Unlocker, for example, lets you remove the current Apple ID from your iPhone and you can create a new login without any restriction.

4,000,000+ Downloads
Reset your Apple ID without phone number, password, or email.
Offer bonus features, like lock-screen passcode removal, MDM removal, Screen Time bypass, and more.
Compatible with almost all iPhones and iPad models.
How to Reset Apple ID If You Can Access Your iPhone
Step 1 Install the Apple ID removal tool
Launch the software when you need to reset your Apple ID without the phone number. It is available for Windows 11/10/8/7 and Mac OS X 10.7 or above. Choose Remove Apple ID.
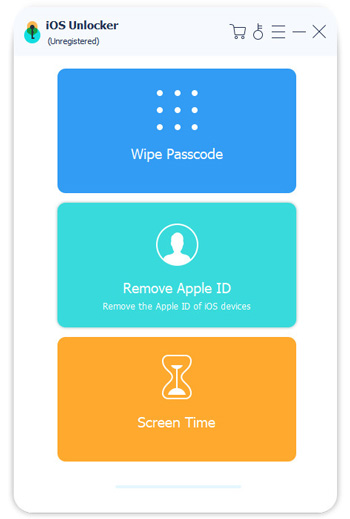
Step 2 Connect to your iPhone
Connect your iPhone to your computer with a Lightning cable, and click the Start button. If Find My is disabled, the software will remove your Apple ID password immediately. If Find My is enabled, move on.
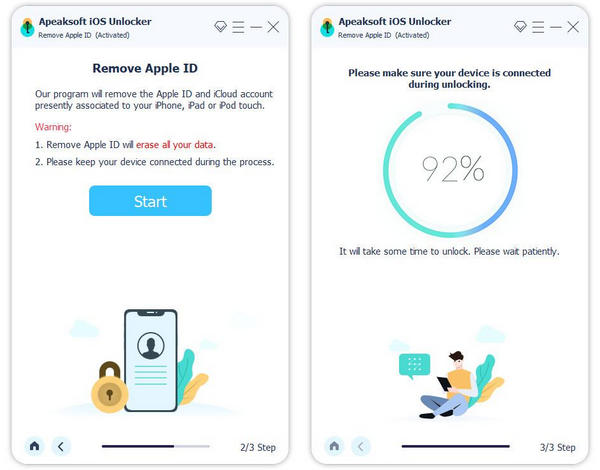
Step 3 Remove Apple ID
On iOS 11.3 or earlier, turn on your iPhone, run the Settings app, go to General, choose Reset, and tap Reset All Settings. Then the software will do the rest.
On iOS 11.4 or later, input 0000 and click Confirm, check your iPhone information, and hit Start to download the firmware. Next, input 0000 again and click Unlock to remove your Apple ID password.
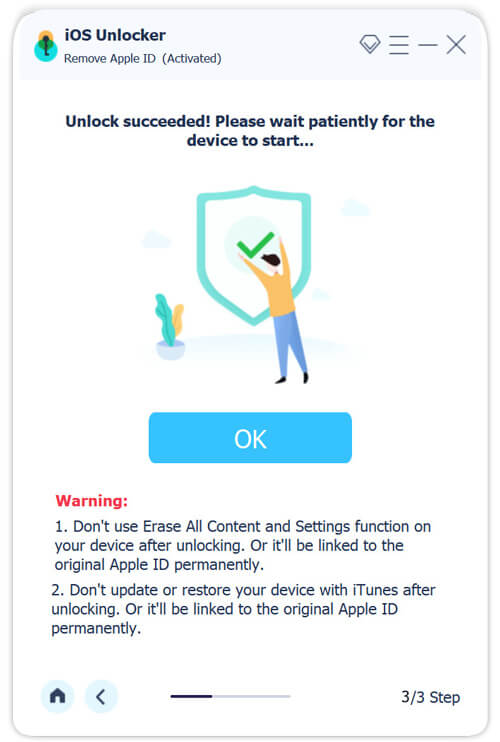
Way 2: How to Reset Apple ID Password with Two-factor Authentication
If you just rotate passwords and have set up two-factor authentication, you can reset Apple ID on either your iPhone or Mac computer directly. This way won’t interrupt your data on your device. Bear in mind that if you have enabled Find My, you will be asked to input your Apple ID password during the process. Therefore, this way is only suitable if Find My is disabled on your device.
Step 1 Open the Settings app, and tap on your profile on your iPhone. On Mac, click the Apple menu, choose System Preferences, and click Apple ID.
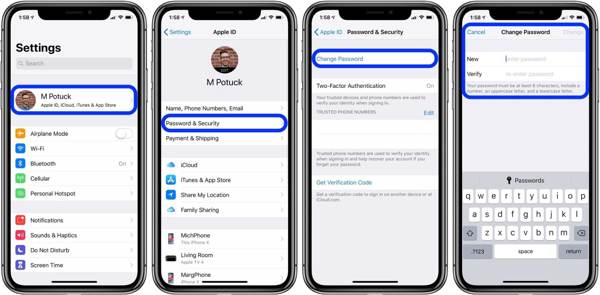
Step 2 Then choose Password & Security or Sign-in & Security, and tap or click Change Password to enter the Apple ID reset screen.
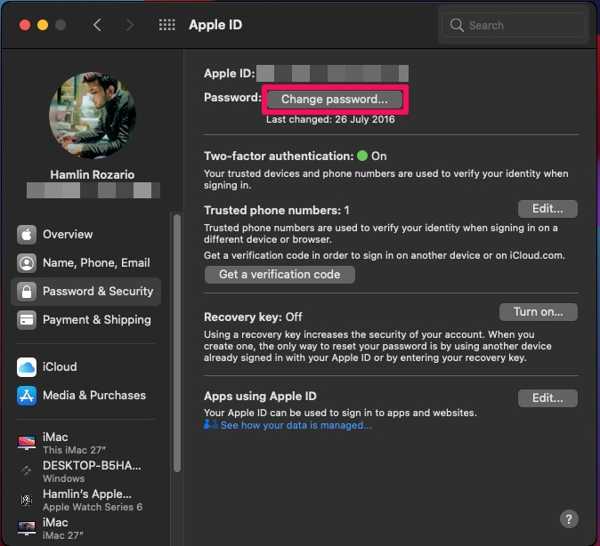
Step 3 Enter your iPhone passcode or Mac password of an admin account.
Step 4 Then input a new password, re-enter it, and tap or click Change.
Way 3: How to Reset Apple ID Password Online
To help users reset their Apple ID passwords, Apple released a site. You can verify your ownership and set a new password for your Apple login. This way is available whether you have two-factor authentication turned on or not.
Step 1 Access iforgot.apple.com in your web browser, enter your Apple ID email address, type the characters in the image, and click Continue.
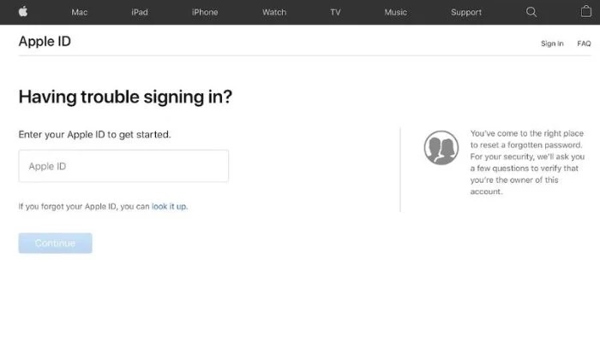
Step 2 Input the associated phone number and click Continue. Then you will be prompted to verify your ownership depending on your situation:
If two-factor authentication is turned on, choose a trusted device. Then press Allow on the Reset Password message on the device and reset the Apple ID password.
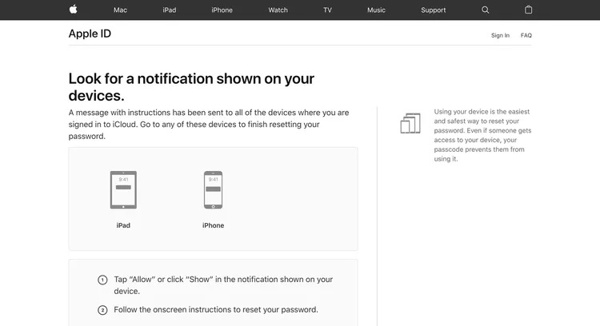
If you use two-step verification, enter your recovery code, and click Continue. Then select a trusted device and reset your password.
If you do not have any security measures, choose Get an email to reset your Apple ID password with email. Or select Answer security questions and follow the instructions to enter the password reset page.
Way 4: How to Reset Apple ID Password on Another iOS Device
Apple Support app is a free app that helps you access solutions for Apple products and services including resetting your Apple ID password remotely. It means that you can get the job done without accessing your iPhone or Mac.
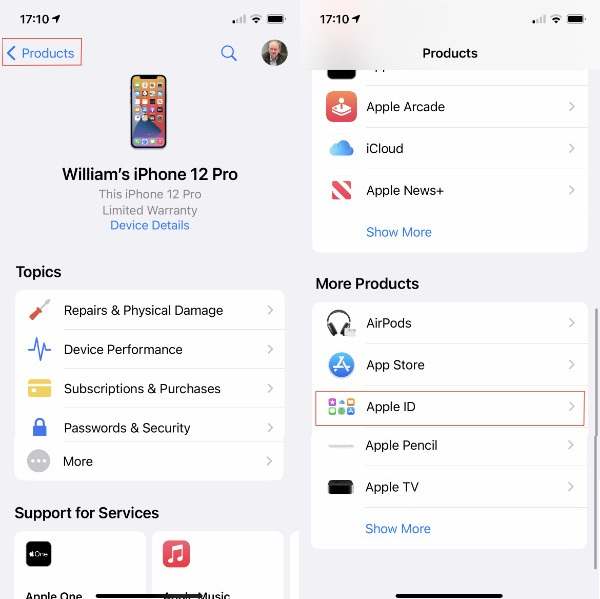
Step 1 Install the Apple Support app on your friend’s iPhone.
Step 2 Go to the Products tab, and tap the Apple ID link under the More Products section.
Step 3 Tap Forgot Apple ID Password, and choose Get Started. Tap A different Apple ID, and press Continue.
Step 4 Next, enter your Apple ID, and your trusted phone number. Follow the instructions and reset your Apple ID password.
Part 3. Troubleshooting Common Issues During Password Reset
Issue 1: Cannot Access the Apple ID Account Page
Solutions:
• Make sure you are using the correct Apple ID email.
• Close and reopen the browser, and visit the Apple ID account page again.
• Turn off the VPN if you are using one.
• Check the status of Apple’s servers and make sure everyone is working.
Issue 2: Cannot Receive the Password Reset Email
Solutions:
• Check your email address and make sure it is correct.
• Go to the correct email address. It should be either your primary Apple ID email or the second email address.
• If you cannot find the Apple ID reset email in your inbox, check it in other folders.
• Reset a reset email.
Issue 3: How to Answer Security Questions Correctly
Solution:
When you reset your Apple ID password, you have to answer one or more security questions.
If you forget the answers, set up two-factor authentication.
Issue 4: Challenge with Two-Factor Authentication
Solutions:
• Two-factor authentication requires a trusted Apple product to verify your ownership. If you just have one Apple device or your Apple device is not close to you, it is difficult to complete the verification.
• For iOS 15 and later, you can use Account Recovery contact instead.
Part 4. Best Practices to Maintain Apple ID Security
To keep your Apple ID secure, Apple has introduced a few measures. However, not everyone understands them. According to our research, the best practices for maximizing your Apple ID security include:
1. Turn on two-factor authentication.
2. Use a strong and memorable Apple ID password.
3. Rotate and update your password regularly.
4. Find the lock icon when accessing the Apple ID account page in your browser.
5. Avoid common password pitfalls.
6. Avoid phishing scams. Don’t click on links in suspicious emails or SMS.
Part 5. FAQs about Resetting Apple ID
Can I delete my Apple ID and make a new one?
Yes, you can deactivate and delete your current Apple ID and make a new one with another email address.
What happens if you cannot reset your Apple ID?
If you turn on two-factor authentication and cannot reset your password, you can regain access after the account recovery waiting period.
How many times can you reset your Apple ID?
You can reset your password as many times as you wish, but one email address associated with an Apple ID cannot be used for one year.
Conclusion
This guide has explained how to reset your Apple ID password on your iPhone, Mac, or iforgot.apple.com. Plus, we provided more information to protect your Apple ID login security in the future. Apeaksoft iOS Unlocker is the easiest way to reset your password without any restrictions. If you have other questions, please write them down below.