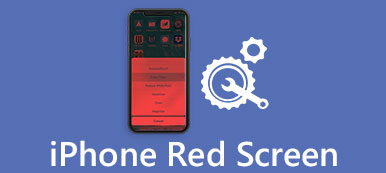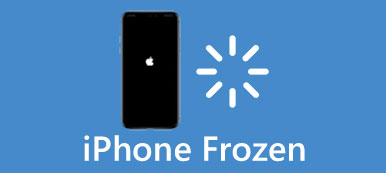"I have a Windows 10 laptop, since about 2 weeks I have frequently been receiving error messages after moving a file or folder from my desktop said location is not available, though no file or folder is missing, I worry about this problem, is there any way to fix it?"
People usually do not understand what happens and what they should do to fix this problem.
In this tutorial, we are going to show you how to get rid of location not available error quickly.
Just check out the detailed process to find the 5 ways to fix the problem now.
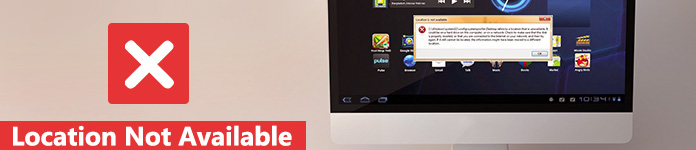
- Part 1: 5 solutions to fix "location is not available" or "Access is denied" error
- Part 2. Recover data from location-not-available drive
- Part 3: How to prevent the "location is not available" error
Part 1: 5 solutions to fix "location is not available" or "Access is denied" error
The error message of Location is not available or Access is denied may occur, if files system on the hard drive is corrupted or damaged, especially user profile. Here are several basic methods to fix it.
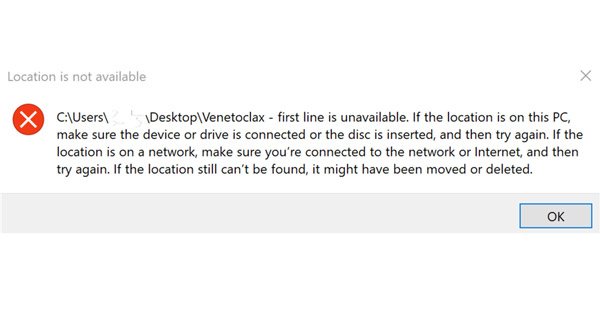
Method 1: Check user permissions
Step 1: Navigate to the folder or drive that appears on the Location is not available error message. Right-click on it, choose "Properties" and go to the "Security" tab.
Step 2: Select "Authenticated Users" and click the "Edit" button to enable the user permission pane. Once you tick the "Allow" checkbox next to "Full control". Other options will be allowed automatically.
Step 3: Click on the "OK" button and then click the "Apply" option.
Step 4: Then select your user name on the "Group or user names" pane and repeat step 2 and 3 to reset the user permissions and fix location is not available Windows 10/8/8.1/7.
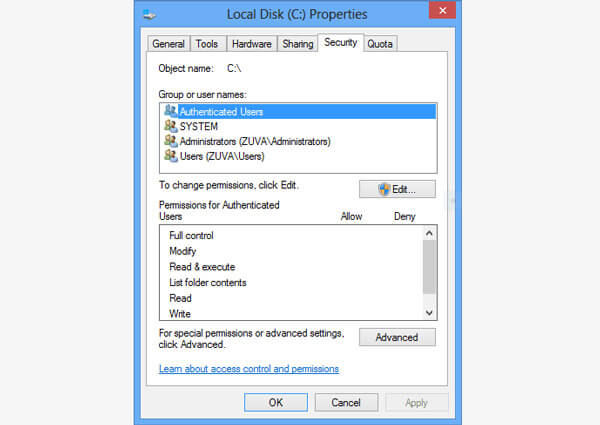
Method 2: Fix location is not available access is denied by chkdsk
Besides user profile, corrupted file system is another cause of location is not available error. Fortunately, there is a built-in hard drive repair tool in Windows, chkdsk command.
Step 1: Press the shortcut "Win + X" to trigger the power users menu, and then click "A" button on your keyboard. That will start a command prompt window as administrator.
Step 2: Input "chkdsk [hard drive letter] /F /X /R" and press the "Enter" key to start checking and repairing the hard drive.
There are three optical parameters for chkdsk command, /F, /X and /R. The first one means check and repair the hard drive. The second one is used to force dismounting before check. And the last one could find the bad sectors and recover readable data.
Step 3: When it completes, reboot your PC and the error will not pop up anymore.
This is the universal solution to fix many Windows errors like Windows blue screen of death, Windows startup loop, etc.
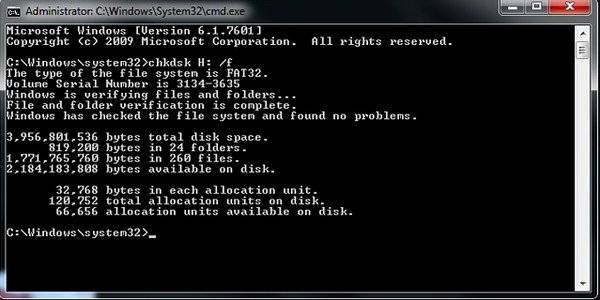
Method 3: Fix location is not available by reset Properties
If the data you try to access is encrypted, the location is not available error may pop up. To fix it, you can reset Properties.
Step 1: Right-click on the file or the folder that triggers the error message, and select the "Properties" option.
Step 2: Click on the "Advanced" button and make sure to uncheck the box next to "Encrypt contents to secure data".
Step 3: After that, you can click the "OK" option, and then Apply on the Properties window.
It also helps you to fix invalid system disk on Windows computer.
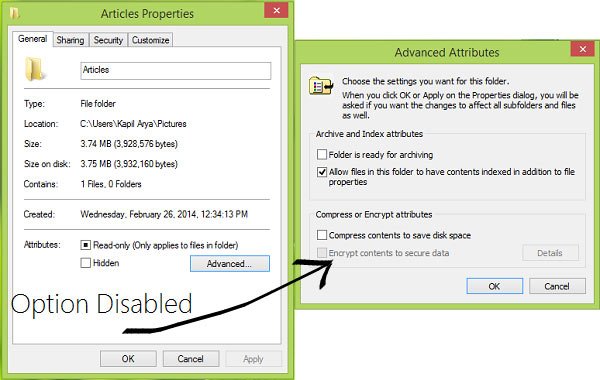
Method 4: Restore last known good configuration
We install third-party programs on our computer to enjoy advanced features, but they may change the configuration and lead to location is not available error. So, restoring last known good configuration could fix it simply.
Step 1: Reboot your PC and keep pressing "F8" before Windows logo shows up.
Step 2: When the advanced boot options screen pops up, select "Last Known Good Configuration" with Downward and Upward buttons on your keyboard.
Step 3: Wait for your computer to restart and the error should not appear again.
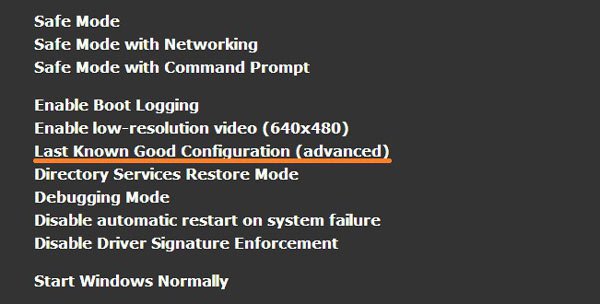
Method 5: Format hard drive whose location is not avialable
Formatting hard drive could fix various problems, including location is not available.
Step 1: Open "Disk Management" in Start menu. Right-click on the inaccessible hard drive and choose "Format".
Step 2: Select "NTFS" from the dropdown menu of "File system", check the box next to Perform a quick format and click "OK".
Step 3: Finally, reboot your computer and fix the location is not available error.
The downside is that it will erase all your data, so we suggest you to recover data from hard drive after formatting it.
Part 2. Recover data from location-not-available drive
Though location is not available, you still visit and access data from the drive whose location is not available, especially when you are eager to access the data in the drive.
For accessing data from non-available drive, Apeaksoft Data Recovery will do you a favor.

4,000,000+ Downloads
Preview and recover data from the hard drive is not accessible.
Restore photos, music, videos, system files, emails, documents, etc.
Deep scan and quick scan based on your needs to get data recovery.
Compatible with Windows 10/8.1/8/Vista/XP and Mac.
Step 1: Install the best data recovery software on your computer. Open it, select data types to recover and choose the hard drive that pops up location is not available error.
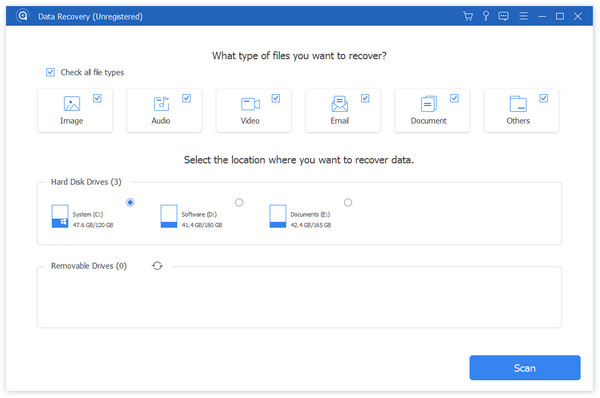
Step 2: When going into the result window, preview the readable data on the hard drive as you wish. The "Filter" function is able to find a single file quickly. Plus the "Deep Scan" feature could get back more data.

Step 3: Make sure to select all desired data and click on the "Recover" button. On the popup dialog, drop another hard drive and initiate data recovery process.

Part 3: How to prevent the "location is not available" error
Now, you should understand how to fix location is not available, but how to avoid it happens again? The tips below may be helpful.
1. Shut down computer properly. Go the Start menu or Login screen, and then power off your computer. That is the correct way to shut down a machine.
2. Eject external storage devices correctly. Don’t pull off the removal device directly from your computer.
3. Use antivirus software to protect your machine. Windows has pre-installed Firewall and you can install third party antivirus programs. That could prevent programs from changing configuration quietly too.
4. Make backups frequently.
Conclusion
Actually, location is not available error may happen on Windows 10/8/7. The issue may be caused by various facts. However, the solutions for fixing this error can be universal from the guides above. What's important, you can recover data from non-available drive when it is an emergency. We also provide the bottom tips to help you avoid the "Location is Not Available" error next time.