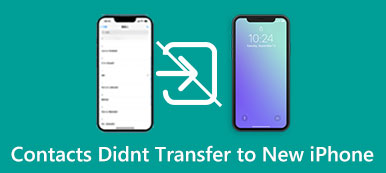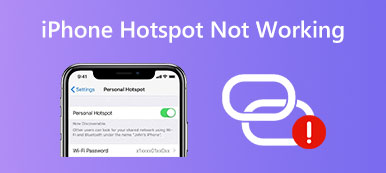If you've ever tried to call someone on your iPhone and encountered the Last Line No Longer Available error message, you're not alone. This frustrating message can appear in the Phone app when you try to use your eSIM card to make a call. This post will explore the possible causes of this error message, and give you some troubleshooting steps you can take when your iPhone says Last Line No Longer Available.
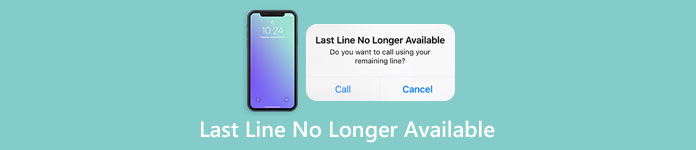
- Part 1: Why is iPhone Saying Last Line No Longer Available?
- Part 2: 10 Quick Fixes to the Last Line No Longer Available Error
- Part 3: Fix All iPhone Issues with One-Solution Software
- Part 4: FAQs about Last Line No Longer Available
Part 1: Why is iPhone Saying Last Line No Longer Available?
iPhone users may occasionally encounter an error message saying that “Last Line No Longer Available” and wonder what the meaning is. Typically, this error usually occurs when the default SIM carrier does not support VoLTE (Voice over LTE), and because of this the iPhone automatically falls back to 3G or 2G (which does not support VoLTE) and is unable to connect to the network using the last line you used for making calls. As a result, you see the “Last Line No Longer Available” error, followed by “Do you want to call using your remaining line?” prompt.
If you are using an iPhone with dual-SIM or eSIM functionality, you may not be able to place a call using the most recent call history (default or primary SIM). Instead, you will be prompted to use the remaining line (the secondary SIM). This is what the "Last Line No Longer Available" error means.
Part 2: 10 Quick Fixes to the Last Line No Longer Available Error
After learning why the "Last Line No Longer Available" error appears, you may want to know how to fix it to make calls on your iPhone normally. Following are some quick fixes you can try to fix the "Last Line No Longer Available" error.
1. Check Internet Connection
Ensure that your iPhone is connected to the internet either via Wi-Fi or cellular data. You can check this by opening a web page or using a different app that requires internet access.
2. Turn Airplane Mode On and Off
You can try to toggle on and off the Airplane mode on your iPhone to fix the “Last Line No Loner Available” error. Just swipe down from the top right corner of your iPhone screen to open the Control Center, then tap on Airplane Mode button, wait for seconds, tap on the button again to turn it off.
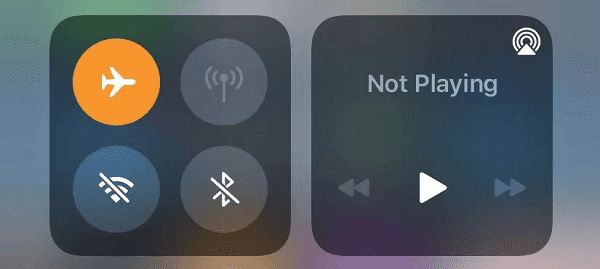
3. Restart iPhone
Sometimes restarting your iPhone can resolve any temporary software glitches. You can try this method when you cannot find why your phone says Last Line No Longer Available.
4. Clear Recent Call History
If you receive the “Last Line No Longer Available” error when you dial a contact or number on your “Recents” list, delete the call log associated with the number and try again. If you find the error occurs on all the numbers in your iPhone's “Recents” list, clear the entire call history then.5. Disable Wi-Fi Calling
Another quick fix to try is disabling Wi-Fi calling. Wi-Fi calling enables you to make and receive calls via Wi-Fi in areas that have poor cellular signal strength, but it may cause conflicts and result in the “Last Line No Longer Available” error on your iPhone.
To disable Wi-Fi calling, go to your Settings app, tap on Cellular/Mobile Data, and then on Wi-Fi Calling. Now turn off the switch next to Wi-Fi Calling on This iPhone.
6. Update to the Latest iOS Version
Ensure that your iPhone is running the latest version of iOS. If there is an available update, download and install it.
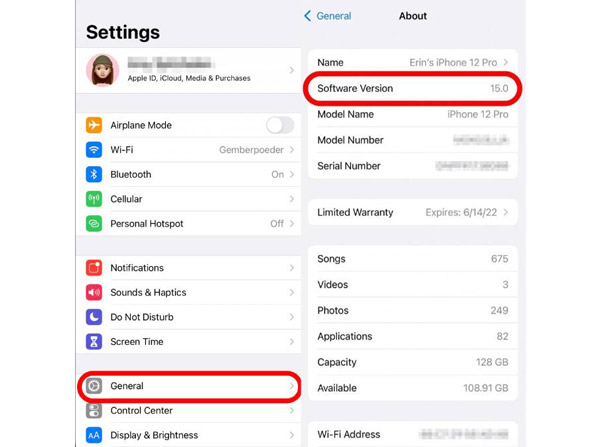
7. Reset Network Settings
Resetting your network settings can resolve any issues related to your iPhone's internet connection. Go to the Settings app and tap Reset Network Settings from Reset. Note that this will erase your Wi-Fi passwords and VPN settings.
8. Disable Automatic Network Selection
Open the Settings app, navigate to Cellular > Network Selection, then turn Automatic off.
9. Reinsert SIM Card
If you are using a physical SIM card as your default line, you can remove it and then insert it back to fix the “Last Line No Longer Available” error.
10. Check Phone Line Status
Contact your service provider to confirm that your phone line is active and in good standing. If your line has been disconnected, you may need to reactivate or subscribe to a new service plan. And you should check the cellular data on your eSIM card. Otherwise, you may not be able to make a call.
Part 3: Fix All iPhone Issues with One-Solution Software
If you have tried all solutions introduced above but still have no luck to fix the Last Line No Longer Available problem, you can use Apeaksoft iOS System Recovery. This software can deal with all kinds of iOS system issues. It supports all iPhone models and iOS versions and can restore the device to its normal state with just a few clicks.

4,000,000+ Downloads
Fix various iOS system issues including the Last Line No Longer Available error, recovery mode, DFU mode, black/blue/white screen, etc.
Provide two repair modes to deal with easy or complicated issues.
Downgrade or upgrade iOS to get iOS device rid of different errors.
Work with all iOS system versions and iOS device models.
Now follow the guide below to use Apeaksoft iOS System Recovery to fix the “Last Line No Longer Available” on your iPhone.
Step 1Connect your iPhone to your computer using a USB cable, and launch the program. Click the Start button to begin the detection process for any issues that cause the Last Line No Longer Available on iPhone.
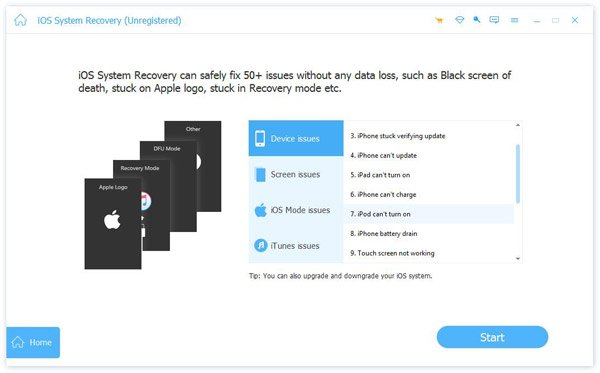
Step 2After the detection process, the program will display information about your iPhone on the screen. You can first click the Free Quick Fix button to resolve the “Last Line No Longer Available” issue.
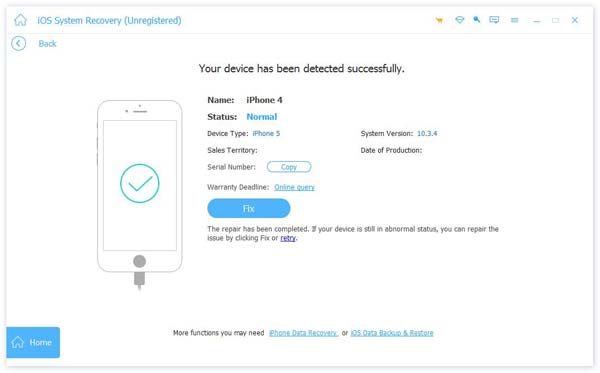
Step 3If the quick fix is insufficient, you can click the Fix button to choose between two modes for fixing your device: Standard or Advanced Mode. You can use them to deal with different iOS issues.
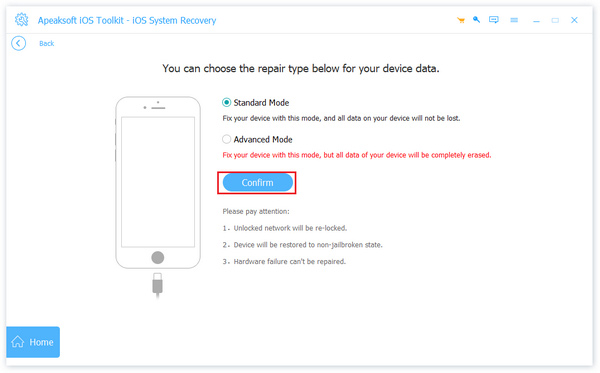
Step 4Your data will be preserved if you click the Standard Mode button. And you can click the Confirm button to start repairing some simple issues on your iPhone.
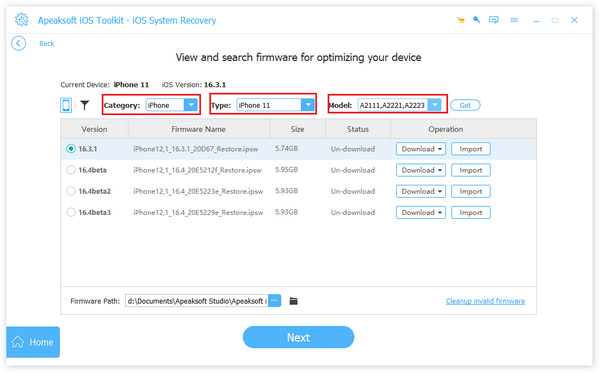
Step 5If the Standard Mode couldn’t fix the “Last Line No Longer Available” error on your iPhone, you can turn to the Advanced Mode. But be aware that this mode will erase all the data on the iOS device. If you can accept this result, you can make a back up of the important data on your iPhone, then use the Advanced Mode to fix the “Last Line No Longer Available” error.
After entering Advanced Mode, choose a suitable firmware to download according to your iOS device’s type and model, then follow the on-screen instructions to complete the fix.
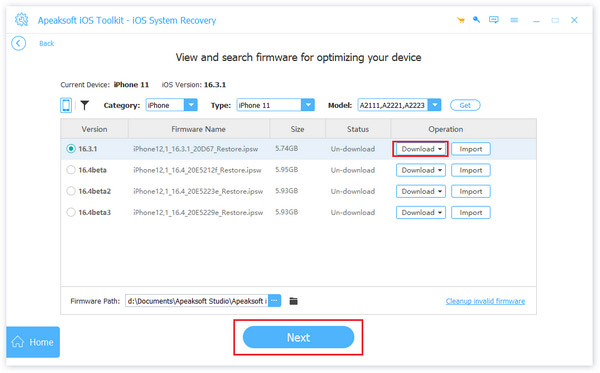
Part 4: FAQs about Last Line No Longer Available
Question 1. Can I prevent the Last Line No Longer Available error on my iPhone?
No. While you may be unable to prevent the message from appearing, you can ensure that your phone line is active and your network connection is solid and stable. You can also keep your iPhone software up to date and carefully listen to calls with no caller ID on your iPhone.
Question 2. Can I still call if I see the Last Line No Longer Available message?
Yes. You can still make calls using an alternative phone line offered by your iPhone. However, if there is an issue with your network or phone line, you may be unable to make calls.
Question 3. Does the message Last Line No Longer Available only apply to phone calls?
No, this message can also appear when you try to send text messages or use other phone-related features on your iPhone, such as FaceTime or iMessage.
Question 4. How do I change the preferred line on my iPhone?
To change the preferred line on your iPhone, you can follow these steps:
Step 1. Open the “Settings” app on your iPhone. Then scroll down and tap on “Phone” (or “Mobile Data” if you’re looking to change the preferred line for data usage).
Step 2. Look for the option called “Primary” or “Preferred Line” (the exact wording may vary depending on your iPhone model and carrier).
Step 3. Tap on the preferred line option and select the desired line or SIM card that you want to set as the primary or preferred line.
Step 4. Save the changes by exiting the settings or tapping on the “Done” button if prompted.
Please note that the option to change the preferred line may only be available if you have multiple phone lines or SIM cards active on your iPhone, such as in the case of dual SIM iPhones. If you don’t see the option, it may be because your iPhone is not capable of using multiple lines or your carrier does not support this feature.
Question 5. Why does my iPhone say SOS?
According to Apple, if you see SOS or “SOS Only” in the status bar, your device isn't connected to a network, but you can still make emergency calls. To learn more about the reason and its fixes, you can read this post: Why Does iPhone Say SOS Only on iPhone and How to Fix the Issue.
Conclusion
In conclusion, the Last Line No Longer Available error message in the Phone app on an iPhone can be a frustrating issue to deal with. However, with the troubleshooting steps outlined in this article, you can fix and prevent the call failed on iPhone problem from happening again. If you're still experiencing issues after trying these steps, don't hesitate to download Apeaksoft iOS System Recovery. This software could quickly solve iPhone’s Last Line No Longer Available issue and more iOS system problems.