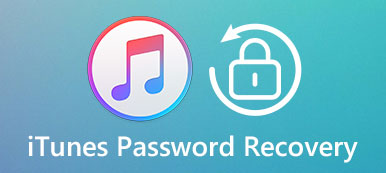"I have entered my Apple ID and password several times and checked the box for Remember Password in iTunes, but it still persists in asking for my password. What can I do to fix this problem?"
Although iTunes is a utility to purchase or download apps and backup or restore iOS devices, it also causes people headaches because of various problems. For instance, iTunes keeps asking for password as above.
If you have encountered this knotty issue and don't know how to tackle it, you are lucky! In this tutorial, we will explain why this problem appears and how to fix iTunes keeps asking for a password in 7 simple ways and introduce one ultimate alternative to iTunes.
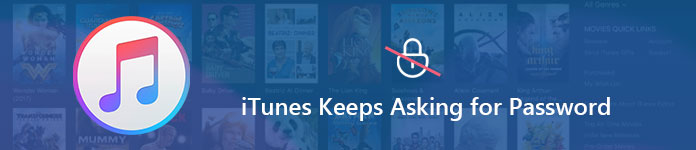
Note: In the following description, we are focusing on solving iTunes Apple ID password, instead of iTunes backup password.
- Part 1. Why Does iTunes Keep Asking for a Password
- Part 2. 7 Easy Ways to Fix iTunes Keeping Asking for a Password
- Part 3. FAQs of iTunes Keeps Asking for a Password
Part 1. Why Does iTunes Keep Asking for a Password
Why iTunes keeps asking for password? Several factors could lead to such problem.
iTunes automatic updates. Apple releases updates for iTunes regularly. If you have turned on the automatic update feature in iTunes, it may forget your password and keep asking. In the case that iTunes failed download, this problem may happen as well.
In a word, the reasons why iTunes keeps asking for password are a bit complicated. However, you are still able to solve this problem in the following 7 easy ways.
Part 2. 7 Easy Ways to Fix iTunes Keeping Asking for a Password
If you use iTunes mainly to back up and restore iPhone data, then you can choose the best alternative to iTunes – Apeaksoft iOS Data Backup & Restore. With this superior alternative, you can solve the issue of iTunes keeping asking for a password from the root.
Bonus: iTunes alternative (Quick way to fix iTunes keeping asking for password)

4,000,000+ Downloads
One-click backup and restore iPhone with encrypt.
Preview and backup iPhone data to computer at will.
Keep both existing and restored data intact safely.
Work for all popular iOS devices (iOS 18 compatible).
Learn more details to backup iPhone data here.
Way 1. Restart iPhone
Restarting iPhone seems to be a universal solution to solve almost Apple problems.
Step 1 Press and swiftly release the volume up button > volume down button on the upper left side of your iPhone.
Step 2 Press and hold the "Power" button until you can see the Apple logo. Then, release the "Power" button. If your iPhone model doesn't apply this way, you can get the comprehensive methods of restarting iPhone available for all iPhone models.
Step 3 Connect your iPhone to your computer and launch iTunes again to check if the problem is resolved.
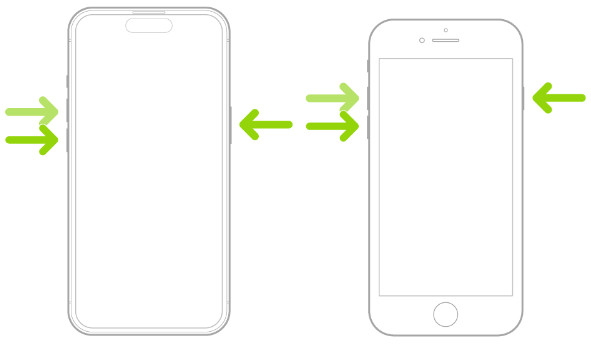
Way 2. Check iTunes update
On Mac:
Step 1 Launch the iTunes app on your Mac computer, unfold the "iTunes" menu on top ribbon and click "Check for Updates".
Step 2 If there is an update available, press "Install" on the popup dialog to get it. When the Apple's Terms and Conditions window appears, read it clearly and click "Agree" to continue.
Step 3 After downloading and installing iTunes, restart your computer to complete update.
On Windows:
Step 1 Open iTunes and click the "Check for Updates" option in the "Help" menu.
Step 2 Click "Install" to get the latest update for iTunes, if there is one. Read and "Agree" Apple's Terms and Conditions.
Step 3 When it is done, reboot your Windows PC to let the update working.
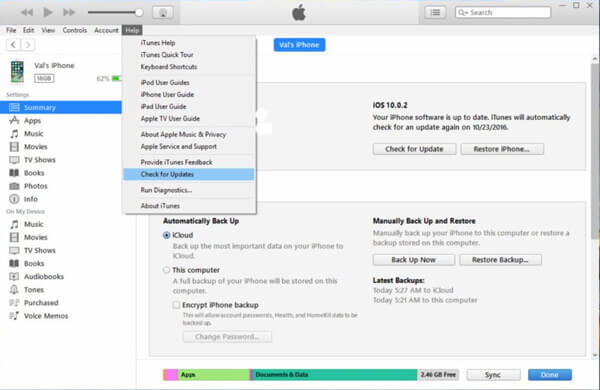
Way 3. Check updates of apps in the App Store
If the methods above are not feasible, you can try to check the app updates and purchased.
Maybe one or more apps that failed to update to the latest version or download. In that case, your iTunes may keep asking for password. You can find the failed downloads on your home screen, and complete app updates in Purchased and Updates tabs of App Store.
If your purchased apps or music are gone during the fixing process, just read this post to restore iTunes purchases.
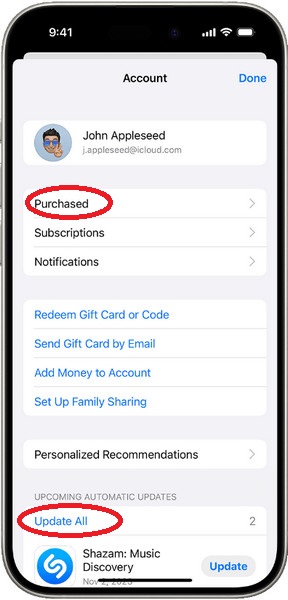
Way 4. Reset iPhone settings
Resetting iPhone or iPad settings is another way to fix the problem that iTunes keeps asking for password.
Step 1 Run the Settings app, navigate to "General" > "Transfer or Reset iPhone" and tap "Reset" option.
Step 2 Tap "Reset All Settings" and enter your passcode. Then, keep touching "Reset All Settings" twice to remove personal settings.
Step 3 Then reboot your iPhone and connect it to iTunes again to check if the problem disappears.
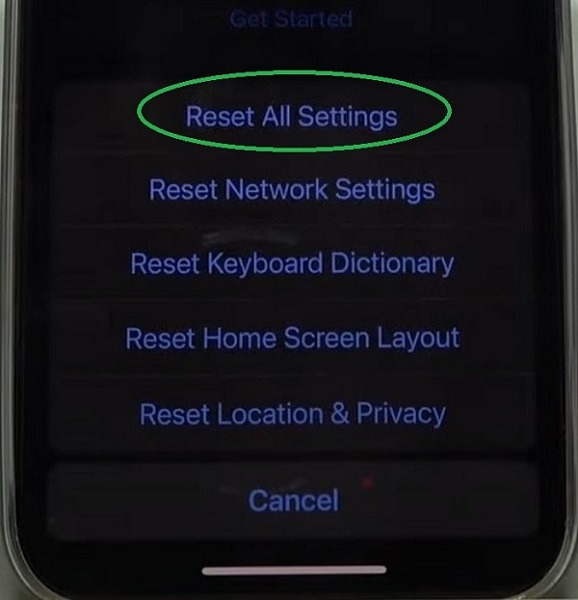
Way 5. Sign-out/sign-in on your iPhone
You can try to sign out on your iPhone to fix iTunes keeps asking for password.
Step 1 Run the Settings app, tap your name at the top of the screen. Then scroll down to the bottom to tap "Sign Out"
Step 2 Enter your Apple ID password in the pop-up page and tap "Turn Off"
Step 3 You can decide to keep a copy of your data on the iPhone according to your demand. Then tap "Sigh Out" twice to confirm.
Step 4 Now, you can re-sign in your Apple account and connect your iPhone to the iTunes to check if the issue disappears.
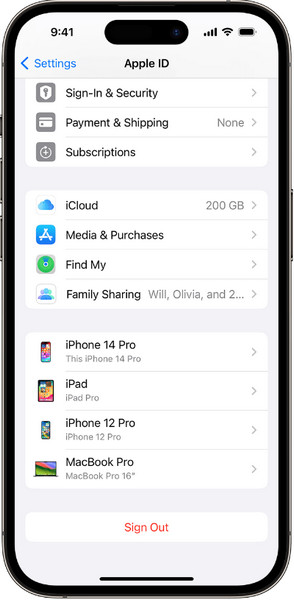
Way 6. Change Apple ID
If the problem that iTunes keeps asking for password persists, you have to reset your Apple ID, which is the same with iTunes account.
Step 1 Access appleid.apple.com in your browser and click the link titled "Forgot password?".
Step 2 Follow the onscreen instructions to change your Apple ID.
Step 3 After changing your Apple ID, unlock your iPhone or iPad and reset your iCloud account.
Step 4 Then hook up your iOS device to the computer, open iTunes and reset Apple ID to check if the issue is resolved.
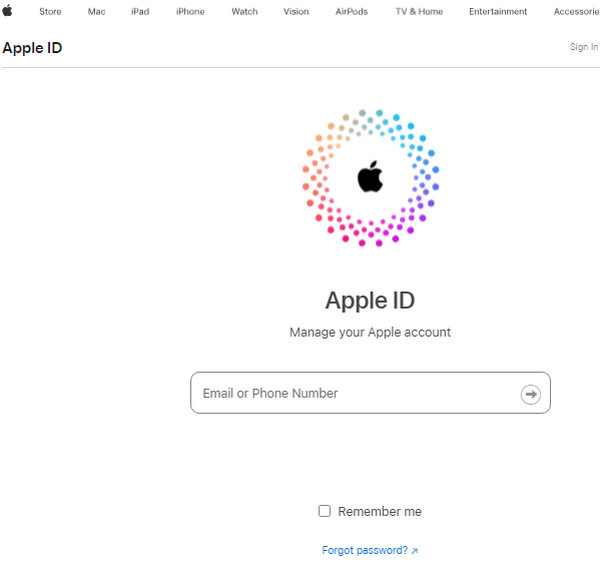
Way 7. Update iOS
Another solution to get rid of iTunes keeps asking for password is to update iOS for your iPhone or iPad. If your iPhone fails to update, you can learn several ways to fix iPhone update software failed first.
Step 1 Launch the "Settings" app and head to "General" > "Software Update". If there is an iOS update available, tap "Install Now" to start downloading the update.
Step 2 Wait for the process to complete, your iPhone will reboot. Log in your password and connect your device to the computer.
Step 3 Launch iTunes to see whether the problem is solved.
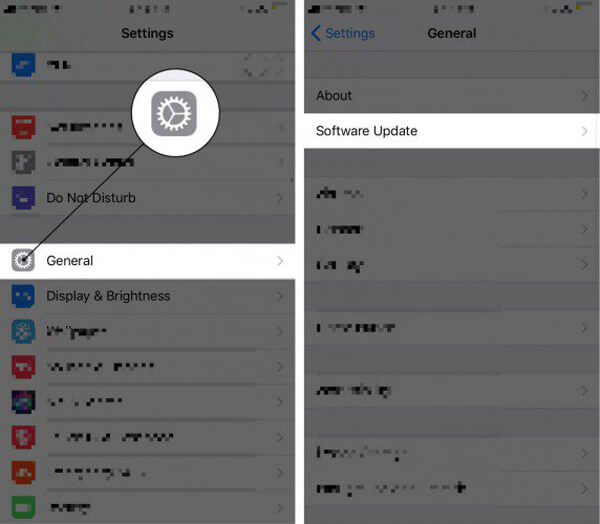
Part 3. FAQs of iTunes Keeps Asking for a Password
Is your iTunes password the same as your Apple password?
Yes. The Apple ID allows you to access various Apple services, including iTunes, iCloud, App Store, and more. Your Apple ID password is used to sign into your Apple account, including iTunes.
Can I turn off the password prompt in iTunes?
No. You cannot turn off the password prompt in iTunes for security reasons. The password prompt can prevent unauthorized access and unauthorized purchases without your permission.
Can I reset my iTunes password if I forget it?
Yes. If you forget your iTunes password (Apple ID password), you can reset it. To get more information, you can read about how to do the iTunes password reset.
What does iTunes do?
iTunes is a media player and digital content management application. It can play media files, listen to podcasts, sync files, etc.
Can I still use iTunes instead of Apple Music?
Yes. You can still use it if you don't update to macOS Catalina or later. Since iTunes discontinued use in 2009 with the release of macOS Catalina.
Conclusion
In this tutorial, we have shared the common ways to fix iTunes keeps asking for password. People use iTunes to purchase content, download apps, back up iOS device and do troubleshooting. However, iTunes has bugs and displays errors as well. Following the guides in this article, this problem may be resolved.
If you are tired of iTunes, we suggest you to try the best iTunes alternative, Apeaksoft iOS Data Backup & Restore. This easy-to-use utility allows you to back up, restore iOS devices within a few seconds.