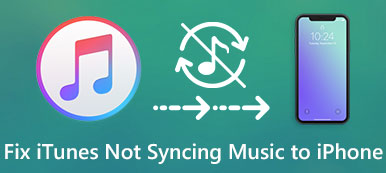Summary
Get a prompt that “iTunes is currently downloading software for the iPhone” but seems like stuck there? How long will iTunes take to download the software update for your iPhone? This post shows 6 best ways to help you get out of this situation and fix the iTunes error.
Free Download Free Download"I receive a message that iTunes is downloading a software update for the iPhone, but it is still hanging on that situation like one hour. It takes too long to wait. How to fix it? I just want to restore my iPhone. I’m using an iPhone 6 running iOS 11. Please help!"
Are you facing the " iTunes is currently downloading software for the iPhone" issue and don’t know how to deal with it? Actually, it is not a new iTunes error. It may occur in any iOS device in any iOS version, while using iTunes to update previous iOS software or restore iPhone.
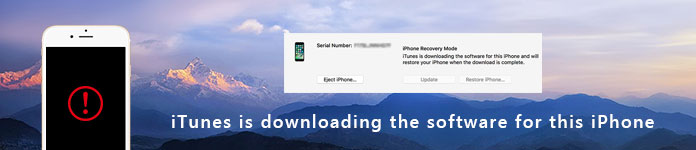
Wait for the " iTunes is downloading the software for this iPhone" for so long and want to get out? Here in this post, we lists 6 effective and simple solutions to fix the iTunes issue. You can easily get what you need, whether to update software or restore iOS device.
- Part 1. Best Way to Fix “iTunes is currently downloading software for the iPhone”
- Part 2. Update iTunes to Fix “iTunes is downloading the software for this iPhone”
- Part 3. Reset Network Settings to Fix iTunes Software Downloading Stuck Issue
- Part 4. Force Restart to Fix “iTunes is downloading the software for this iPhone” stuck
- Part 5. Restore iPhone to Fix “iTunes is downloading the software for this iPhone”
- Part 6. Remove Third-party Apps to Fix iTunes Stuck on Software Update Downloading
- Part 7. Why Stuck on “iTunes is Downloading a Software Update for This iPhone”
- Part 8. FAQs of the “iTunes is downloading the software for this iPhone” Issue
Part 1. Best Way to Fix “iTunes is currently downloading software for the iPhone”
You won’t be there if you can easily fix this issue with some basic solutions. So here at the first part, we will show you a one-for-all method to fix “iTunes is currently downloading software for the iPhone”. We sincerely recommend the professional iOS issues fixing software, iOS System Recovery for you.
iOS System Recoveryis an all-featured iOS issues fixing tool which can help you fix various iOS or iTunes issues, including the iTunes software update downloading stuck. Moreover, it enables you to fix various iPhone glitches, stuck on Recovery mode, frozen on DFU mode and more. Just free download it and take the following guide to get rid of this iTunes issue.
Step 1. Launch iOS System Recovery
Free download iOS System Recovery with the download button above. It offers two versions, for both Mac and Windows computer. Make sure you download the right version.
Then follow the on-screen instruction to install and launch it on your computer. When you enter the main interface, choose the “iOS System Recovery” option. Connect your iPhone to it with USB cable.

Step 2. Put iPhone into DFU/Recovery mode
Click on “Start” button to prepare fixing various iOS related issues. During this step, you need to follow the on-screen instruction to put your iPhone into Recovery or DFU Mode.
For instance, you can press and hold Volume down and Power for more than 10 seconds to guide your iPhone into DFU mode.
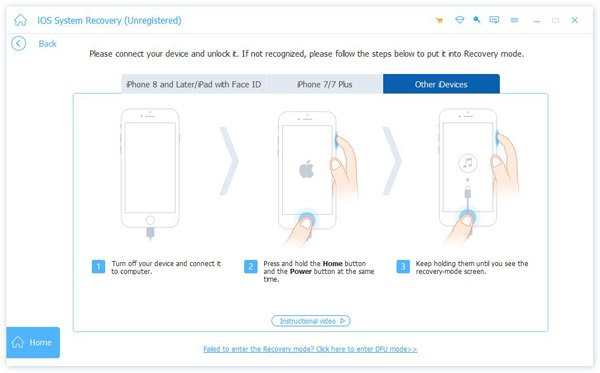
Step 3. Download and choose the firmware
You need to download a firmware package for the issue fixing. Before you do that, you need to detected model and other information are correct, such as "Device Category", "Device Type" and "Device Model". You can see the window as follows.

If you are preparing for the iOS upgrading, but the “iTunes is currently downloading software for the iPhone” stuck issue fail you. You can directly check the "Update to iOS version" option to upgrade the iOS with ease.
Step 4. Fix iOS issues
Click “Repair” to download the firmware package. Be patient, it will take some time to finish the download process. After that, it will automatically start fixing iOS related issues that may cause “iTunes is downloading the software for this iPhone” stuck.

After the fixing, your iOS device will be back to normal condition. Then you can re-connect it to iTunes to continue the things you want to do before. In fact, you can directly rely on iOS System Recovery to do various works.
For instance, you can use it to upgrade iOS version or restore iPhone. What’s more, when you enter the main interface of this software, you can choose the iOS data recovery feature to recover all types of deleted/lost iOS files on iPhone/iPad/iPod, iTunes or iCloud backup. Just free download it and give it a try!
Part 2. Update iTunes to Fix “iTunes is downloading the software for this iPhone”
Sometimes, an old iTunes version will also lead to some iTunes errors like “iTunes is currently downloading software for the iPhone/iPad”. So you can check if you are using the latest version of iTunes.
Update iTunes on Mac:
Open “App Store” and locate iTunes app. Check if there is an “Update” option.
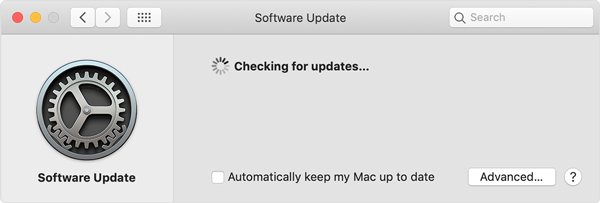
Update iTunes on Windows:
Open iTunes and click “Help” > “Check for Updates” from the menu bar at the top of the iTunes window.
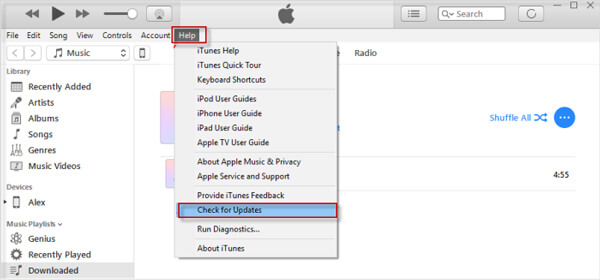
Part 3. Reset Network Settings to Fix iTunes Software Downloading Stuck Issue
A steady network connection will guarantee you make a software update with ease. A poor network will easily cause “iTunes is currently downloading software for the iPhone” issue. Here you can try resetting network settings to fix it.
Step 1. Unlock your iPhone and open “Settings” app.
Step 2. Tap “General” > “Reset” > “Reset Network Settings”.
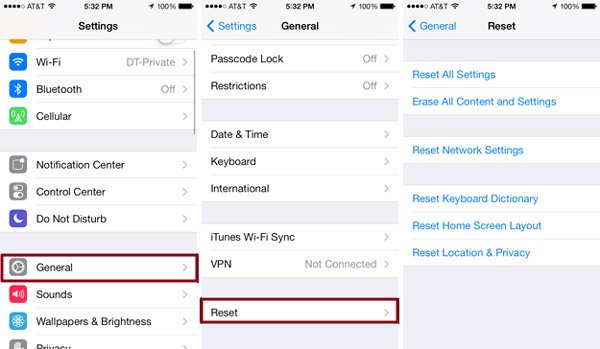
Part 4. Force Restart to Fix “iTunes is downloading the software for this iPhone” stuck
Force restarting is also an effective way to solve various problems. You can take the following guide to do it when you face the “iTunes is currently downloading software for the iPhone/iPad”.
For iPhone XS/Max/X/8 Plus/8
Press and release the "Volume Up" button quickly and do the same on the "Volume Down" button. Then hold the "Power" button until Apple logo shows up.
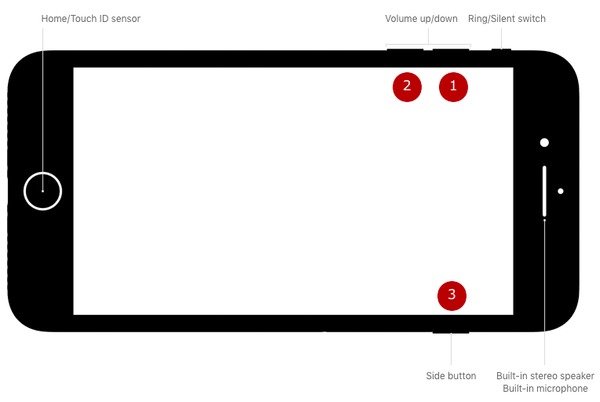
For iPhone 7 Plus/7/6s/6
Keep pressing down the "Power" button as well as "Home" button simultaneously till the Apple logo appears.
Part 5. Restore iPhone to Fix “iTunes is downloading the software for this iPhone”
Restoring iPhone from an old iTunes backup is also a good way to fix various issues. By doing so, you can handily fix many iPhone glitches including the stuck issue “iTunes is downloading the software for this iPhone”.
Step 1. Open the latest version of iTunes on your computer. Connect your iPhone to it via a USB cable. Choose to trust this computer on your iOS device.
Step 2. Click “Summary” and then find a suitable old iTunes version to restore.
Step 3. Click on “Restore Backup” to restore iPhone to this iTunes backup. Here you are allowed to choose “Setup as a new iPhone” or “Restore from this backup” based on your need.
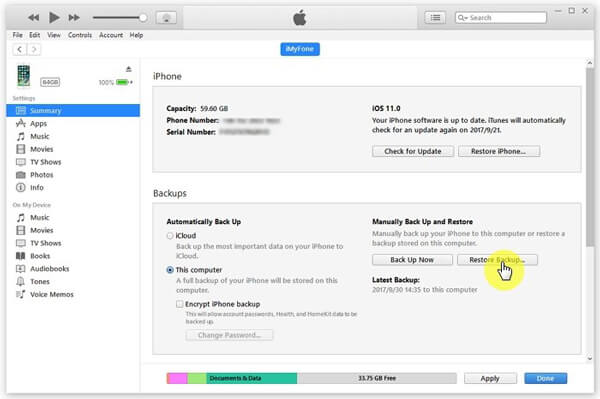
Part 6. Remove Third-party Apps to Fix iTunes Stuck on Software Update Downloading
Some third-party apps on your iOS device will also conflict the iTunes software update downloading, especially some security apps. When you get the “iTunes is currently downloading software for the iPhone/iPad” pop-up window, you can try uninstalling these third-party apps to check if the issue is fixed.
Part 7. Why Stuck on “iTunes is Downloading a Software Update for This iPhone”
After you fix this issue, you may also want to know the reasons that cause “iTunes is downloading the software for this iPhone” and how long should it take to finish the downloading process.
Actually, it’s hard to figure out correct time for the iTunes software downloading. It depends on various factors like software size, network speed, device condition, and other operations and so on. This part will show some basic reasons that may cause the iTunes stuck issue.
- 1. Low network speed, network congestion or big software update size.
- 2. iTunes software update downloading is interrupted by other operations.
- 3. Some unknown iTunes errors like iTunes error 9006.
- 4. iPhone exit Recovery Modedue to the long-time downloading.
- 5. Fail to connect iPhone to iTunes Store.
- 6. Maliciously or mistakenly deleted some iTunes-related files.
- 7. Interruption of USB connection due to damaged ports, faulty cable, and so on.
Part 8. FAQs of the "iTunes is downloading software for the iPhone" Issue
1. How to fix iTunes won’t update to the latest version of macOS?
You can open the App Store on your Mac and click Updates at the top of the App Store window. If any iTunes updates are available, click Install.
2. How to get the latest version of iTunes on your PC?
If you downloaded iTunes from the Microsoft Store, iTunes will be updated automatically when new versions are released. If you downloaded iTunes from Apple's website, you need to open iTunes. Click Help, and then choose Check for Updates from the menu bar at the top of the iTunes window. Then, follow the prompts to install the latest version.
3. How to fix iPhone not connecting to iTunes?
When your iPhone cannot be connected to iTunes, you can check if the USB cable is broken. Or you can simply restart iPhone and iTunes to fix the connection problem.
Now you are at the end of this post, and surely you can get useful methods to hand with this iTunes issue. You can easily fix it when next time you get the pop-up window that “ iTunes is downloading the software for this iPhone”. Feel free to leave us a message in the comment part if you still have any question.