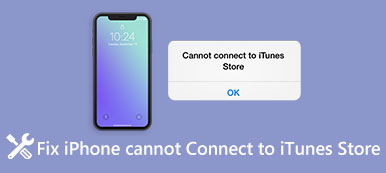Apple released iTunes aiming to help people to back up and restore their iOS devices; however, there are many errors in this utility.
One of the most common error messages is iTunes could not restore the iPhone.
Why does not iTunes restore the iPhone?
An error occurred? Not compatible with the iPhone? Not enough free space? iPhone disconnected?
No matter why the error occurs, you could find the solutions here to fix it easily.

- Part 1: iTunes could not restore the iPhone due to the corrupted backup
- Part 2: iTunes could not restore the iPhone because the backup session failed
- Part 3: iTunes could not restore the iPhone because the backup has a password
- Part 4: iTunes could not restore the iPhone as your iPhone has no enough space
- Part 5. Best alternative to iTunes to restore iPhone
Part 1: iTunes could not restore the iPhone due to the corrupted backup
When iTunes pops up the message said that iTunes could not restore the iPhone, it usually tells you why this error message appears as well. If you see that backup was corrupted or not compatible on the error message, this is usually because of different iOS versions or some errors that happened when created the backup. In such case, the solution is simply to delete the corrupted or incompatible backup and try again.
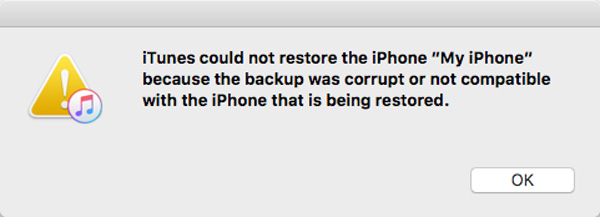
Step 1. Navigate to the path below and copy the backup folders to another hard drive.
On Windows:
C:\Users\user\AppData\Roaming\AppleComputer\MobileSync\Backup
On Mac:
~/Library/Application Support/MobileSync/Backup/
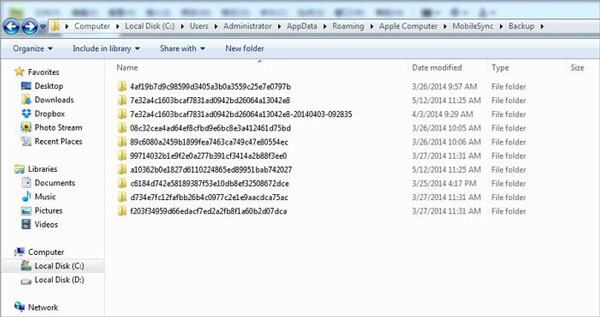
Step 2. Start the iTunes application and go to "Edit" >"Preference" on top ribbon on Windows. If you are using Mac, go to the "iTunes" menu and click "Preference".
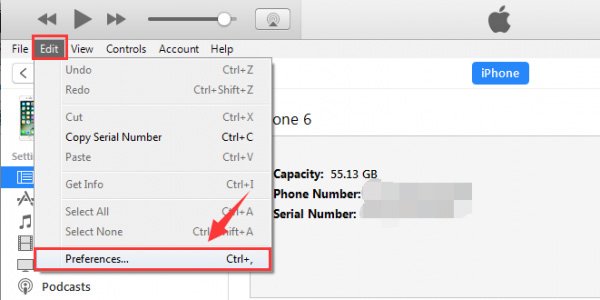
Step 3. On the preferences window, go to the "Devices" tab, highlight all backup files on the list and click the "Delete Backup" button to erase them.
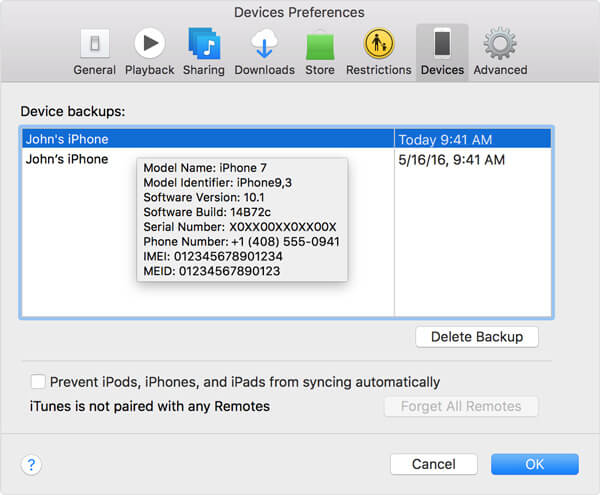
Step 4. Move iTunes backup folders from other hard driver to original location. Restart the iTunes application, go to "Summary" tab and try restoring iPhone again. Now, the error message should not pop up anymore.
When restoring iPhone using iTunes, you are allowed to select to retrieve which backup files on the list. At this time, make sure you select the backup for your device. If you choose the backup file for other iOS device, the error message iTunes could not restore the iPhone may pop up as well.
Part 2: iTunes could not restore the iPhone because the backup session failed
In some cases, when you back up or restore iPhone with iTunes, the entire backup session collapsed and pop up the message, prompting iTunes could not backup the iPhone because the backup session failed.
It may be caused by your iPhone's disconnection. Apart from re-connect your iPhone to computer, you can also follow the tips below.
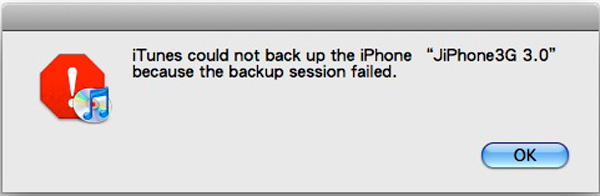
Tip 1: Restart iTunes and iPhone
Step 1. Unplug your iPhone from your computer, press the "Power" button and then move the slider on power off screen to shut down your device. Wait for a few seconds, and power your iPhone back on. For more iPhone models, please visit here to restart iPhone.
Step 2. Close iTunes app and reboot your computer. Then reconnect your iPhone to the computer and restart iTunes.
Step 3. Try restoring iPhone again. This time it should work fine.
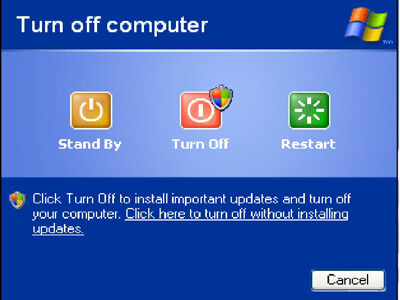
Tip 2: Remove other USB devices
When using iTunes to restore iPhone, you'd better unplug other USB devices from your computer, such as mouse, USB flash, etc.
Tip 3: Turn off security software
When iTunes could not restore the iPhone on Windows, you'd better suspend the Windows Firewall. Open the "Control Panel", go to "System and Security" >"Windows Firewall" and disable it.
Some people use third party security software, you should disable it when back up or restore iPhone with iTunes.
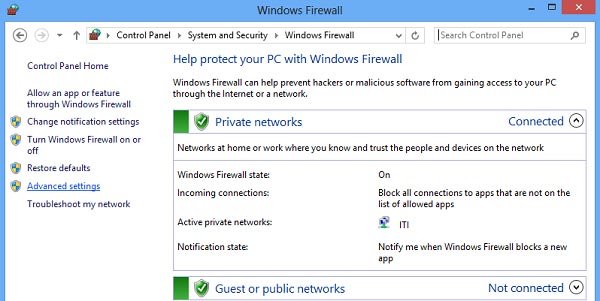
Tip 4: Reset iTunes lockdown folder on Windows
Step 1. Close iTunes application and unplug your iPhone.
Step 2. Locate to C:\ProgramData\Apple\Lockdown, highlight all files in the folder and delete them.
Step 3. Reconnect iPhone and iTunes, and try restoring iPhone again.
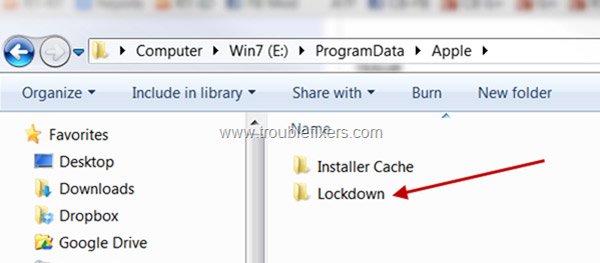
Part 3: iTunes could not restore the iPhone because the backup has a password
If you can remember the backup password of your iTunes backup, you just need to input it when restoring the iPhone.
If you forgot password for iPhone backup file, the error message that iTunes could not restore the iPhone will pop up. Don't worry! The steps below are able to help you solve this problem.
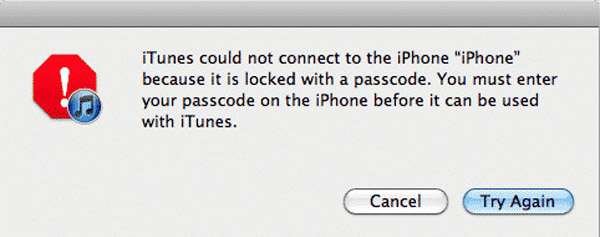
Step 1. Start iTunes and hook up iPhone to computer. Go to the Summary tab, select "This Computer" and click "Back up Now" to create an iPhone backup.
Make sure uncheck the box in front of Encrypt iPhone backup.
Step 2. For iPhone 7 or later, hold down both the "Side" and "Volume Down" buttons until Apple logo appears, release the Side button and keep holding the "Volume Down" button for 5 second. On iPhone 6 and earlier, do the same operations on "Side" and "Home" buttons.
Step 3. Then iTunes will pop up a message with two options, restore iPhone to factory settings or from backup. Select Restore Backup and follow the onscreen instructions to complete it.
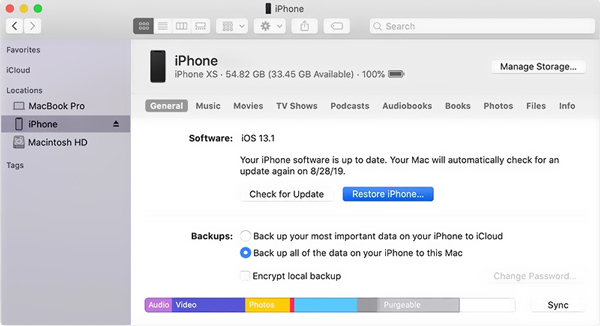
Part 4: iTunes could not restore the iPhone as your iPhone has no enough space
Another factor causes iTunes could not restore the iPhone is because there is not enough free space on your device. iTunes is only able to restore entire backup to iPhone, so it usually needs large space.
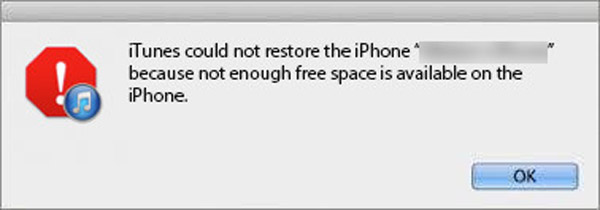
Tip 1: Free up space on iPhone
Step 1. Unplug your iPhone from computer and head to "Settings" >"General" >"Storage & iCloud Usage" and tap "Manage Storage" under "Storage" section.
Step 2. Check the large apps and uninstall unnecessary apps from your device. Now, try to restore iPhone with iTunes again.
Still not enough storage? Just visit this page to clear data on iPhone.
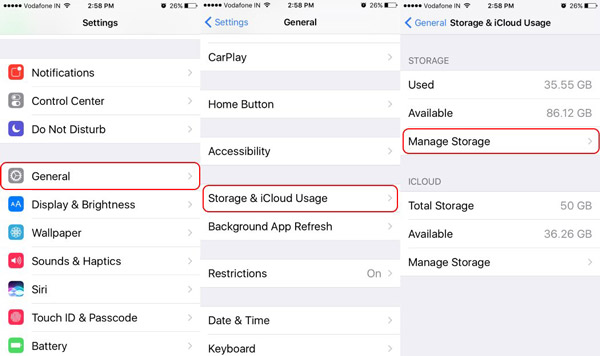
Tip 2: Update software
Step 1. If the error message iTunes could not restore the iPhone persists in iTunes, locate to "Settings" >"General" >"Software Update" to check new version of iOS.
Step 2. Tap on "Download and Install", and then input your lock screen password to verify you are the owner and trigger the update process.
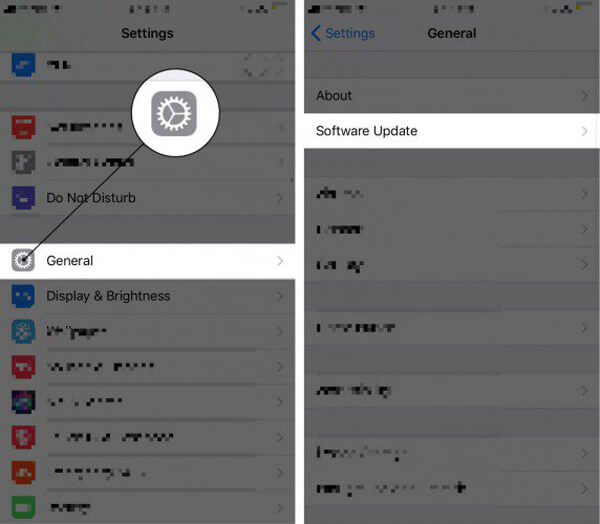
Tip 3: Update iTunes
Step 1. Run the iTunes application, and click "iTunes" menu->"Check for Updates" on Mac, or hit "Check for Updates" in the "Help" menu on Windows.
Step 2. If there is an update available to your iTunes, click the Install button to move on. Read Apple's Terms and Conditions carefully and hit Agree to get the update.
Step 3. When it is done, connect iTunes and iPhone, you can perform restoring iPhone again now. Sometimes, when iPad disabled connect to iTunes, you can also first try updating iTunes to fix the issue.
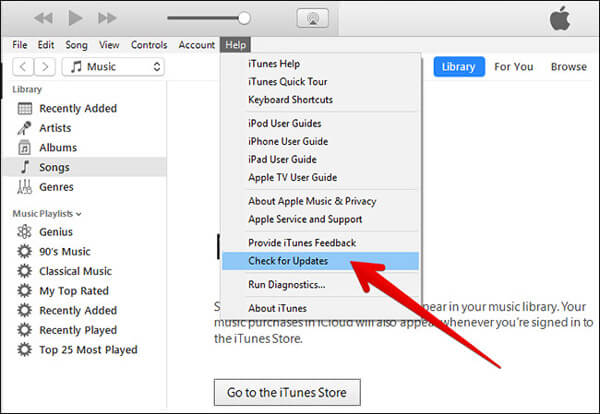
Part 5. Best alternative to iTunes to restore iPhone
Using iTunes to restore iPhone is the common way. However, the sudden iTunes errors may disrupt you frequently. For removing the error permanently, you are suggested to use an alternative to iTunes to restore iPhone backup.
Apeaksoft iPhone Data Recovery is the best alternative.

4,000,000+ Downloads
Restore iPhone from iTunes backup without running iTunes.
Selectively restore data from iTunes instead of the whole data.
Recover deleted data from iPhone and iCloud backup.
Compatible with iPhone 16/15/14/13/12/11/X, etc.
Step 1. Download iPhone Data Recovery
Download and install iPhone Data Recovery on your computer. Select "iPhone Data Recovery" in the main interface.
Step 2. Scan iTunes backup
Tap "Recover from iTunes Backup File" in the second place. Hit "Start Scan" to detect all your iTunes backup. You need to enter the password to encrypt iTunes backup if you have set a iPhone backup password before..
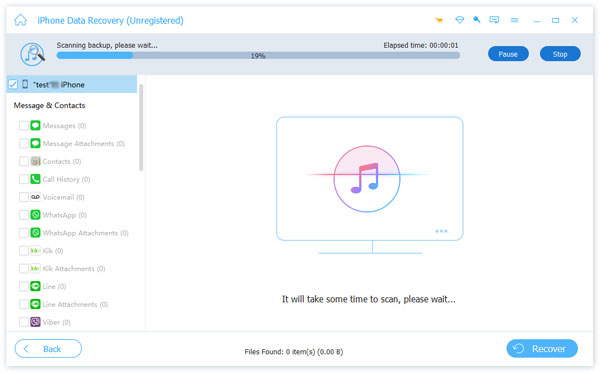
Step 3. Restore data from iTunes
All your data stored on iTunes backup will show in categories. You can choose the certain file type to get both deleted files and existing items. Checkmark the data you want to restore, and click "Recover" to restore data from iTunes immediately.
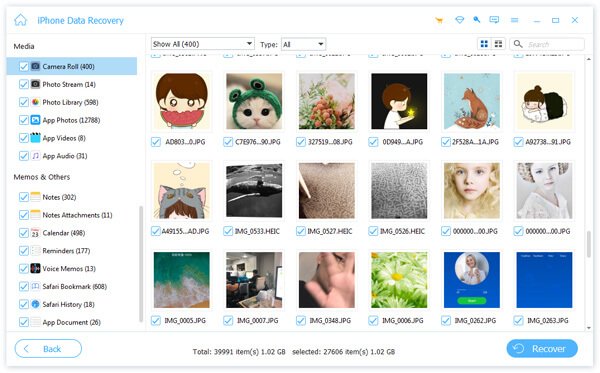
If your iTunes backup is corrupted and cannot restore, just try to restore from iCloud backup.
Conclusion
It is annoying that iTunes pops up various error messages when restore iPhone using iTunes.In this tutorial, we have summarized various situations that cannot restore iPhone in iTunes. Moreover, you can get corresponding solutions to fix this problem simply. If iTunes could not restore the iPhone even though you have tried all the solutions above, you could find the iTunes alternative to restore iPhone backup with iPhone Data Recovery conveniently.