When you take or download beautiful pictures, and want to share them with your friends, but your iPhone won't send pictures via Text Messages, iMessages or email, what should you do? Many users have no idea about what the errors are and don't know how to fix it. Fortunately, we list some methods for you to fix pictures won't send on iPhone. Just keep reading and get these methods.
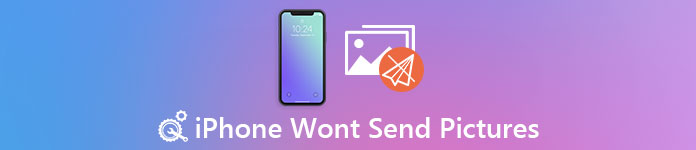
- Part 1: Fix iPhone Won't Send Pictures via Text Messages
- Part 2: Fix Pictures Won't Send on iPhone with iMessages
- Part 3: Fix iPhone Won't Send Pictures Through Email
Part 1: Fix iPhone Won't Send Pictures via Text Messages
Method 1: Make Sure Your MMS is Turned On
When your iPhone won't send pictures via Text Messages, the first thing you need to check is whether your MMS Messaging is turned on or not. If MMS service is not enabled, it is sure your pictures won't send on iPhone. To fix this problem, just go to "Settings" and find "Messages" in the "Settings" page. Then turn the SSM Messaging on. After you activate the MMS function, you can try to send your pictures with Text Messages.
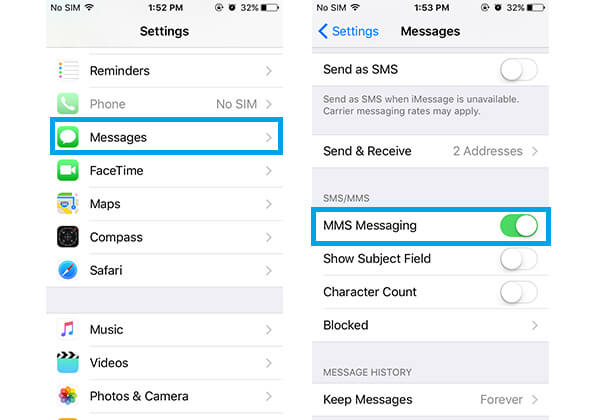
Method 2: Check iPhone Cellular Network
Bad cellular network will also lead your pictures sending problems. In such a situation, you need to check if you have a good cellular network. To check cellular network, go to "Settings" app and then tap "Cellular". Then you can check "Cellular Data" is enabled or not.
After you enable the cellular network, you can try to send the pictures with your iPhone.
Network problem also lead to other iPhone problems, like iPhone fails to backup to iCloud, iPhone won't receive or send messages, etc.
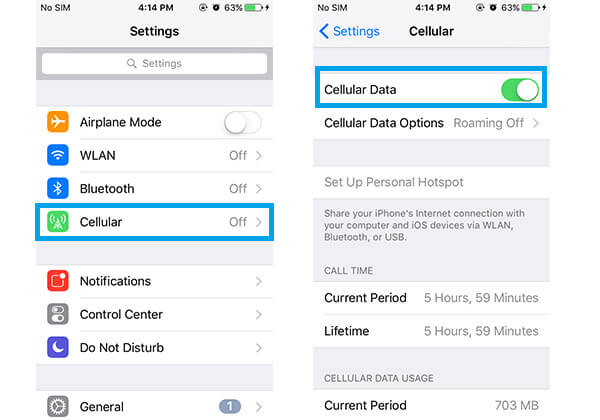
Method 3: Restart Your iPhone
Restarting iPhone can always to fix all kinds of iOS problems. If you can't fix your iPhone won't send pictures with the two methods we introduce to you, you can restart you iPhone to have a try. The way to restart iPhone is very easy, just like you turn off and turn on your devices. Press and hold the power button until you see the slider, and then slide it to turn your iPhone off. Next press and hold the power button until you see the Apple logo. After your iPhone turn on, you can check whether you are able to send a picture message or not.
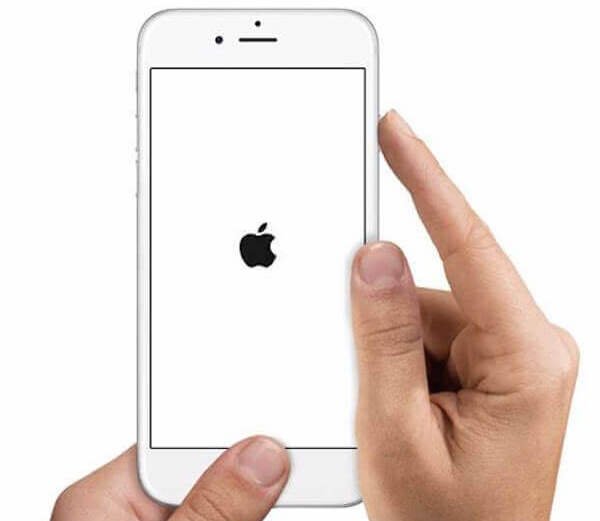
Part 2: Fix Pictures Won't Send on iPhone with iMessages
Method 1: Make Sure iMessage Feature is Enabled
If your pictures won't send on iPhone with iMessages, you may need to ask yourself whether you have turned on the iMessage feature or not. Of course, if the iMessage feature of your iPhone is off, your iPhone won't send pictures. To turn it on, just go to Settings and scroll down to find Messages. Then slide iMessage to on.
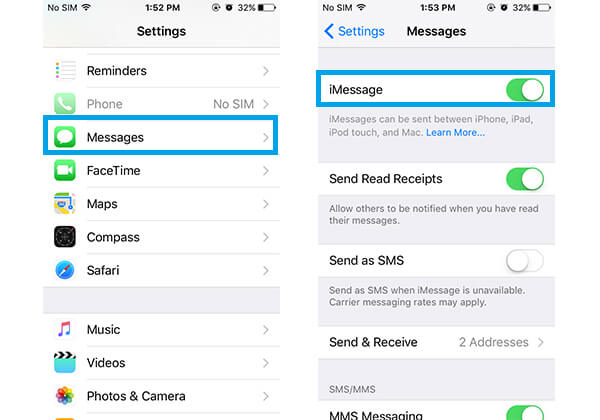
Method 2: Reset Network Settings
Your iPhone won't send pictures if there is something wrong with the network settings. When you don't know how to fix the network errors, you can choose to reset network settings. Go to Settings and then tap General. Scroll down to find Reset and then tap Reset Network Settings. After a few while, you can set your network and send pictures with iMessages.
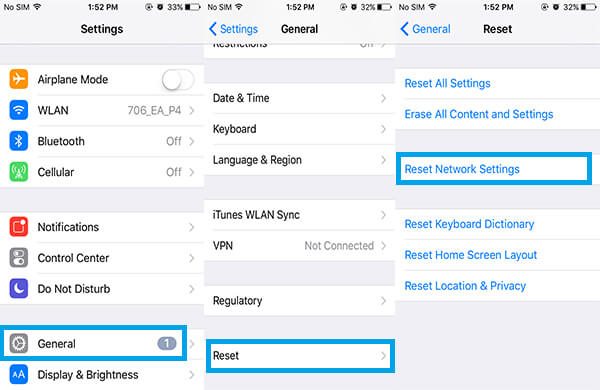
Method 3: Restore Your iPhone
If the either the two ways can't help you fix your iPhone won't send pictures, you can restore your iPhone to solve it. Launch "Settings" and tap "General", then scroll down to find "Reset". Next select "Eraser All Content" and "Settings" which is the second option to restore your iPhone. But you should know this action will erase all the data saved in your iPhone, and then your iPhone will like a new device. If you don't want to lose the data, back them up before you restore your iPhone.
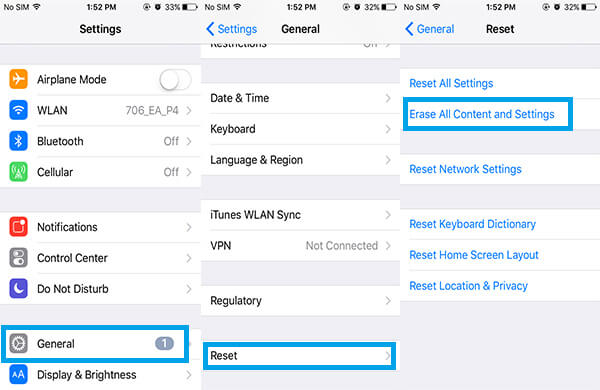
Part 3: Fix iPhone Won't Send Pictures Through Email
If your iPhone won't send pictures through email, you can restore your iPhone to factory settings to fix this problem. Except the way we recommend for you to restore your iPhone, you can also put your iPhone into factory settings with the help of iTunes. First of all, download iTunes on your computer and then launch it. You need to connect your iPhone to computer via a USB cable. When you see your information in the interface, click "Summary" and then click "Restore" iPhone. You need to click "Restore" again to confirm this action. After iTunes clear all the data and download the latest iOS, you can turn your iPhone on and try to send pictures with email.
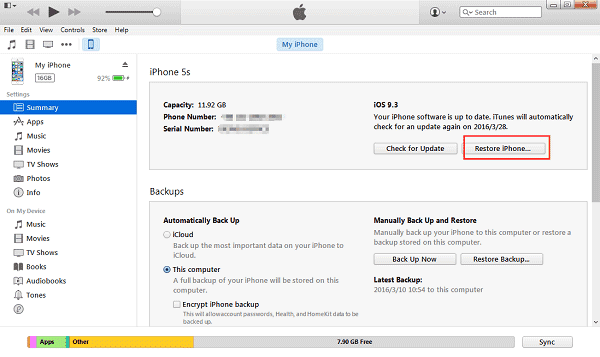
Situation 1: iPhone Won't Send Pictures from Mail App
If you want to send pictures from Mail app but you failed, it can be caused by your network error. To solve this problem, you can follow the way we mentioned above to reset the network settings. After you reset the network settings, you can try to send pictures with your Mail app again.
Situation 2: iPhone Won't Send Pictures on Gmail Account via Native Mail Application
Some iPhone users comment that iPhone won't send pictures directly with the Gmail account on the native mail application. If you want to solve this problem, go to "Settings", and then scroll down to find Mail, Contacts and Calendars. Tap this option and then select the Gmail Account. Next delete this account by tapping Delete Account. After deleting the account, restart your iPhone following the way we teach you and then add Gmail account again. When you do all these things, your iPhone can send pictures on Gmail account via native mail application.
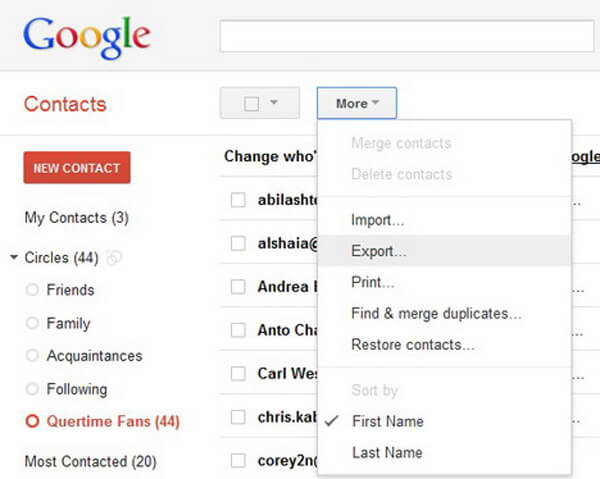
Don't Miss: How to recover old Kik pictures on iPhone
Conclusion
In this article, we list three error situations, including iPhone won't send pictures via Text Messages, iMessages and Email. Meanwhile, we introduce different ways for you to fix this problem. Hope you can gain something helpful from this article.




