"My iPhone 12 has stopped playing videos. I am not using a special app. These videos are in my camera roll, which were recorded by iPhone 14 Pro. What should I do to fix iPhone videos that won't play?"
Many users like watching videos on their iPhone, for iPhone has high resolution and portable size. But sometimes iPhone videos won't play due to some errors. It is really terrible.
Do you know how to fix it?
Don't worry, in what follows, we list top 7 methods for you to fix the problem that iPhone videos that are recorded or transferred won't play. Just keep reading and solve the problem by yourself.
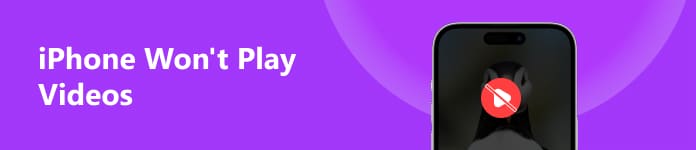
- Part 1: Force Restart to Fix iPhone Videos Won't Play
- Part 2: Quit App or Clear App Cache to Fix iPhone Videos Won't Play
- Part 3: Reinstall App to Fix iPhone Videos Do Not Play Videos
- Part 4: Update the iOS to Fix Videos Playback on iPhone
- Part 5: How to Fix Corrupted Videos on iPhone
- Part 6: iOS System Recovery to Fix iPhone Videos Won't Play
- Part 7: Convert Video Format as Alternative Solution
- Part 8: FAQs on iPhone Won't Play Videos
Part 1: Force Restart to Fix iPhone Videos Won't Play
How to fix unable to load video on an iPhone? Restarting your device to fix videos won't play on iPhone can be said the easiest way you can use directly. Here are three steps for you to restart your iPhone (iOS 16 and later):
Step 1First, press and release the Volume Up button, then press and release the Volume Down button.
Step 2Press and hold the Power button.
Step 3Wait about 10 seconds, and when the Apple logo appears, release the Power button.
Different iOS models get a slight different settings to force restart iPhone, and check here in details.
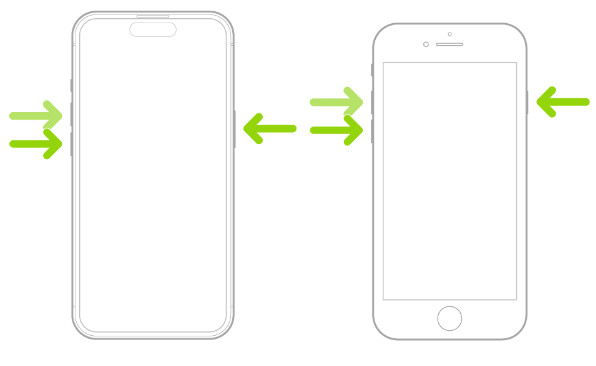
Part 2: Quit App or Clear App Cache to Fix iPhone Videos Won't Play
If you want to play the videos on a specific app but you failed, you can try to quit app and clear app cache to fix iPhone won't play videos.
To do this, swipe up from the bottom of the Home Screen and pause it in the middle of the screen. Then, swipe left or right to find the app on which you can't play your videos. You can swipe up to close it.
For example, scroll down and find Safari, then tap it and choose Clear History and Website Data. Then you can try this app again.
Get the detailed steps here to clear iPhone cache.
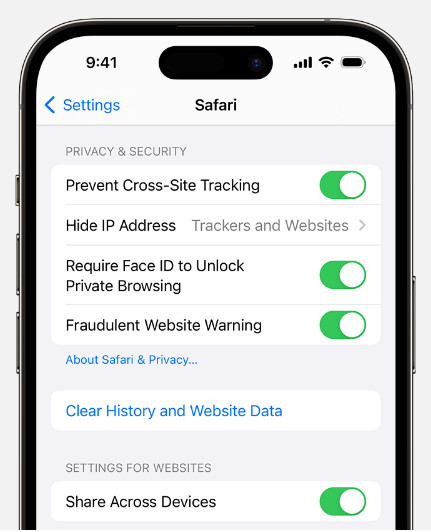
Part 3: Reinstall App to Fix iPhone Videos Do Not Play Videos
If you restart this app but it still can't play the videos, you can delete and reinstall it to fix your iPhone videos won't play. It is also very easy to follow. To delete the app, you need to touch and hold the app on the Home Screen and tap Remove App. There are two options for you. You should tap Delete App. Then, you can reinstall it in your App Store.
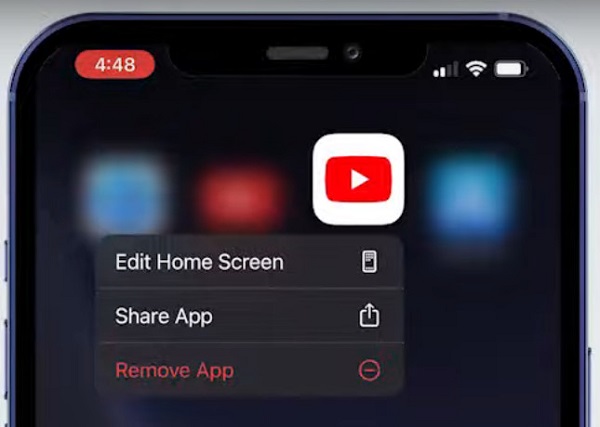
Part 4: Update the iOS to Fix Videos Playback on iPhone
You can also update the iOS to fix your iPhone videos won't play. Before you update the iOS software, connect your device to a power source and a reliable Wi-Fi network. Then go to Settings > General > Software Update.
If the update is available, tap to install. After you enter the password, you will begin to update your iOS.
iPhone gets stuck in update? Here are solutions.
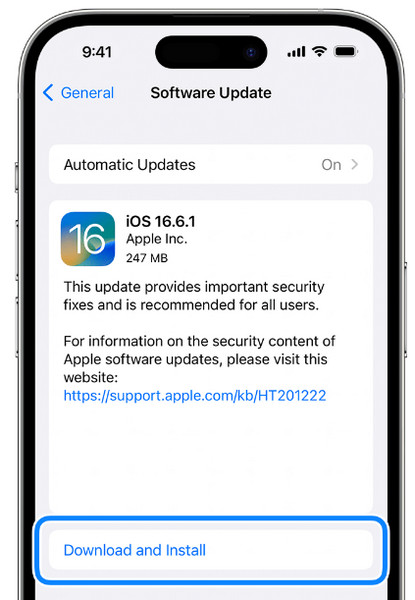
Part 5: How to Fix Corrupted Videos on iPhone
Suppose you are confronted with issues of corrupted, damaged, broken, unplayable, choppy, distorted videos. In that case, you can turn to Apeaksoft Video Fixer for help. This powerful video fixer can repair all these problems within three easy steps.
Step 1Free download and install it on your Windows or Mac.
Step 2Launch this video fixer and click the + button to upload the corrupted video and the sample video for reference.
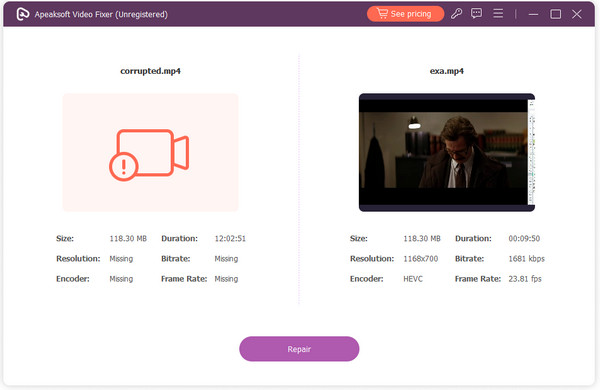
Step 3Click the Repair button to repair. If the video in the preview window meets your demand, you can save it to your computer.
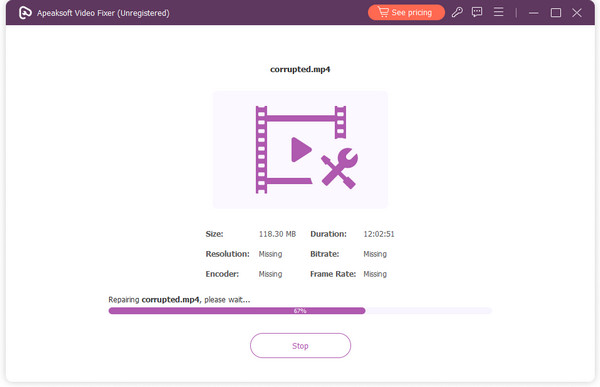
Part 6: iOS System Recovery to Fix iPhone Videos Won't Play
If the four methods we recommend to you can't help you fix your iPhone videos won't play, you can try iOS System Recovery. It is the best software you can use to fix all your iOS system problems that lead to iPhone videos that won't play.

4,000,000+ Downloads
Fix iPhone videos won't play, buffering, etc.
Kick iPhone out of Recovery mode, DFU mode, Apple logo, black screen, etc.
Fix iPhone soft issues without losing data safely.
Compatible with iPhone 16/15/14/13/12/11/X, etc. running iOS 18/17/16.
Step 1 Launch iOS System Recovery
The first step you need to do is downloading iOS System Recovery on your computer and then installing it according the instructions. After you downloaded successfully, launch it and click More Tools to enter the iOS system recovery window.

Step 2 Start iOS system recovery
Now connect your iPhone with your computer via a USB cable. Then click Start button to begin your iOS system recovery. And this professional software will detect your iOS problem firstly.
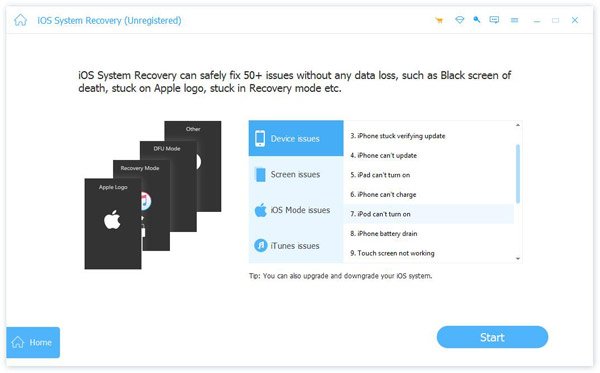
Step 3 Put iPhone into recovery mode
Then just click Question and follow the guide to put your iPhone into Recovery mode or DFU mode. Next you need to select the proper model of your iPhone and other information. Just click Download to download the firmware.

Step 4 Fix iPhone videos won't play
After the firmware is downloaded, this iOS System Recovery will help you to fix your iPhone won't play videos automatically. You can also rely on this method to fix iPhone or iPad stuck on Apple logo.

Part 7: Convert Video Format as Alternative Solution
When videos won't play on iPhone, it can be caused by the video format. If the video format can't be recognized by your iPhone, it is certain your iPhone won't play this video. You can convert the video format to other suitable formats and then play it on your iPhone.
iPhone Transfer is the tool that helps you transfer and convert video formats to be compatible with your iPhone.
Transfer videos in MP4, MOV, MKV, AVI, WMV, FLV, DAT, etc. to iPhone from computer, and convert video formats automatically to the formats that are workable on iPhone. Get the detailed guide here to put movie on iPhone iPad.
Part 8. FAQs on iPhone Won't Play Videos
Why are my videos not playing on the iPhone?
There are several possibilities for this issue: your video is in an older or specialized format, your video is corrupted by some accidents, or your iOS version is outdated, etc. You can fix this issue by converting the format of the video or using Apeaksoft Video Fixer to repair or update your software.
How to fix YouTube videos not playing on my iPhone?
You can clear the YouTube cache to fix that issue. The simplest way is to delete your YouTube on your iPhone and reinstall it in the App Store. Or you can quit the app by swiping it up to close it.
How can I do if a video file is corrupted?
You can try to fix it with Apeaksoft Video Fixer, with a suitable sample video for reference. You can get a repaired video within three steps.
Conclusion
This page shows 7 solutions on how to fix a video that won't play on an iPhone. You can troubleshoot the issue by force restart, cache clear, reinstall player app, or update iOS. With Apeaksoft Video Fixer, you can repair corrupted videos in an easy way. Surely, you are able to use the third-party tool to fix the soft iOS problems on iPhone to solve the issue that leads to iPhone videos failing to play. Certainly, the basic ways is to make sure the video format you want to play is compatible with your iPhone. Do not forget to turn on iPhone landscape mode to watch the videos at a big screen.





