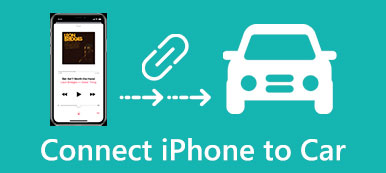Many iPhone and iPad users comment that their devices sometimes can't connect to Wi-Fi, which gives them a lot of trouble. When your iPhone won't connect to Wi-Fi, you cannot enjoy movie online or surf the Internet for free.
What should be the reason if iPhone does not connect to Wi-Fi? Maybe the problem is related to network, wireless router, or even iPhone itself. But do you know how to fix iPhone won't connect to Wi-Fi? Fortunately, in this article, we list 8 easiest methods for you to solve this problem.
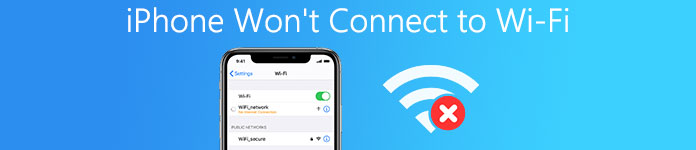
- Part 1: Common Ways to Fix iPhone Won't Connect to Wi-Fi
- Part 2: Professional Ways to Fix iPhone Won't Connect to Wi-Fi
Part 1: Common Ways to Fix iPhone Won't Connect to Wi-Fi
Method 1: Fix iPhone Won't Connect to Wi-Fi by Restarting Your Device
The first common way we want to recommend to you is also the easiest way you can use to fix your iPhone won't connect to Wi-Fi. Restarting your iPhone can sometimes help you solve many iOS problems. If you have no idea what cause your iOS problems, you can try to restart your iPhone to fix it. You can simply press and hold the "Power" button until you see the slider in the screen. Then slide the slider to turn your iPhone off. Then press and hold the "Power" button again until you see Apple logo appears. If you iPad won't connect to Wi-Fi, you can also fix it by restarting your iPad.
This is the unniversal solution to fix iPhone problems caused by Wi-Fi settings like iPhone fails to play videos, iPhone cannot run apps, etc.
Method 2: Fix iPhone Won't Connect to Wi-Fi by Switching Airplane Mode
You can also fix your iPhone won't connect to Internet by switching Airplane Mode. Just open the Control Center on your iPhone and then tap the airplane to open the Airplane Mode. After about 10 seconds, open the Control Center again and turn the Airplane Mode off. Then you can check your Internet and see whether your iPhone is connected to Wi-Fi.
This solution also works when you cannot share Wi-Fi password with others.
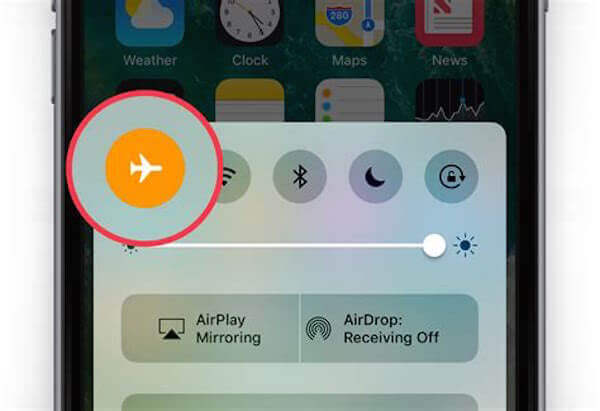
Method 3: Fix iPhone Won't Connect to Wi-Fi by Forgetting Network
If your iPhone won't connect to Wi-Fi, you can forget this Wi-Fi. After a few minutes, try to search the Wi-Fi and connect your iPhone to it. To do this, go to "Settings" and then tap Wi-Fi. Next select your Wi-Fi and choose "Forget this Network". After a few minutes, you can try to find the Wi-Fi connection by searching this Wi-Fi.
When Mac won't connect to Wi-Fi, you can also forget the network connection and re-connect it again.
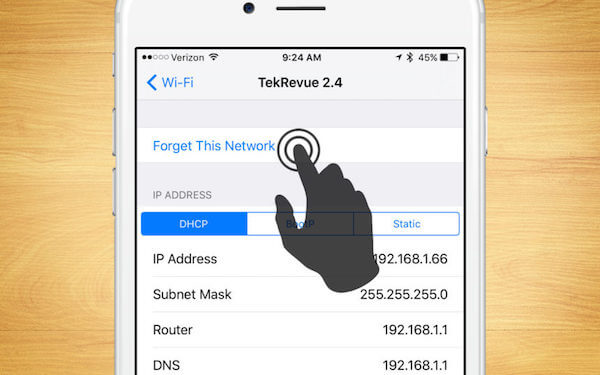
Don't Miss: How to fix slide to unlock not working
Part 2: Professional Way to Fix iPhone Won't Connect to Wi-Fi
Method 1: Fix iPhone Won't Connect to Wi-Fi by Updating iOS
When your iPhone won't connect to Wi-Fi, you need to check to see if you have upgraded your iPhone to the latest software setting. If you haven't updated your iOS version, you may meet some unexpected iOS problems. To update the latest iOS version, go to "Settings" > "General" and then tap Software Update. Then tap "Download" and "Install", and after you enter your password, your iPhone will be updating. If you iPad won't connect to Wi-Fi, you can also use this method to fix it.
In this way, you can also fix that problem that iPhone won't backup to iCloud, iTunes, etc.
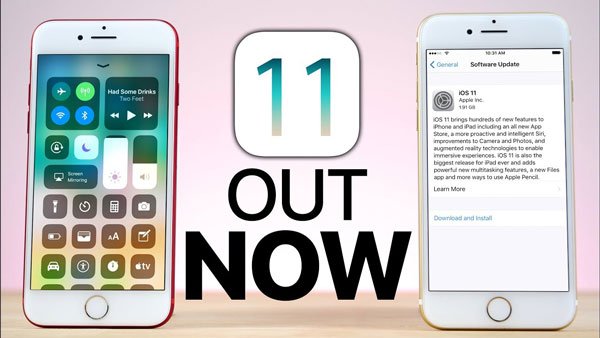
Method 2: Fix iPhone Won't Connect to Wi-Fi by Resetting iPhone Network Settings
iPhone network settings contain all kinds of information about your connections, including connection data, password and more. If there is something wrong when you want to connect your iPhone to Wi-Fi, you can reset the network settings to fix your iPhone won't connect to Wi-Fi. If your iPad has the same problem, you can solve it using the same way.
Tap "Settings" > "General", and then scroll down and tap "Reset". When you in "Reset" page, tap Reset Network Settings. After you enter your password and confirm your request, your iPhone will reset all the network settings.
Then you just need to select the Wi-Fi and enter the Wi-Fi password again to connect it.
If you are not good at remembering, just write the password down, or share it with others to keep it.
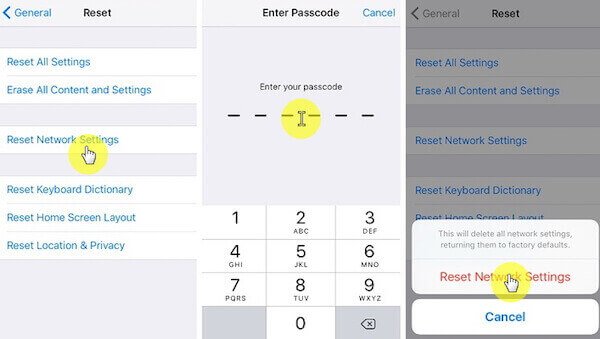
Method 3: Fix iPhone Won't Connect to Wi-Fi by Restoring iPhone to Factory Settings
If all the ways we mentioned above for you can't help you fix your iPhone won't connect to Wi-Fi, you need to try to restore your iPhone to factory settings. "Tap Settings" > "General" > "Reset" and then find "Erase All Content" and "Settings". Tap this option and enter your password to confirm your request. But you should know once you restore your iPhone to factory settings, your iPhone will be like a new one. All the data, photos, music and other files you save in your iPhone will be erased. Therefore, back the important data up before you reset your iPhone.
This way seems a little powerful to remove most trouble like iPhone blue screen, disabled, Apple logo, etc.
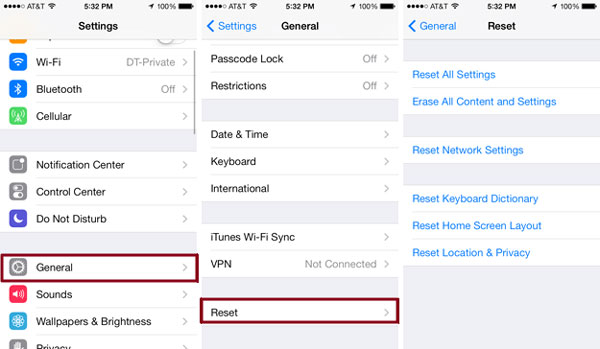
If you forget to backup your iPhone or you restore your iPhone to factory settings by mistake, you can use iPhone Date Recovery to recovery the data. It can be said the most professional iPhone data recovery software you can use to recover lost data from iPhone, iPad, iPod. What's more, this wonderful software supports you recover more than 20 file types, and you can preview backup files before you restore and retrieve them. With iPhone Data Recovery, you don't worry lost your important data anymore.
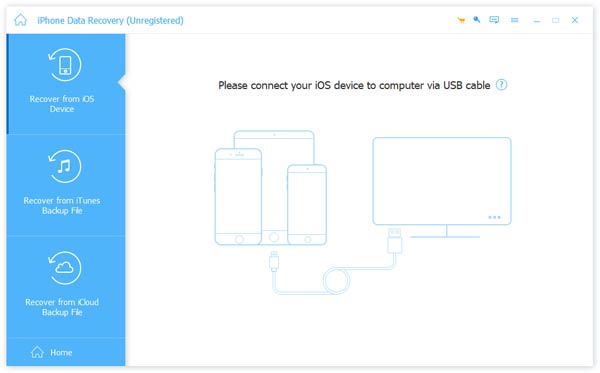
Method 4: Fix iPhone Won't Connect to Wi-Fi with iOS System Recovery
It is the most professional way we strongly recommend to you to fix iPhone won't connect to Wi-Fi. iOS System Recovery is a wonderful software you can use to fix iOS system for different scenarios, including unlocking failure, black screen, stuck in recovery mode and so on. What's more, it supports all versions of iPhone, iPad and iPod. You can follow the next steps to fix your iPhone won't connect to Wi-Fi.
Step 1. Launch iOS System Recovery
Download iOS System Recovery on your computer and then install in by instructions. Then launch it and click "More Tools" to enter iOS system recovery window.

Step 2. Start iOS system recovery
Connect your iPhone with your computer and click Start button to begin iOS system recovery. And this software will detect your iPhone's Problem.
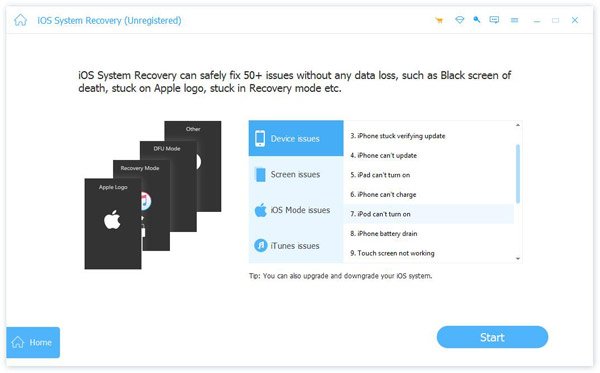
Step 3. Put iPhone into recovery mode
Click "Question" and follow the guide to put your iPhone into recovery mode. Then you need to select the proper model and other information of you iPhone. Now click "Download" to download the firmware.
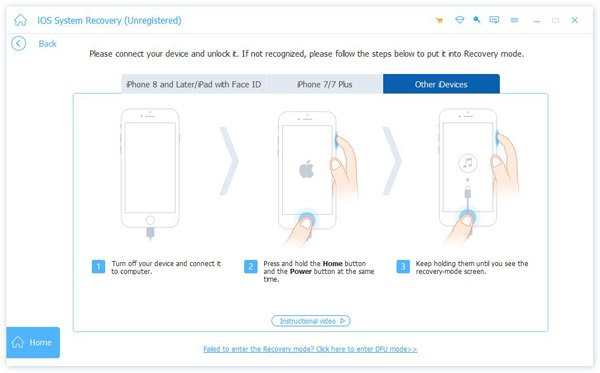
Step 4. Fix iPhone won't connect to Wi-Fi
When the firmware downloaded, it will automatically fix your iPhone won't connect Wi-Fi. If your iPad won't connect Wi-Fi, you can use the same way to fix it.

Similar software to iOS System Recovery is Wi-Fi analyzer on Mac, which can check your Wi-Fi connection status on Mac.
Method 5: Fix iPhone Won't Connect to Wi-Fi by Contacting Apple
If all the way can't work and your iPhone or iPad still can't connect to Wi-Fi, it may have a hardware problem. In such a case, you need to contact Apple service provider and ask for help.
Conclusion
In this article, we list 8 methods for you to fix iPhone network error. After reading this article, you must know how to fix your iPhone won't connect to Wi-Fi. And if you have the similar problem next time, you can solve it easily and quickly. Hope you can gain something helpful in this article.