How to Fix Not Getting Text Notifications on iPhone
According to our research, some people reported that their iPhones do not make noise for texts and messages. While they have done nothing and changed nothing, they just stopped receiving any banners or sounds when getting a message. For average users, it is difficult to do troubleshooting on their iPhones. Therefore, this article lists verified solutions to get rid of the notification bug on your iPhone. So that you won’t miss important SMS.
PAGE CONTENT:
Part 1: Why iPhone Text Notification Not Working
Before troubleshooting, you should understand why the issue occurs. However, it is not easy to figure out why not getting text notifications on an iPhone. The main reasons involved include:
1. Misconfigured settings.
2. Software glitches.
3. Do Not Disturb Mode.
4. Enter the silent mode.
5. iPhone gets stuck.
Part 2: How to Fix iPhone Text Notification Not Working
When you cannot get notified of text messages on your iPhone, you can try the common solutions to fix this problem. We demonstrate them below with a step-by-step guide for beginners.
Fix 1: Check Notification Settings
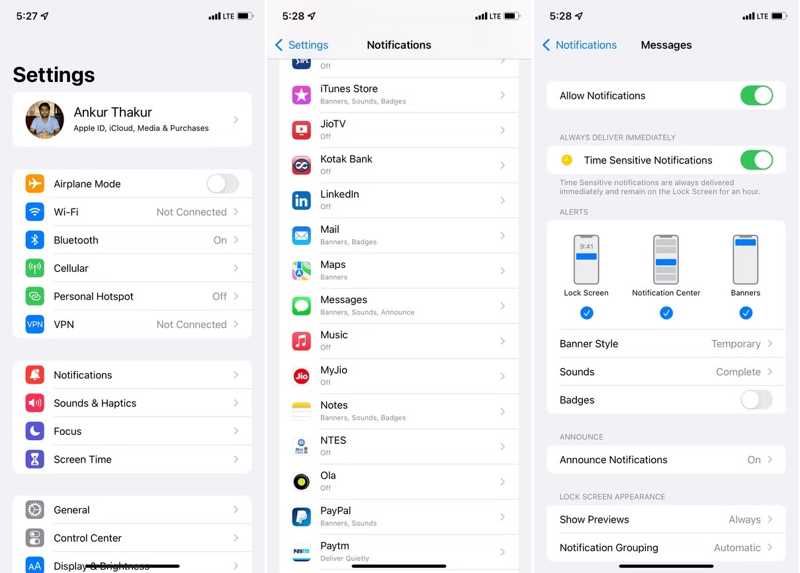
Step 1. Run the Settings app.
Step 2. Choose Notifications, press Messages, and toggle on Allow Notifications.
Step 3. Next, select Lock Screen, Notification Center, and Banners to ensure you get text notifications on any screen.
Step 4. Press Sounds and pick a loud message tone. To see the message on your Lock Screen, tap Show Previews and choose Always.
Fix 2: Disable Silent Mode
If your iPhone enters the Silent Mode, your iPhone text sound won’t work. You can disable the Silent Mode with the button, in Control Center, or using AssistiveTouch.
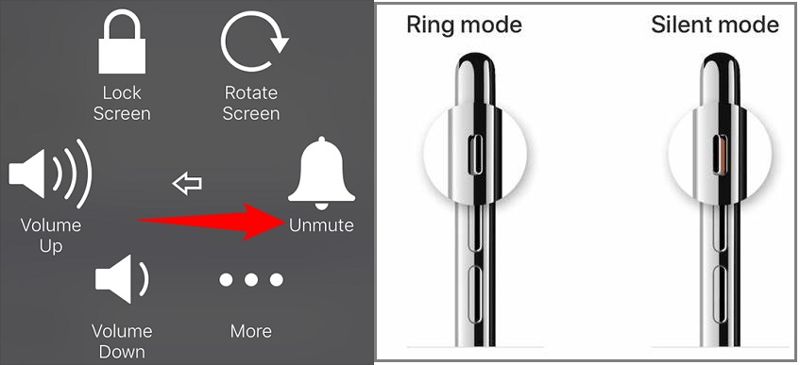
There is a Silent Mode button on your iPhone. Move the button until you see the Green color. It means the Silent Mode is disabled.
Or enter your Control Center, and tap the Volume button until the Silent Mode is turned off.
If you are using AssistiveTouch, tap it on any screen, and press Unmute to disable the Silent Mode.
Fix 3: Disable Do Not Disturb Mode
As long as you accidentally or intentionally enter the Do Not Disturb mode, your iPhone won’t vibrate or sound for texts, phone calls, and more. You can disable the mode in your Control Center or Settings.
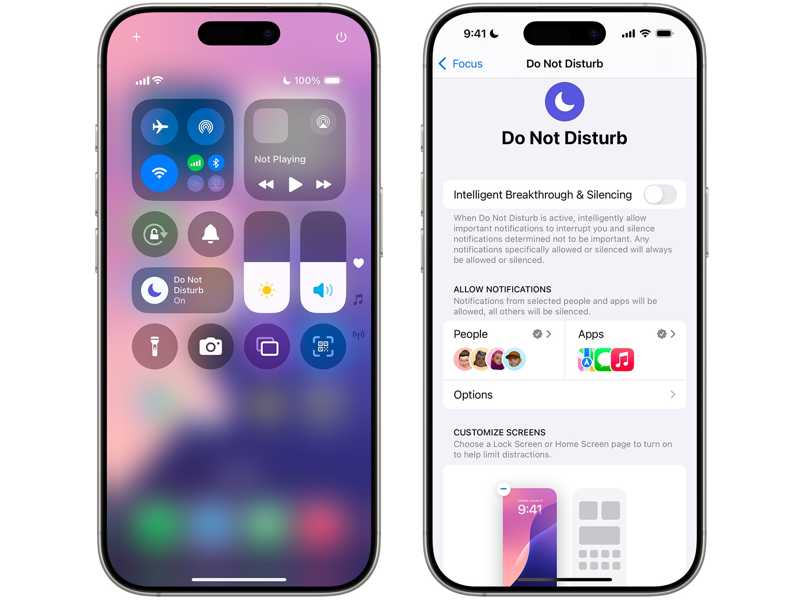
Enter your Control Center, and tap the Do Not Disturb option to disable it. Or go to the Settings app, choose Focus or Do Not Disturb, and toggle off Intelligent Breakthrough & Silencing or Do Not Disturb.
Fix 4: Adjust Volume
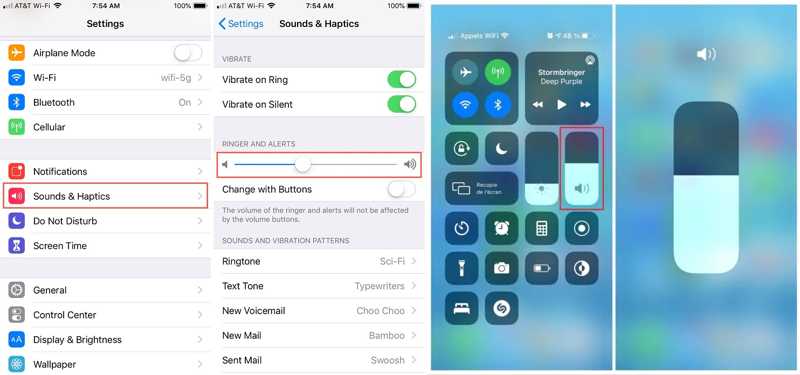
If the volume is too low, you may not get text alerts on your iPhone. You can adjust the ringer and alerts to the proper volume. Run the Settings app, choose Sounds & Haptics, and increase the volume by moving the slider. Or go to your Control Center, press the Volume option, and increase the volume.
Fix 5: Force Quit the Messages App
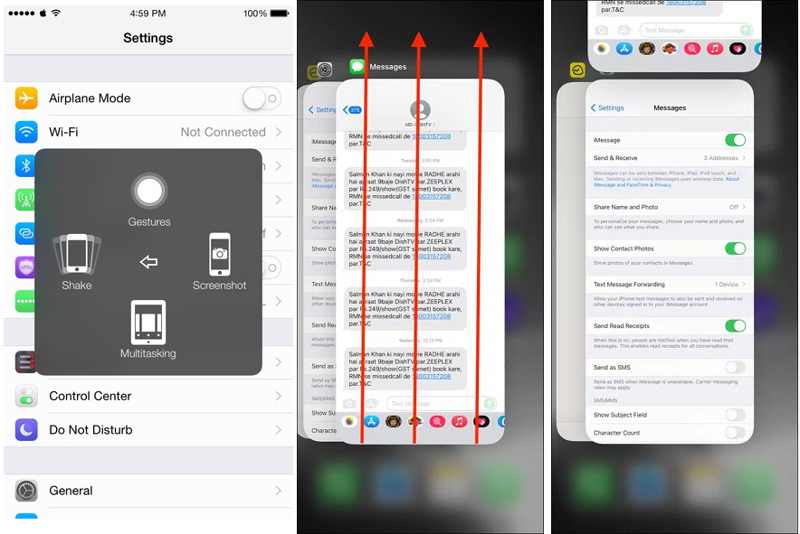
Step 1. If your iPhone text tone is not working due to stuck Messages, tap the AssistiveTouch button.
Step 2. Press the Device option, hit More, and choose Multitasking.
Step 3. Swipe left and right to find the Messages app, hold it, and swipe upward to force quit the Messages app.
Fix 6: Restart Your iPhone
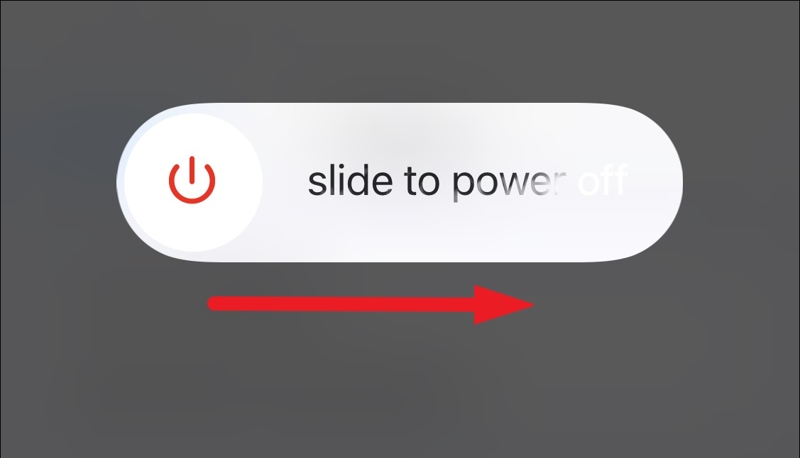
Step 1. Long press the Side button until the power-off screen pops up.
Step 2. Move the slider to the right side and your screen should become black.
Step 3. A few minutes later, hold down the Side button again until you see the Apple logo.
Fix 7: Disconnect Bluetooth Device
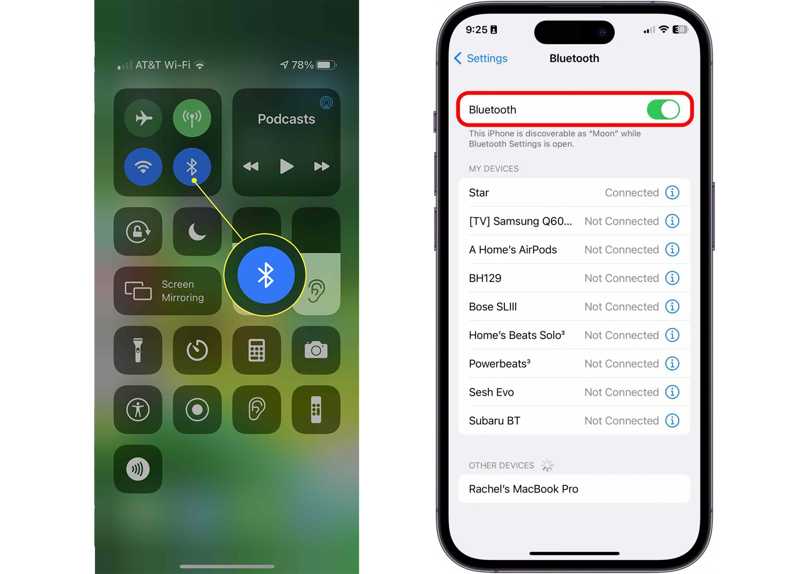
If your iPhone 13 Pro does not sound text alert, you also should check the Bluetooth devices connected. You’d better disable Bluetooth on your iPhone. You can mirror iPhone via Bluetooth or play some music, but it will replace your iPhone speaker to give off sound. Open the Settings app, choose Bluetooth, and toggle off Bluetooth. Or enter your Control Center, and tap Bluetooth to disable it.
Part 3: Ultimate Solution to Fix iPhone Text Notification Not Working
Sometimes, the common solutions are not invalid for fixing iPhone text notifications not working. Moreover, it is a bit complicated for average people. To get rid of bugs on your device, we suggest you try Apeaksoft iOS System Recovery. It is a one-stop solution to repair software issues on iOS devices.
Fix iPhone Text Notification Sound Not Working Easily
- Fix a variety of software errors on iOS devices with one click.
- Deliver a Free Quick Fix mode.
- Available to a wide range of software bugs and errors.
- Protect your data on your device during troubleshooting.
- Support the latest versions of iOS.
Secure Download
Secure Download

How to Fix iPhone Not Making Sound for Text Without Data Loss
Step 1. Connect to your iPhone
Launch the best iOS system recovery software once you install it on your PC. There is another version for Mac users. Choose the iOS System Recovery option in the home interface. Hook up your iPhone to your PC with a Lightning cable. After your device is detected, click the Start button to move on.

Step 2. Select a mode
Firstly, click the Free Quick Fix link to perform a quick fix. If it is not working, click the Fix button to enter the next window. Then select the Standard Mode or Advanced Mode based on your situation. Hit the Confirm button to enter the device-info window. Check the information, and correct it if something is wrong. For example, you can also fix the iPhone keyboard not working.
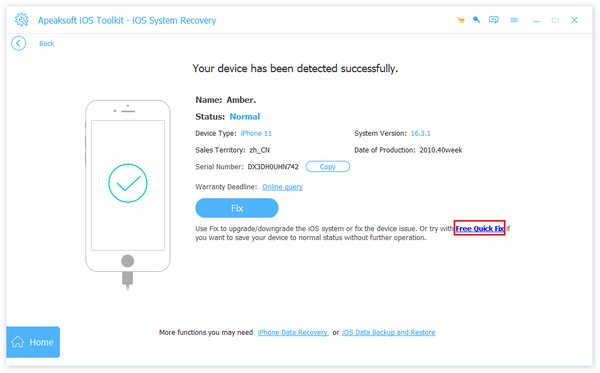
Step 3. Fix text tone not working
Download an appropriate version of the firmware. It may take a while to complete the download. Then click the Next button to begin fixing the software issue on your handset. When it finishes, disconnect your iPhone and check if text notifications are working normally.
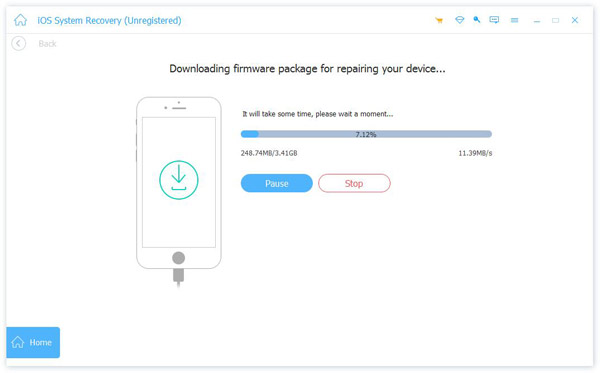
Conclusion
Now, you should understand how to fix your iPhone 12 text notifications not working. You can perform the common solutions one by one to get rid of the error. Apeaksoft iOS System Recovery is the one-stop solution to fix software issues including text tone not working on iPhone. If you have other questions about this topic, please feel free to contact us by leaving a message below this post.
Related Articles
When your iPhone does not ring, don't worry, just read this article and learn these ways to fix your iPhone not ringing.
Don't know how to fix your App Store not working on iOS devices? This article helps you to solve this problem.
Want to fix iTunes error 4014 and similar iTunes error codes? Find real cause of iPhone error 4014 and effective solutions here.
My iPhone won't connect to Wi-Fi, what should I do? Don't worry, follow this article and get these easiest methods to fix your iPhone won't connect to Wi-Fi.

