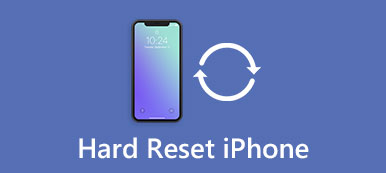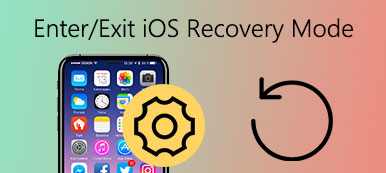Summary
How to get iPhone out of update screen? This post shows 3 solutions to fix iPhone stuck on update screen. Apeaksoft iOS System Recovery lets you fix iPhone stuck on update screen, Apple logo, DFU mode and more.
Free DownloadFree DownloadWhen updating an iPhone with the latest version, you can see the verify update. The common iPhone update takes few minutes only. However, if your iPhone stuck on update screen of iOS 18/17/16/15/14/13/12/11 etc. for hours, you need to fix the iPhone frozen problem as soon as possible.
It is disappointing that iPhone freezes during updating iOS with the latest firmware. There is nothing left but the frozen iPhone screen with a progress bar. So what you should do when iPhone stuck on update ?

- Method 1: Best Way to Fix iPhone Stuck on Update (No Data Loss)
- Method 2: Force Restart to Fix iPhone Stuck on Update Bar
- Method 3: Fix iPhone Stuck on Update by Recovery Mode Restore in iTunes
- Bottom Tip: FAQs of Fixing iPhone Stuck on Update
Why Did iPhone Stuck on Update
Actually, there are many reasons that may cause iPhone stuck on update screen. It is one of the most common iPhone update problems which often happens during or after an iOS update. And it's hard to distinguish the real cause if your iPhone is crashed or suffer other physical damages. The followings are common reasons explaining why your iOS 12/13/14/15/16/17/18 update fail or stuck. You can read and identify why did iPhone froze during the latest iOS update.
- If there is no enough storage space on iPhone, then your iPhone stuck on update loading screen.
- The unstable or poor Wi-Fi connection can cause iPhone freeze during an update installing.
- If your iPhone is overheated, then it is frozen and stuck on update request or progress bar.
- System errors should also be blamed if your iPhone froze during update like corrupted apps and data.
If you have identified the real reason that causes iPhone stuck on update phenomenon, then you can move to related solutions to fix a frozen iPhone during update quickly.
Method 1. Best Way to Fix iPhone Stuck on Update (No Data Loss)
The most useful solution to fix iPhone stuck on update loading screen is to use Apeaksoft iOS System Recovery. You can recover the frozen or disabled iPhone back to normal state easily and quickly. Whenever your iPhone stuck on update or other abnormal situations, iOS System Recover can fix iPhone without data loss. Furthermore, it supports all iOS devices including the latest iPhone 16.
Key Features of the Fix iPhone Stuck on Update APP
- Fix iPhone stuck on Apple logo, DFU mode, loop restart, recovery mode and more situations
- Detect your device and fix iPhone system from abnormal to normal state
- User-friendly interface and easy-to-use
How to Fix iPhone Stuck on Update without Data Loss
If the iPhone stuck on update loading screen issue is still exist, you can rely on the professional iOS System Recovery to get rid of this situation. You can free download it and have a try.
Step 1. Launch iOS System Recovery
Free download and install the program on your Windows or Mac computer. Connect iPhone to computer with a USB cable. Later, choose "iOS System Recovery".

Step 2. Start to fix iPhone frozen during or after iOS update
Click "Start" button after you read the information below. You need to know that your iPhone will be updated to the latest iOS version when you fix a frozen iPhone during iOS update. Moreover, the jailbreak iPhone will be restored to non-jailbreak state again.
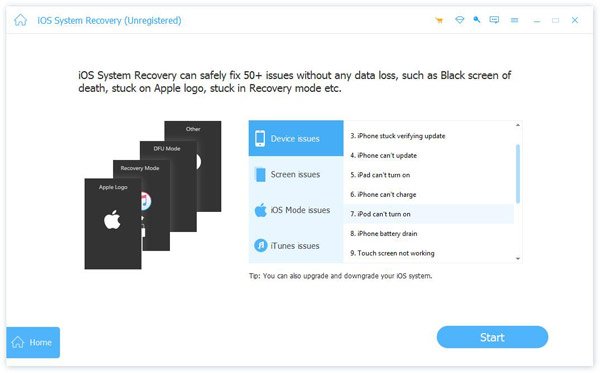
Step 3. Put your iPhone into recovery mode
Follow on-screen guide to enter Recovery mode or DFU mode manually. After that, iOS System Recovery can detect your frozen iPhone successfully.
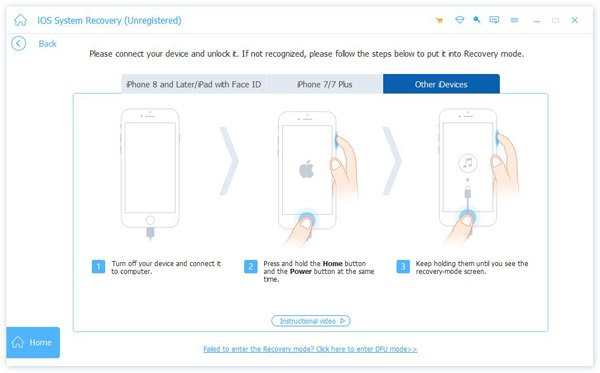
Step 4. Fix iPhone stuck on update bar
Check the detected iPhone information clearly. Hit "Repair" button to download firmware package and fix a frozen iPhone safely. It takes you several minutes to get iPhone stuck on update out of frozen on Apple logo or progress bar without data loss.
Method 2. Force Restart to Fix iPhone Stuck on Update Bar
The most popular solution to fix iPhone errors is to reboot your iPhone. However, it does not suitable to fix iPhone stuck on iOS 14/15/16/17/18 update. You need to force restart iPhone instead of operating a soft restart. Apple has released many iOS devices. Thus, you need to press different buttons to hard reset iPhone.
Press and release the "Volume Up" button quickly. Then press and release the "Volume Down" button quickly too. Press and hold Sleep/Wake button until you see the Apple logo.
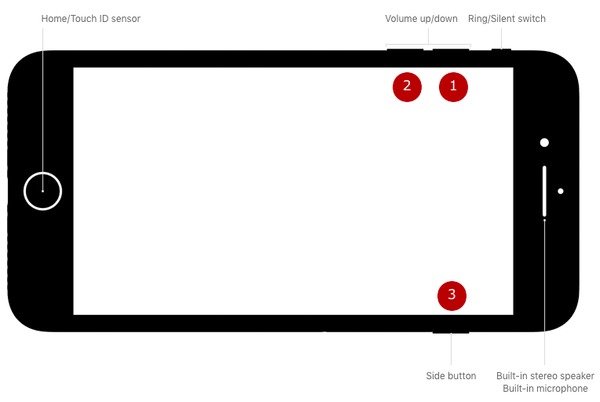
Press and hold "Volume Down" button and "Power" button. Do not release them until you see the Apple logo. Later, your iPhone stuck on update loading screen or other frozen cases should be back to normal state.
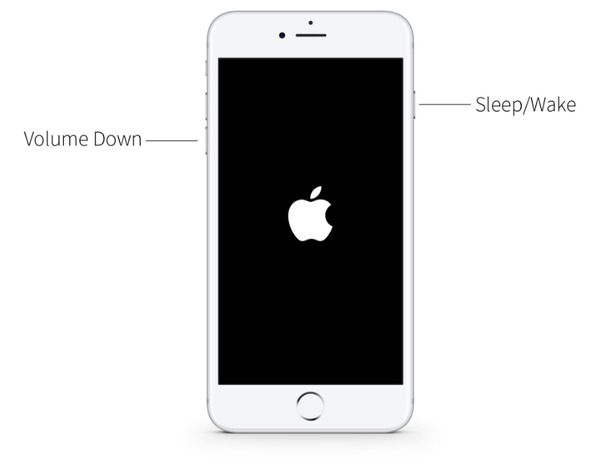
Press and hold "Home" button and "Sleep/Wake" button for about 10 seconds. When you see the Apple logo appears, release these two buttons to unfroze your iPhone.

- Force restart iPhone X/8 Plus/8
- Force reboot iPhone 7 Plus/7
- Hard reset iPhone 6s Plus and earlier
Force restart iPhone can shut down all running applications in the background. Therefore, if it is system error that freeze your iPhone, you can fix iPhone stuck on update screen successfully.
Method 3. Fix iPhone Stuck on Update by Recovery Mode Restore in iTunes
If your iPhone stuck on update with the progress bar, or your iPhone froze during an update for hours, force restart the iPhone may not suitable. During this time, you can fix iOS 18/17/16/15/14/13/12/11 update frozen on iPhone by entering recovery mode. Before you unfroze iPhone during or after iOS update, you need to update iTunes to the latest version first.
Step 1. Connect iPhone to iTunes
Close iTunes if it is already open. Connect your iPhone to the computer and then launch iTunes. Force restart your iPhone to see the recovery-mode screen. Choose "OK" if you are notified that iTunes has detected an iPhone in recovery mode.

Step 2. Update your iPhone
Choose "Update" if you are prompted to restore or update your iPhone. You can protect your iOS data without being erased and reinstall iOS at the same time.
Step 3. Set up your device
After completing the iPhone update progress, you need to set up your iPhone.
Bottom Tip: FAQs of Fixing iPhone Stuck on Update
1. How do you stop an iOS update in progress?
While your iPhone is getting stuck in iOS update, you can stop the iOS upgrade in the progressing of downloading. Go to Settings on iPhone, tap General, scroll down to select iPhone Storage, then scroll down to find the latest iOS version, tap the version and hit Delete Update to exit the stuck iOS update.
2. How long does the iOS update take?
The time it spends on updating iOS depends on the Internet connection and other elements. Generally speaking, it will about 30 minutes to complete the iOS update if your device and the Internet are normal.
3. How to fix iPhone stuck on verifying update?
Generally speaking, it will take a few minutes to verify an iOS update. However, once your iPhone gets stuck in verifying update, you can try to force restart an iPhone. After that, if it still fails, just contact Apple Support team for help.
There is no need to be panic when your iPhone stuck on iOS update screen. After reading this post, we can know why your iPhone or iPad stuck on update process. In addition, you can find effective solutions (especially the powerful iOS System Recovery) here to help you get out of that situation. Just read and try methods above to fix the iPhone update issue.