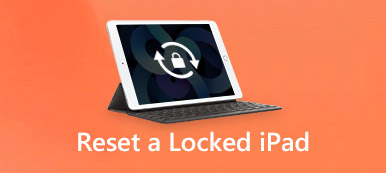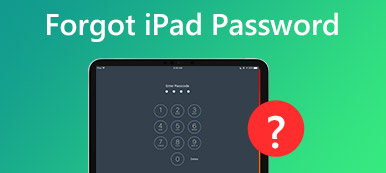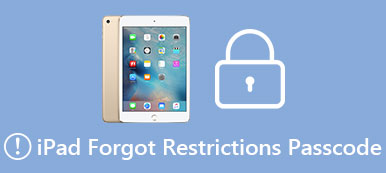"My iPhone 6s was stuck on Apple Logo for 2 hours during software update. How to get it normal again?"
If you are one of Apple fans, then you may have faced iPhone stuck on Apple logo problem more than once. As you know, the new iPhone 16 is released, and many people want to buy new iPhone 16 to replace the old iOS device. To avoid similar problems like iPhone keeps showing the Apple logo, iPhone stuck on Apple logo and reboot endless and more, you can read and find the perfect solution. Therefore, this article aims to show you its causes and how to fix iPhone stuck on Apple logo quickly.
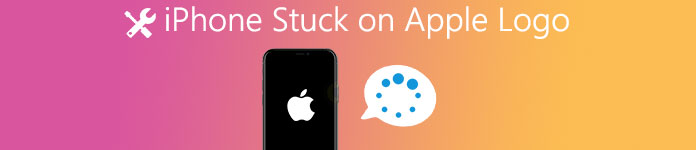
- Part 1: Why Would iPhone Stuck on Apple Logo
- Part 2: Fix iPhone Stuck on Apple Logo by Force Restart
- Part 3: Fix iPhone Stuck on Apple Logo with iOS System Recovery Tool (No Data Loss)
- Part 4: Restore iPhone in DFU Mode to Fix iPhone Stuck on Apple Logo
- Part 5: FAQs of iPhone Stuck on Apple Logo
Part 1: Why Would iPhone Stuck on Apple Logo
If your iPhone stuck on Apple logo, you can go nowhere but the flashing or same Apple logo screen all the time. In most cases, when you see an iPhone flashing Apple logo, it means something wrong with the iOS system. The followings are some common causes of iPhone stuck on past Apple logo screen. Check and figure out the real reason to get your iPhone out of Apple logo loop.
- iPhone stuck on Apple logo during iOS update
During your iOS 18/17 update, if something interrupts your iPhone/iPad/iPod touch, then your iOS device may get stuck on Apple logo and reboot over and over again. - iPhone stuck on Apple logo after jailbreak
Jailbreaking is a good way to eliminate hardware limitations on your iPhone. As a result, you can download applications that are not available at App Store. However, those jailbroken iOS devices are easily to stuck on Apple logo due to corruption of a file system or data error. - iPhone stuck on Apple logo after restore from iTunes or iCloud
If you disconnect iPhone from the computer during performing a regular restore or reset, which may cause your iPhone stuck on Apple logo.
Part 2: Force Restart to Fix iPhone Stuck on Apple Logo
If there are no other problems with your iPhone, then you can fix iPhone stuck on Apple logo loop problem by yourself. It will not erase iOS contents and settings after restarting. Moreover, force restarting an iPhone is the powerful solution to fix most errors.
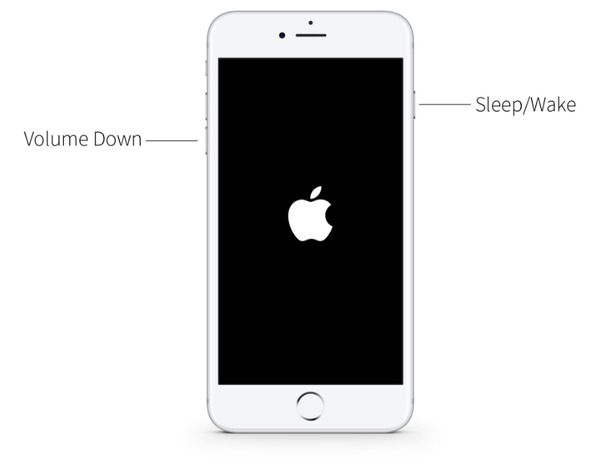

- Fix iPhone stuck on Apple logo by force restart
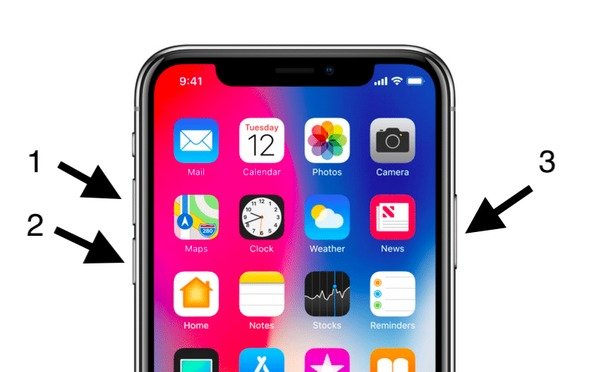 Press the Volume Up button and then release it quickly. Press the Volume Down button and then release it quickly. Later, hold and press the Side button until the Apple logo appears.
Press the Volume Up button and then release it quickly. Press the Volume Down button and then release it quickly. Later, hold and press the Side button until the Apple logo appears. - Solve iPhone 7 or iPhone 7 Plus stuck on Apple Logo by force reboot
Long press Side button and Volume Down button for at least 10 seconds, do not release them until you see the Apple logo. - Fix iPhone 6s and earlier iOS models stuck on Apple logo by force restart
Press and hold Home button and Top (or Side) button for about 10 seconds until the Apple logo appears.
Don't miss: iPhone stuck on update screen, here's how to fix it
Part 3: Fix iPhone Stuck on Apple Logo with iOS System Recovery Tool (No Data Loss)
Apeaksoft iOS System Recovery is your reliable tool that can fix iPhone stuck on Apple logo to normal state without data loss. Furthermore, once your iPhone is disabled or frozen without knowing why, just choose iOS System Recovery to fix your iPhone system errors easily and safely. All iOS devices are supported including iPhone 16/15/14/13/12/11/X, iPad and iPod touch models. It can easily deal with iPhone stuck on recovery mode, DFU mode and other issues.
- iOS System Recovery is the professional iOS system fixing software to bring iPhone/iPad/iPod back to normal condition
- Fix iPhone stuck on Apple logo, recovery mode, DFU mode and more situations to normal state
- Highly compatible with iOS 18/17/16/15/14/13/12/11 and the latest iPhone 16
- Offer a safe and easy interface to repair system problems without data loss
Step 1. Run iOS System Recovery
Launch the program on Mac or Windows PC. Use a lightning USB cable to connect iPhone to computer. Choose "More Tools" and then enter the "iPhone System Recovery" window.
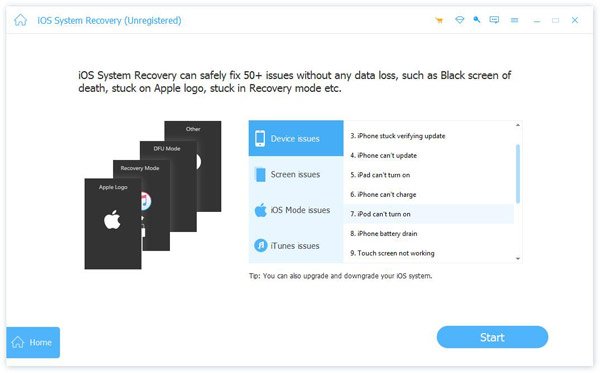
Step 2. Enter DFU mode
Hit "Start" button to enter DFU mode manually. You can follow on-screen guide to put iPhone into DFU mode step by step. It does not matter which iOS model you use.
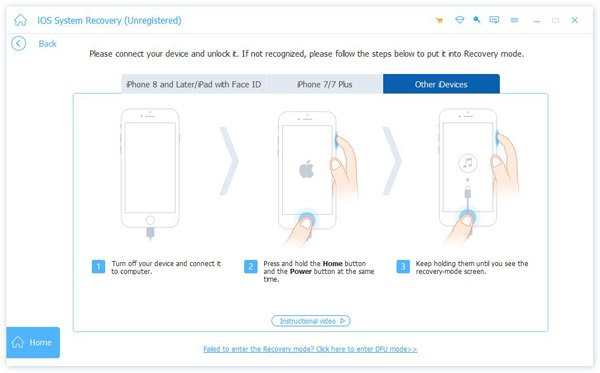
Step 3. Download firmware package
Correct your iPhone information of "Device Category", "Device Type", "Device Model" and "Update to iOS version". Wait a few minutes to complete firmware package downloading.

Step 4. Fix iPhone stuck on Apple logo
Well, your iPhone can go back to normal state without data loss via iOS System Recovery. You can use it to fix iPhone stuck on black/blue/red/white screen death and other system errors by one click. Leave your comments below if you have any other solution to fix iPhone stuck on Apple logo.
Part 4: Restore iPhone in DFU Mode to Fix iPhone Stuck on Apple Logo
If your iPhone still stuck on Apple logo and won't turn on, then you can try a strong solution by entering DFU mode. DFU mode stands for "Default Firmware Update", which will remove all iPhone contents irreversibly. Therefore, think twice before fixing an iPhone stuck on Apple logo.
Step 1. Connect iPhone to the computer with a USB cable and launch iTunes
Step 2. Enter your iPhone in recovery mode
Put your iPhone into DFU mode by pressing "Home" and "Power" buttons for 10 seconds. Release "Sleep/Wake" button but continue to press "Home" button until "iTunes has detected an iPhone in recovery mode" pops up on your computer. It means you have entered DFU mode already.
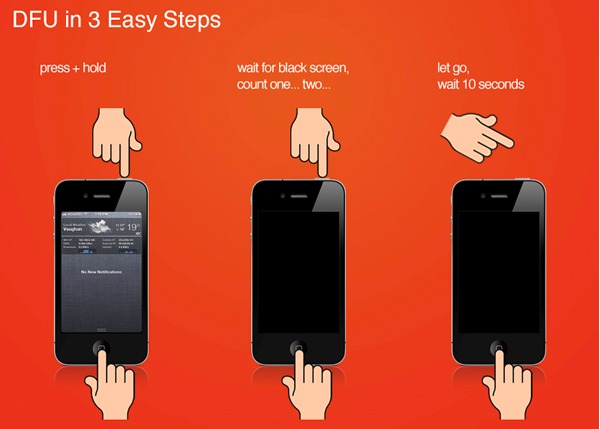
Step 3. Fix iPhone stuck on Apple logo and recover lost data via iTunes
Release "Home" button to see your iPhone screen turns black. After that, choose "Summary" and hit "Restore iPhone" to restore an iPhone using iTunes.
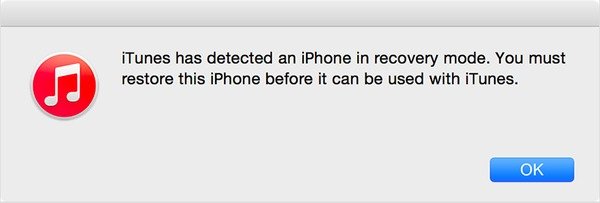
Note: If you use iPhone 7/7 Plus/8/8 Plus/X/11/12, then you can follow above operations similar like force restart iPhone to enter DFU mode as well. In another word, you need to replace "Home" button with "Volume Down" button or else.
You may need to know all about iPhone glitch and how to fix it.
Part 5: FAQs of iPhone Stuck on Apple Logo
Can I fix iPhone 7 with a flashing Apple logo using iTunes?
Yes. You need to install the latest version of iTunes on your PC or Mac. Connect the iPhone and computer with USB cable. Then, hold the Power and volume down buttons until you see Connect to iTunes on your screen. Now, iTunes will say that it has detected an iPhone, iPod touch, or iPad in recovery mode. You will see the option to Restore or Update. Simply choose Update. Then iTunes will try to reinstall iOS.
How do I fix iPad stuck on Apple logo?
To fix your iPad stuck on Apple logo, you can check out this article: How to Fix iPad Stuck on Apple Logo.
Is there any way to fix iPhone stuck on update?
You can force restart your iPhone, or use an iOS system recovery tool like Apeaksoft iOS System Recovery to fix this problem.