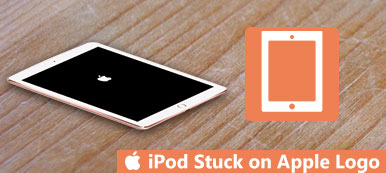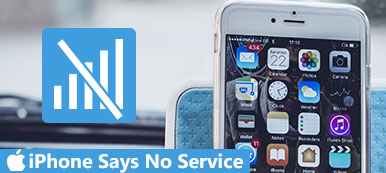"My iPhone suddenly says Searching… and the battery drains rapidly. What can I do?"
Many iPhone users will meet this problem from time to time. Losing connectivity to cellular network will make us feel anxious. In this age of social media, information is everything. So here we have listed 8 solutions for you to fix the iPhone Searching issue.

Part 1: Why your iPhone says "Searching…"
There are several reasons that can lead to iPhone searching problem, for example, the broken antenna, the signal problem at your place, or the software error. The internal antenna problem often occurred when you dropped your iPhone or there was physical damage to your device. In this case you need to visit the Apple service center for help. If your iPhone says Searching without any physical intervention, there is a great chance that it's a software issue, and you can possibly solve the problem with the solutions below.
Part 2: How to fix iPhone searching issue
Method 1. Check your coverage area
Firstly please make sure you are in an area that covered with cellular network. Then please do as below:
- • Turn cellular data on, go to Settings>Cellular>Cellular Data, the Cellular Data button will be green if it's on.
- • If you are traveling internationally, make sure that your Data Roaming is on. You can go to Settings>Cellular>Cellular Data Options to open it.
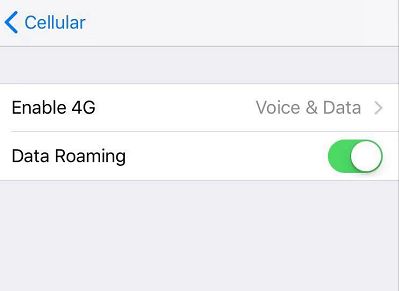
Method 2. Restart your device
Most iPhone problems can be solved by restarting, even though it's the simplest method, it's also the most useful one all the times. There are many invisible little programs running in the background of your iPhone. Turning off your iPhone will shut down all these programs and start up them freshly.
To turn off your iPhone 8 or earlier, just press and hold the power button until "slide to power off" appears on your screen. Slide the bar from left to right to shut down your iPhone. Wait for a moment then press and hold down the Power button until you see the Apple logo. If you own an iPhone X or later, you need to press and hold the Side button and either volume button until the slider appears. After your device is off, wait for around 20 seconds then press and hold the Side button again until you see the Apple logo.
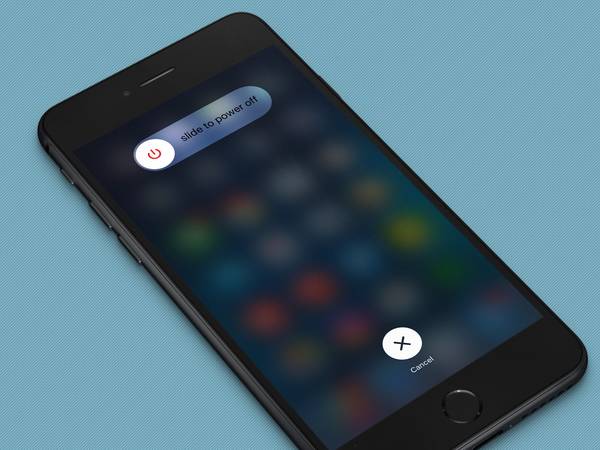
Method 3. Update carrier settings
Carrier settings updates enable your carrier provider to update carrier network and related settings to improve cellular network connectivity and performance. So it's necessary to check whether there is an update for your carrier settings available when you come across the iPhone searching problem.
- • Firstly make sure your device is connected to a WiFi or cellular network.
- • Go to Setting>General>About, if an update is available, you will see an option to update your carrier settings.
Please note that if you just insert a new SIM card to your iPhone, you need to download the new carriers settings for your new carrier.
Method 4. Reset network settings
Reset your network settings is also a necessary method that deserves a try if your iPhone says Searching. Go to Settings> General> Reset> Reset Network Settings. This operation will reset your WiFi networks and passwords, so make sure that you remember your WiFi password before your do a network reset. It will also reset your cellular settings, VPN and APN settings that you've used before. If your iPhone still says Searching after your iPhone reboots, move on to the next step.
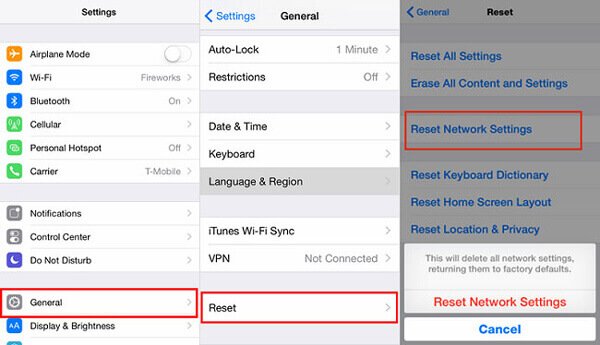
Method 5. Remove SIM card and put it back in again
SIM card is what wireless carriers use to identify specific iPhones on their network. Many cases of iPhone No Service or Searching issue are associated with incorrect SIM card installation or a damaged SIM card. Take it out and clean it then put it back in again, check if the iPhone Searching problem still exists. To test whether your SIM card is damaged, you can insert it in other compatible phones (if you have) to check whether it works well.
Please note that if your SIM card is damaged or not fit in your SIM try, you need to contact your carrier for help.
Method 6. Update your iPhone
Updating your iPhone to the latest version of iOS can solve many bugs your current system are faced with. So this method is also worth trying to fix the iPhone saying Searching problem. Go to Settings> General> Software Update to check if there is an update available.
Method 7. Contact your carrier
If there are issues with your carrier or account, your network service will also be affected and your iPhone will say Searching or No Service.
So please contact your carrier to confirm the following information:
- • Verify that your account is active and in good standing.
- • Confirm whether there are outages in your area.
- • Check that your device isn't blocked from receiving cellular services and is set up with the right data plan.
Method 8. Ultimate solution – repair iOS system
If you have tried all the methods above and none of them worked well, you can try the last method- repairing your iOS system with Apeaksoft iOS System Recovery. It is a professional tool to fix all iOS issues to help your device back to normal without any data loss. It works for all iOS devices including the latest iPhone 16, iPad Pro/Air/mini, iPod and more.
To fix the iPhone Searching issue with iOS System Recovery, please firstly download and install this software on your Windows or Mac.
Step 1: To use this iOS System Recovery tool normally, you need to put your iPhone into recovery mode or DFU mode at first.
Here we put the iPhone into DFU mode. Press and hold the Power and Home button simultaneously for 8-10 seconds, then release the Power button and continue to hold the Home button for around 5 seconds to make your device enter DFU mode.
Step 2: Select your iOS model correctly and click "Download" to download firmware. It will take a few minutes to finish downloading.

Step 3: Fix the iPhone Searching problem.
When the plug-in is completely downloaded, your iPhone will be fixed automatically. After that, you can check whether your iPhone Searching problem has been fixed.

Apeaksoft iOS System Recovery is a powerful iOS fixing tool, it can fix iOS system in various scenarios. You can check its working condition in the picture below:
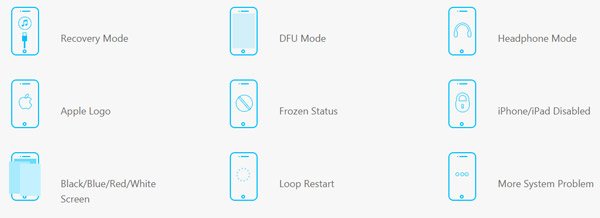
Hope that the 8 solutions above can help you resolve the iPhone Searching problem more or less. It would be better if you can leave a comment below to tell us about your experience on fixing the iPhone Searching issue and which method helps you finally.