Many iPhone users complained its limited storage. According to Apple, iPhone does not support SD card aiming to enhance security. But with the daily usage of iPhone, more and more iOS files are gathered on it.
It is very annoying that iPhone says not enough storage when you want to install an app or take a photo. Though you have 5GB free iCloud storage, you still need more. This post will share some tips to help you better manage iOS data and free up space, especially when iPhone says not enough storage.
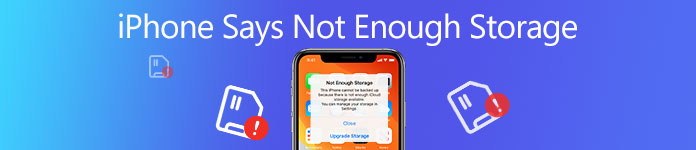
- Tip 1: Back up your iPhone at first before cleaning storage
- Tip 2: Clean iPhone storage from Settings
- Tip 3: Remove large photos/videos/music to free up iPhone storage
- Tip 4: Delete old iPhone backup files
- Tip 5: Stop Photo Library Service
Tip 1: Back up your iPhone at first before cleaning storage
To create a backup for your iPhone when iPhone says not enough storage, you can pick a simple tool, such as iOS Data Backup & Restore. Its key features include:
- Back up entire iPhone in one click.
- Allow you to decide to back up what data types selectively.
- Create a backup for iPhone on computer with no interrupting current data on device.
- Support to back up all data types, like contacts, messages, call history and more.
- Compatible with all iPhone models, including iPhone 16/15/14/13/12/11/X, etc.
How to back up iPhone and free storage simply
Step 1. Get the best iPhone backup tool installed on computer
Download and install iOS Data Backup & Restore on your computer based on the operating system. Hook up your iPhone to the computer using the lightning cable.

Step 2. Prepare for iPhone backup
Launch the backup tool and click the "iOS Date Backup" button on home interface. Then you will face two options, "Standard backup" and "Encrypted backup".
If you select the latter one, drop your password to continue. Next, choose the data types to back up. It enables you to back up iPhone photos, videos, music, messages and other data with ease.

Step 3. Back up iPhone in one click
After selecting, click the "Next" button and pick a location to save the backup file. A few seconds later, your iPhone data will be stored in computer. Then you can delete unnecessary files on your device and free up memory.
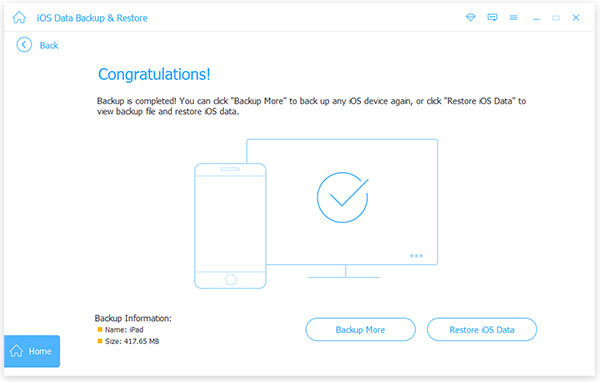
Tip 2: Clean iPhone storage from Settings
To help you manage internal storage, Apple introduced a storage manager on iPhone. So, when your iPhone says not enough storage, you can check which apps take up much memory.
Step 1. Open the Settings app from your home screen, and go to "General" > "Storage & iCloud Usage", tap on "Manage Storage" under the "Storage" section.
Step 2. Here you can check the storage each app uses. And if there are unnecessary apps, tap on each one and press "Delete" to uninstall it from your iPhone.
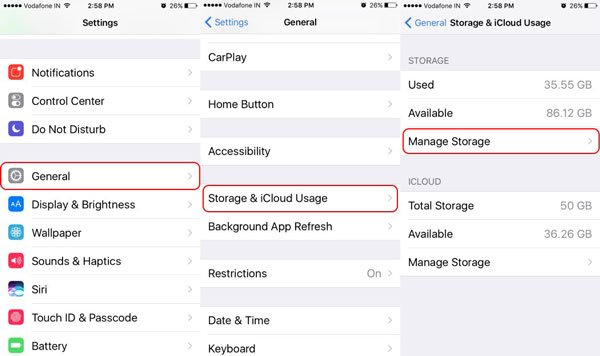
Step 3. You can try to clean up cache data for the large apps separately. For example, to delete the Safari cache on iPhone, you need to navigate to "Settings" > "Safari", scroll down and tap "Clear History" and "Website Data", and then hit "Clear History and Data" to confirm it.
Note: If an app takes up more than 500MB storage, you should consider clearing cache data or reinstalling it on your device. Here you can get more details about how to clear iPhone cache.
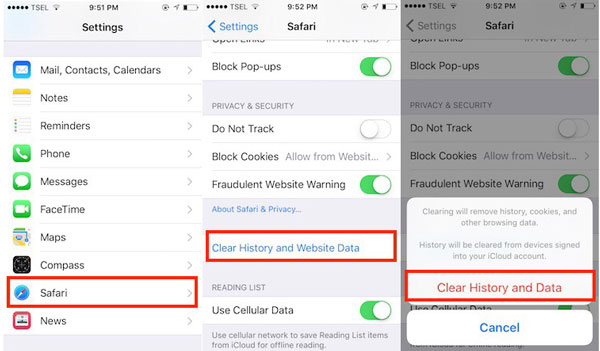
You have 5GB free iCloud storage, sometimes, you may also want to delete or clear iCloud storage. Check this post if you have the same need to manage iCloud space.
Tip 3: Remove large photos/videos/music to free up iPhone storage
Though mobile Internet penetration grows faster, many people still prefer to download online videos and music to their devices for viewing at leisure time. Plus, as Apple continues to improve camera technology on iPhone, users could take HDR photos using their devices. When you manage your iPhone storage, you will discover that the multimedia apps are always in top rank.
To delete large videos and photos on your device, open the "Photos" app, go to "All Photos" album and tap "Select" on upper right corner. Then touch the large videos and photos one by one, press the "Trash" button and tap "Delete Items" to remove them from your iPhone. Perform the same action in Music app to clear music on your device.
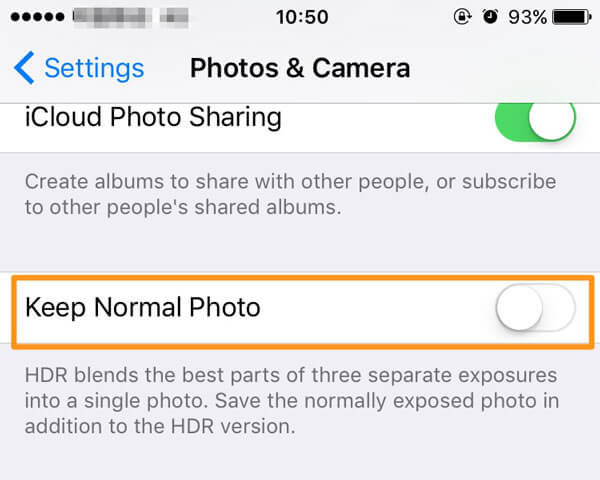
Another way to free space when iPhone says not enough storage is not to keep the normal version of the photos in lower quality on your iPhone. Navigate to "Settings" > "Photos & Camera" and move the switch to disable Keep "Normal Photo" feature. Then you iPhone will just save the HDR photos.
Tip 4: Delete old iPhone backup files
As said before, each iPhone user has 5GB free iCloud storage. To avoid data loss, many people turn on the automatic backup feature for iCloud. When your iPhone connect to a Wi-Fi network, iOS will back up iPhone data to iCloud automatically.
As time goes by, you will get the message that iPhone says not enough storage frequently, when your iCloud account has no storage left. At this time, you have to delete old iPhone backup files to free up space.
Step 1. Open your iPhone "Settings" app.
Step 2. Head to "General" > "Storage & iCloud Usage" and tap the "Manage Storage" option under iCloud section.
Step 3. If there are old iPhone backup files useless, select each one, and then tap on "Delete Backup" on the confirmation dialog.
Note: When there is only your current device in your iCloud account, you can transfer the backup to your computer and delete the old backup file to free up storage.
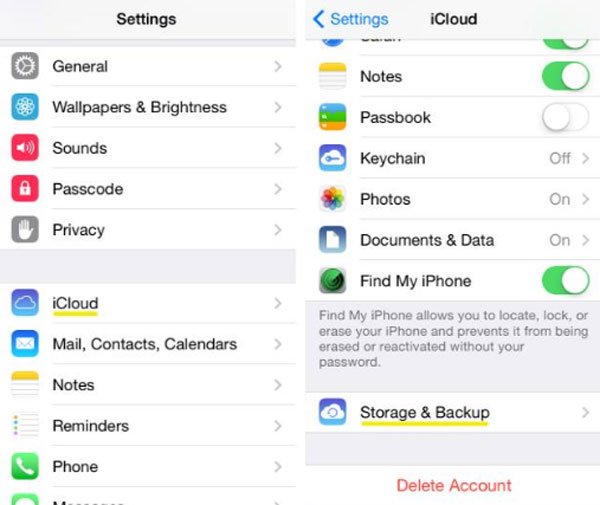
Tip 5: Stop Photo Library Service
You can back up iPhone data with iTunes and iCloud, but there are somethings you need to know. First of all, iCloud and iTunes will not delete the data on your iPhone after back up them to server or computer, so you have to do this job manually when iPhone says not enough storage. For example, the backup photos are stored in "Photos" > "Albums" > "Recently Delete" for 30 days.
Moreover, the automatic sync feature is bidirectional. That means deleted data will be restored to your iPhone if you turn on the sync feature. To stop it, tap "Settings" > "Photos & Camera" successively and disable the "iCloud Photo Library" option.
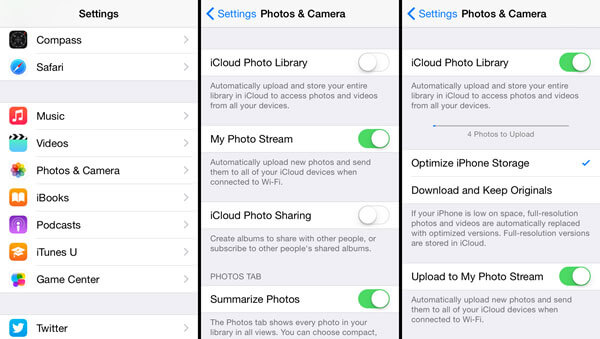
Conclusion
Considering iPhone has limited memory and not support SD card, freeing up storage becomes a necessary skill for iPhone users. In this tutorial, we have shared several methods to free up space when iPhone says not enough storage. You can follow our step by step guides to resolve this problem easily. In addition to fix storage issue, it is a good idea to create backups for your iPhone with Apeaksoft iOS Data Backup & Restore frequently.




